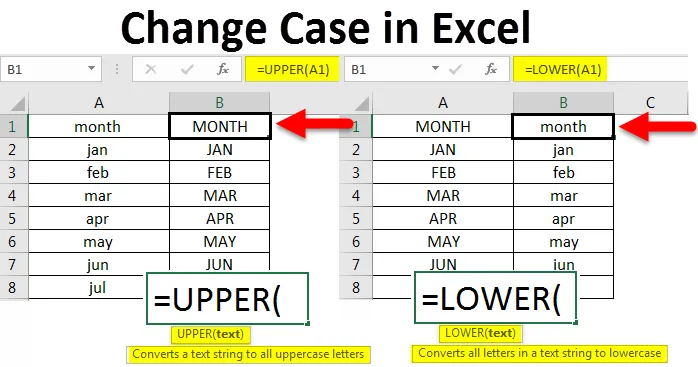
Caz de schimbare Excel (cuprins)
- Introducere în cazul schimbării în Excel
- Cum se schimbă cazul în Excel?
Introducere în cazul schimbării în Excel
După cum știm din copilărie, există două tipuri de cazuri pe care le folosim în mare parte, acestea sunt cu majuscule și minuscule. În timp ce lucrăm la word document, vă va avertiza să se ajusteze sau se va regla în cazul în care în mod greșit dăm minuscule după o oprire completă sau la începutul declarației, dar această caracteristică nu este disponibilă în Excel. Există mai multe moduri de a converti un caz în alt caz în Excel și de a converti pentru a corecta cazul.
Cum se schimbă cazul în Excel?
Unul dintre modurile de a converti textul dintr-un caz în alt caz este utilizarea funcțiilor în excel. Avem funcții precum „Superior”, „Inferior” și „Corect”. Vom vedea unul câte unul cum se schimbă cazul în Excel și impactul fiecăruia, deoarece fiecare are propriile sale caracteristici. Să înțelegem cum se poate schimba cazul în Excel cu câteva exemple.
Puteți descărca acest model de modificare Excel Case aici - Schimbați modelul Excel Case CaseExemplul nr. 1 - Schimbarea cazului în majuscule
Această funcție ajută la convertirea textului din orice caz în majuscule. Este foarte ușor să convertiți în majuscule folosind această funcție. Încercați să introduceți o mică tabelă de date cu toate cazurile mici.
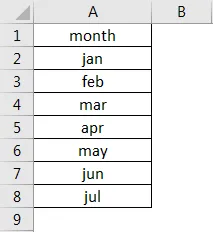
Observați imaginea de mai sus, am introdus lunile ianuarie-iulie cu litere mici. Acum sarcina noastră este de a le converti în majuscule folosind funcția „SUPER”. Datele sunt în coloana A, prin urmare, introduceți funcția în coloana B.
Sintaxa funcției este = UPPER (text) . Observați imaginea de mai jos pentru referință.
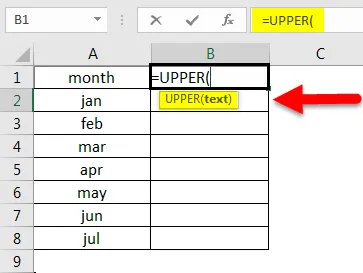
Aici, în loc de text, dați adresa celulei pe care dorim să o transformăm în majuscule. Aici adresa celulei este A1.
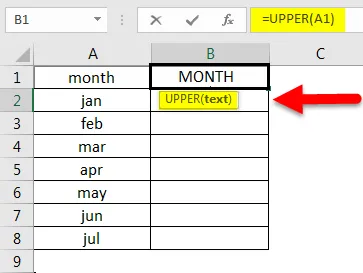
Observați ecranul de mai sus, luna din celula A1 este convertită în majuscule în B1. Acum aplicați toate celelalte celule, glisând formula până când datele sunt disponibile sau selectați celula B1.
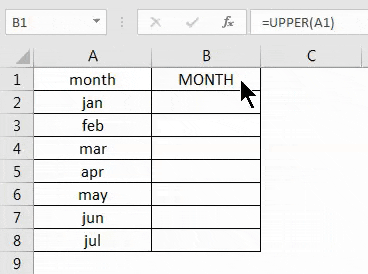
Apoi faceți dublu clic pe colțul din dreapta jos al pătratului.
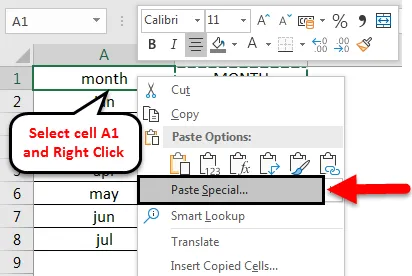
Acum datele sunt convertite în majuscule, dar nu sunt în locul necesar al unei foi de calcul. Așadar, copiați datele care sunt convertite cu majuscule și selectați celula A1 și faceți clic dreapta, apoi va apărea meniul pop up.
Alegeți opțiunea Paste Special și selectați Valori . Apoi faceți clic pe OK .
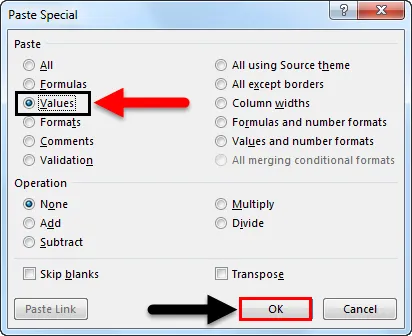
Apoi textul se va lipi ca mai jos.
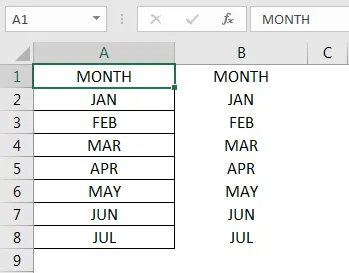
După ștergerea coloanei cu formule, vom obține rezultate așa cum se arată mai jos.
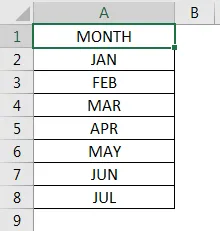
Exemplul # 2 - Schimbarea literelor minuscule
Până acum, am văzut cum să convertim majuscule în majuscule. Acum vom vedea cum se poate converti un text cu majuscule în text cu litere mici. Acest lucru este, de asemenea, destul de similar, deoarece funcția cu majuscule încă vom vedea un exemplu despre cum se poate converti în minuscule.
Luați în considerare exemplul pe care l-am convertit deja în majuscule. Acum vom converti aceleași luni în minuscule.
Sintaxa de mai jos este similară cu cea superioară care este = LOWER (Text) . Observați imaginea de mai jos pentru referință.
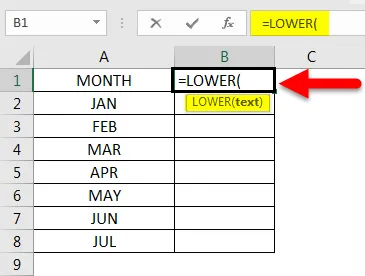
În locul textului, vom introduce adresa de celulă a textului pe care dorim să o convertim la o valoare mai mică. Și apăsați Enter. Apoi aplicați toate celelalte celule trageți până când datele sunt disponibile.
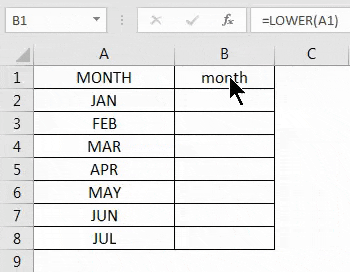
Pe măsură ce textul este convertit în minuscule, copiați text și lipiți datele la fel de similare cu cele pe care le-am făcut în majuscule și ștergeți celulele formulei.
Cu aceasta am abordat cum să convertim datele unui text cu litere mici în majuscule și cu majuscule în litere mici. Mai avem o funcție numită corect pe care trebuie să o discutăm.
Exemplul # 3 - Schimbați orice caz în cazul corect
Există încă o funcție care este disponibilă pentru a converti dintr-un caz în alt caz, dar este diferită de funcțiile superioare și inferioare. Deoarece „UPPER” va transforma totul în majuscule, iar „LOWER” va transforma totul în minuscule, dar „PROPER” va converti fiecare primă literă a cuvântului în majuscule, iar restul în minuscule.
Luați în considerare textul de mai jos, care este într-un format mixt, unele litere sunt cu majuscule, iar unele cu litere mici. Acum vom aplica o funcție adecvată acestor texte și vom verifica modul în care se transformă.
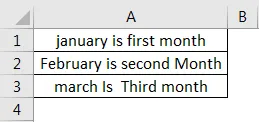
Sintaxa corespunzătoare este similară cu cea superioară și inferioară = PROPER (text) găsiți imaginea de mai jos pentru referință.
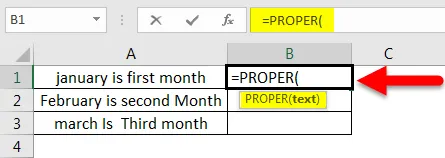
Acum selectați adresa celulei în locul textului.
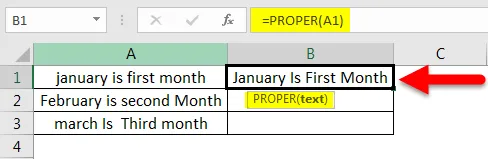
Acum aplicați toate celelalte celule, glisând formula până când datele sunt disponibile.

Observați textul „J” este capital în ianuarie „I” este capital în Is „F” este capital în primul „M” este capital în lună. Dacă comparăm ambele texte, toate primele litere ale cuvântului sunt majuscule.
Acum vom vedea cum se va converti dacă întregul text este cu majuscule.
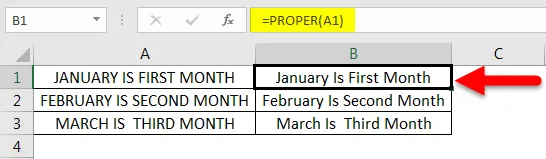
Chiar dacă toate textele sunt majuscule, acesta va fi convertit în același mod. Prin urmare, nu este o preocupare ce caz folosim orice caz, poate că se va converti în propriul model (prima literă este cu majuscule în fiecare cuvânt).
Până acum am văzut cum să convertim folosind funcția, acum vom vedea cum se poate schimba cazul cu „Flash fill” în excel.
Exemplul # 4 - umplere cu bliț
Completarea blițului ajută în câteva cazuri când dorim să transformăm textul într-un anumit tipar. Aici vom discuta despre nume, dar puteți utiliza acest lucru în funcție de situație. Luați în considerare lista de mai jos de nume.
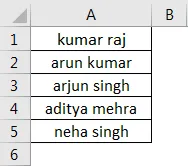
Dacă dorim doar prima literă ca majuscule, atunci dăm modelul din coloana următoare. Acum selectați următoarea celulă goală și selectați opțiunea Completare flash . Completarea blițului este disponibilă în meniul Date, găsiți imaginea de mai jos pentru referință.
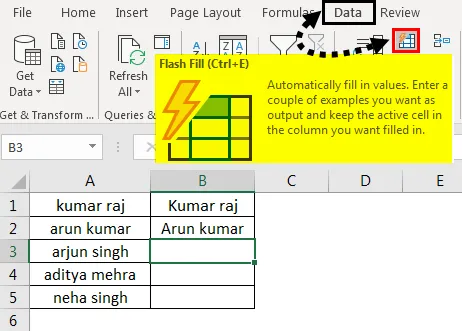
Odată ce vom face clic pe umplere flash, va completa modelul similar ca mai sus de două nume.
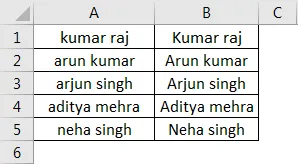
Dacă dorim să transformăm prima parte a numelui doar în majuscule, trebuie să folosim împreună combinația de funcții superioare și stângi.
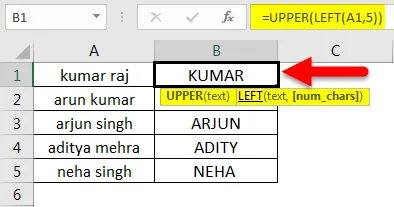
Dacă observăm formula, rezultatul unei funcții din stânga este „kumar”, iar funcția superioară transformă numele kumar în majuscule, deci rezultatul este „KUMAR” în mod similar și pentru celelalte celule.
Lucruri de reținut despre schimbarea cazului în Excel
- Trei funcții ajută la convertirea textului dintr-un caz în alt caz.
- Majuscul convertește orice text de caz în majuscule
- Minuscul convertește orice text de caz în litere mici
- Corect convertește orice text de caz într-un format al primei litere a cuvântului va fi cu majuscule.
- Dacă dorim să ajutăm documentul word, putem copia textul din excel și lipi textul într-un document word și puteți folosi comutatorul Shift + F3 pentru a converti textul în formate superioare, inferioare și în prima literă. Acum copiați din cuvânt și lipiți-l în excel.
Articole recomandate
Acesta este un ghid pentru schimbarea cazului în Excel. Aici vom discuta despre cum se poate schimba cazul în Excel împreună cu exemple practice și șablon excel descărcabil. De asemenea, puteți parcurge și alte articole sugerate -
- Funcție MEDIE în Excel
- Cum se utilizează funcția Excel Count?
- Cum se utilizează funcția Excel COUNTIF?
- Ghid pentru funcția Excel MAX IF