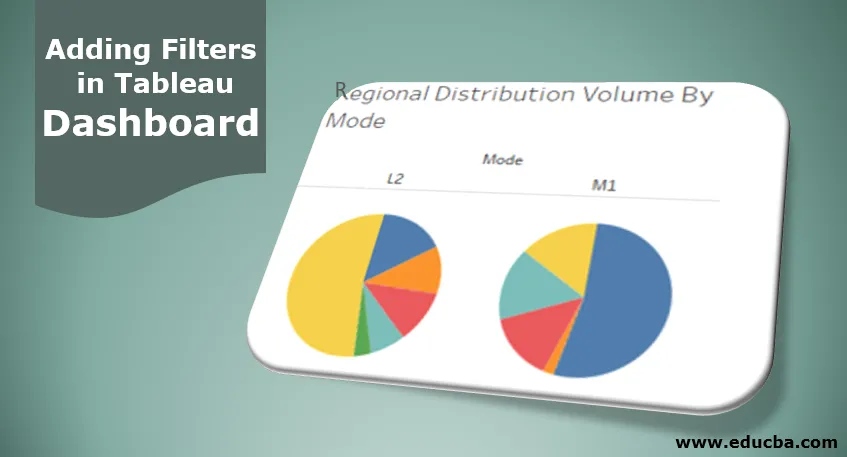
Introducere în Adăugarea filtrelor în Tabloul de bord
Funcțiile care ne ajută să săpăm mai adânc în date pentru a obține informații specifice contextului sunt filtrele. Filtrele ne permit să selectăm, să deselectăm conținutul necesar din date. Semnificația lor în analiza vizuală constă în faptul că datele filtrate afectează în mod direct vizualizarea, facilitând surprinderea rapidă și ușoară. Tableau oferă mai multe opțiuni de adăugare și aplicare de filtre. În Tableau, putem utiliza un filtru într-o foaie de lucru, pe foile de lucru, precum și în tablourile de bord. Pe baza contextului, funcționalitățile relevante se asociază cu filtrele. Înainte de a adăuga filtre în tabloul de bord Tableau, trebuie să ne asigurăm că acestea sunt semnificative în contextul dat.
Adăugarea filtrelor pas cu pas la un tablou de bord
Haideți să adăugăm filtrul într-un tablou de bord. Pentru această demonstrație, avem în vedere datele despre volumul unității de distribuție. Datele conțin detalii referitoare la volumul distribuit în diferite unități de distribuție situate în diferite regiuni. Dimensiunile importante aici sunt Unitatea de distribuție, regiunea și modul în timp ce volumul distribuției este o măsură. Folosind aceste date, vom crea foi, vom crea un tablou de bord și vom adăuga în final filtrul pe tabloul de bord.
- În primul rând, încărcați datele. Pentru asta faceți clic pe „Sursa de date nouă” din meniul Date. Alternativ, faceți clic pe „Conectați-vă la date”.
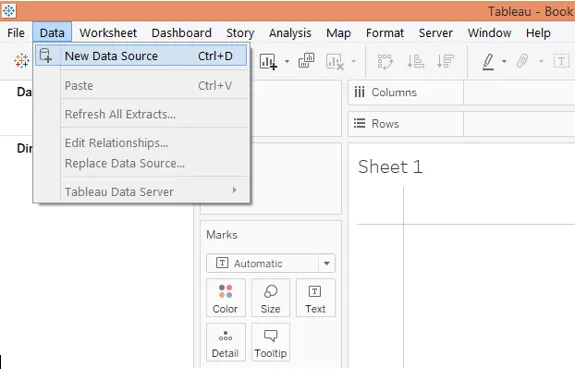
2. În „Conectați”, selectați tipul de sursă de date necesar. În acest caz, este Microsoft Excel, deci faceți clic pe Microsoft Excel și încărcați datele.
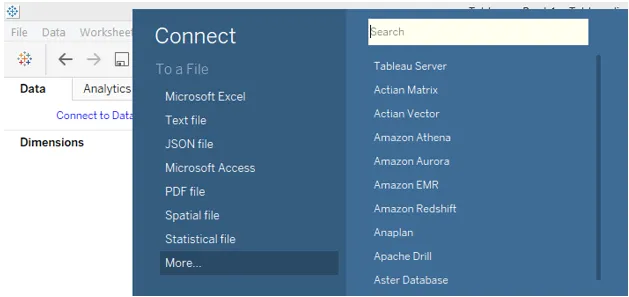
3. Datele care se încarcă după cum se vede în imaginea de mai jos.
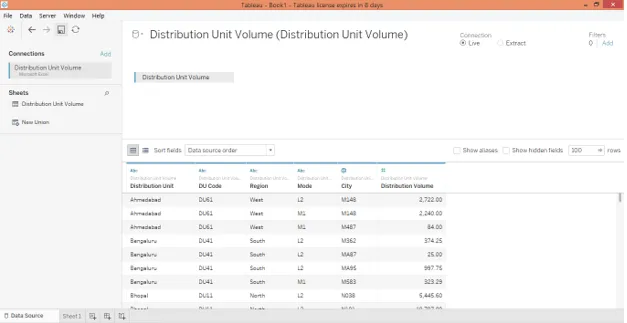
4. Trecând la fila foii, putem vedea dimensiunile și măsurile prezente în secțiunile respective, așa cum arată imaginea de mai jos.

5. Să creăm prima analiză. Selectați Graficul de piese în cardul Marcaje, apoi trage modul dimensiune în regiunea Coloane. În plus, trageți dimensiunea Regiune și măsurați volumul de distribuție peste culoare și respectiv unghi în cardul Marcaje. Obținem două diagrame plăcuțe separate pentru fiecare mod care arată contribuția volumului de distribuție în regiune.

6. Ajustați dimensiunea graficelor de plăcintă din cardul Dimensiunea în mărci, așa cum se arată mai jos.

7. Pentru a obține contribuția pe măsură ce procentele merg în meniul derulant al volumului de distribuție în cardul de mărci, selectați „Procent din total” în „Calcul tabel rapid”. Redenumiți această foaie „Volumul distribuției regionale după modul”.
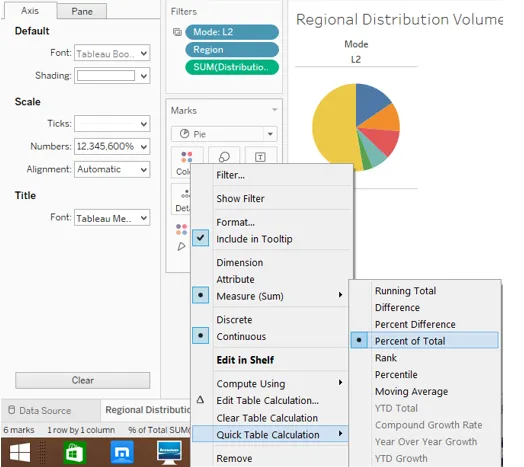
8. În continuare, într-o altă foaie, vom crea o analiză care ne oferă unității de distribuție un volum de distribuție înțelept, odată cu separarea regională. Pentru a-l genera, trageți măsurarea volumului de distribuție în regiunea Coloane și dimensiuni Regiunea și unitatea de distribuție în regiunea Rânduri. Pentru a distinge fiecare regiune, trageți dimensiunea Regiune peste Culoare în cardul Marcaje. Odată terminat, obținem în continuare o diagramă de bare orizontală. Redenumiți foaia ca „Contribuție de volum DU”.

9. Acum vom incorpora cele două analize de mai sus într-un tablou de bord. Pentru a crea un nou tablou de bord, faceți clic pe opțiunea „Nou tablou de bord” din meniul Tabloul de bord, așa cum se arată în imaginea de mai jos. În mod alternativ, putem face clic și pe simbolul „Nou tablou de bord” din bara de foi.

10. Urmând pasul de mai sus, creați un tablou de bord gol. Fișele apar în partea stângă, așa cum se arată mai jos.

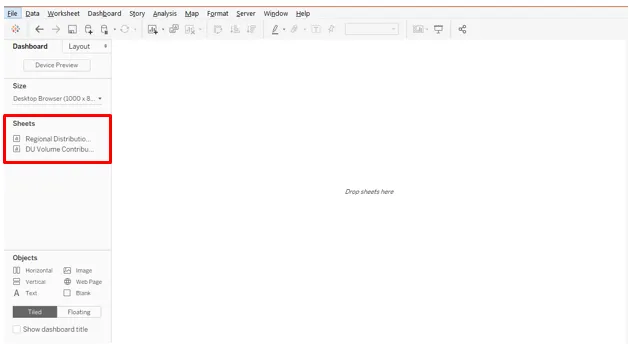
11. Pentru a obține analiza dintr-o foaie, trebuie doar să faceți dublu clic peste ea sau trageți foaia respectivă în secțiunea „Pică foile aici”. După cum este ilustrat mai jos, am adus analize din ambele foi în tabloul de bord.
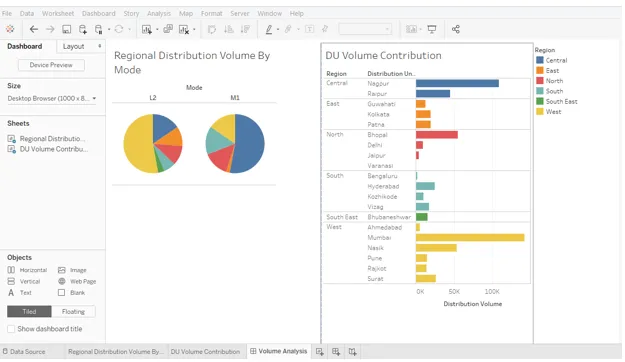
12. Acum, ajungem la cea mai importantă parte: adăugarea de filtre în tabloul de bord. Faceți clic peste orice vizualizare, iar în colțul din dreapta sus, găsim anumite opțiuni simbolice. Partea inferioară este „Mai multe opțiuni”, faceți clic peste ea.
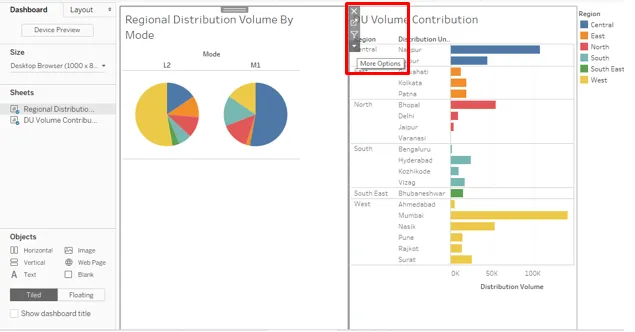
13. În Mai multe opțiuni, faceți clic pe „Utilizați ca filtru”. Acesta este un mod ușor și rapid de a filtra date folosind vizualizări.
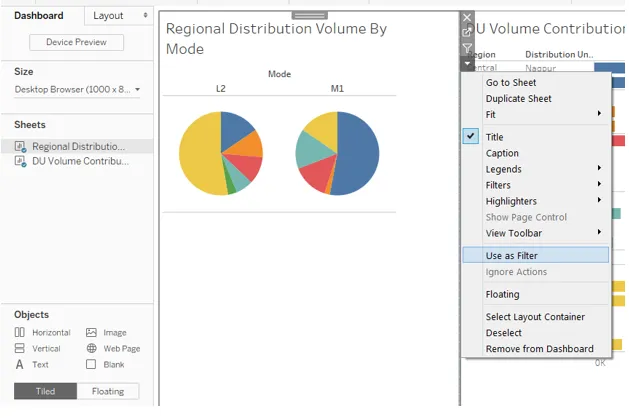
14. Așa cum se poate observa în imaginea de mai jos, doar selectarea unei porțiuni din graficul grafic pentru Modul M1 oferă detalii referitoare la acesta și în cealaltă analiză.
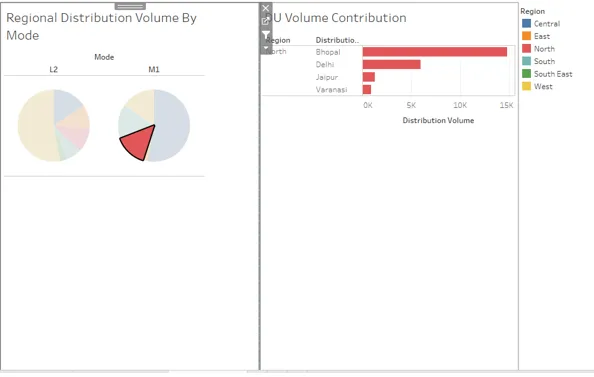
15. Așa cum este ilustrat mai jos, selectarea regiunii West în graficele de plăci oferă o distribuție totală a volumului pentru West în analiza contribuției de volum DU.
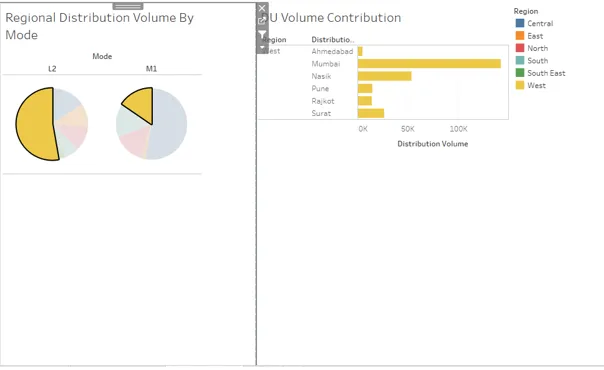
16. Acum, dorim ca filtrul să apară peste tabloul de bord. Pentru asta accesați mai multe opțiuni, iar în Filtre selectați câmpul peste care dorim să creăm un filtru. Ca și în acest caz, am creat un filtru pentru Mod, așa cum se arată mai jos. Filtrul apare în partea dreaptă a tabloului de bord, așa cum se poate vedea în imaginea de fundal ulterioară imaginii de mai jos.
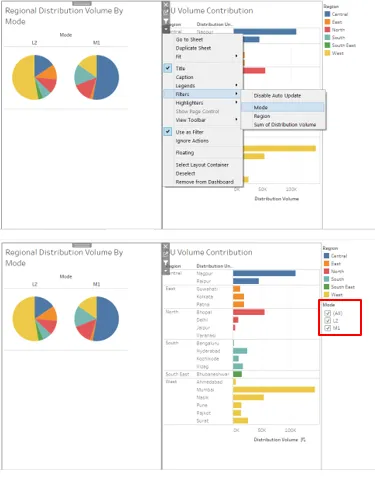
17. Putem schimba modul în care dorim să afișăm filtrul făcând clic dreapta pe el și selectând opțiunea potrivită. Ca și în acest caz, am preferat să avem un filtru ca meniu derulant.
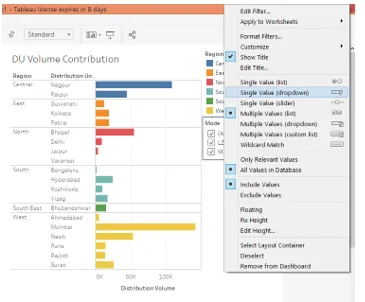
18. Din derularea filtrului Mode, am selectat L2 și, după cum putem vedea mai jos, datele au fost filtrate pentru analiza „Distribuție regională volum după modul”, dar nu pentru „Contribuția volumului DU”. Acest lucru se datorează faptului că filtrul este aplicat peste analiza anterioară și pentru ca acesta să funcționeze și asupra celei din urmă, trebuie să-l aplicăm pe toate foile. Trebuie să ne amintim că, dacă două sau mai multe analize au câmpuri comune peste care este generat filtrul, atunci acel filtru va funcționa pentru acele analize.
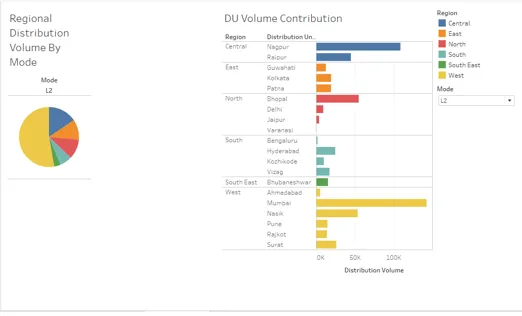
19. Pentru a aplica un filtru peste toate foile, faceți clic dreapta pe el, iar în „Aplicați la foile de lucru”, faceți clic pe „Fișe de lucru selectate”, care apare în caseta de dialog „Aplicați filtrul pe foile de lucru (Mod), așa cum se arată în ecranul de ecran ulterior imaginii de mai jos.
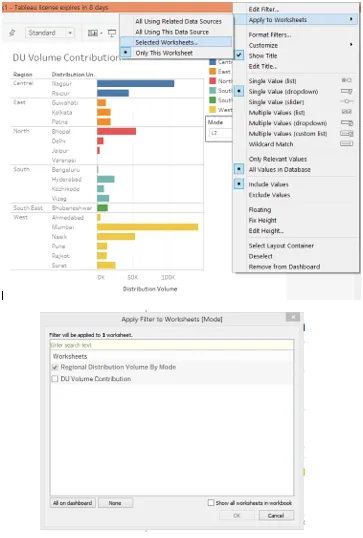
20. În caseta de dialog „Aplicați filtrul pe foile de lucru (modul)”, bifați contribuția pentru volumul DU. Acest lucru asigură că filtrul este acum aplicat analizei din toate foile.
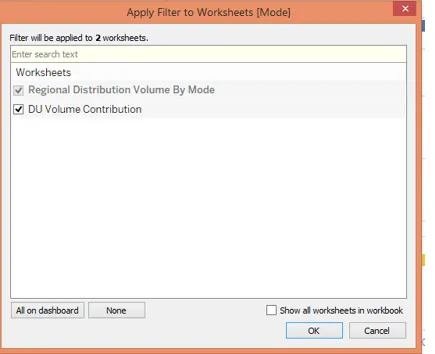
21. Să verificăm dacă filtrul a fost aplicat pe toate foile sau nu. În filtrul Mode, selectați M1 și putem vedea, în imaginea de mai jos, analiza din partea stângă arată contribuția diferitelor regiuni în volumul de distribuție pentru modul M1. În mod similar, putem vedea că filtrul a afectat și analiza „Contribuția volumului DU”. Deci, filtrul s-a aplicat cu succes peste toate foile.
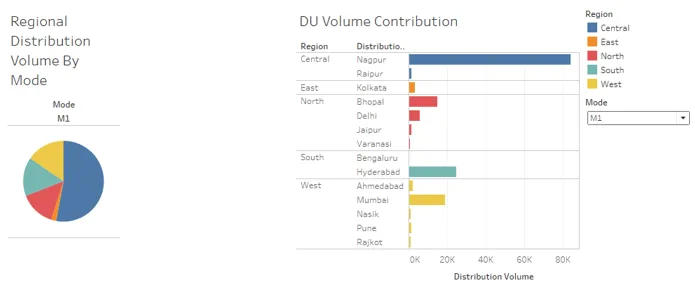
22. În imaginea de mai jos, am selectat modul L2 din filtrul Mode, oferindu-ne informații vizuale atât prin analizele referitoare doar la acel model.
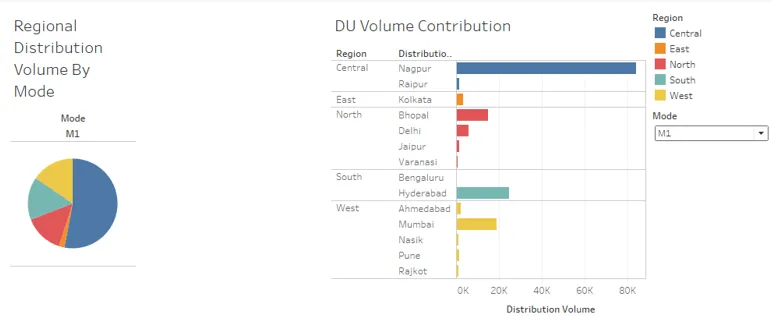
Filtre cu adăugare la concluzii în Tabloul de bord
Semnificația de a avea filtre peste un tablou de bord constă în faptul că acestea nu ar trebui să ajute la extragerea conținutului și să ofere informații doar pentru o anumită analiză. Mai degrabă, filtrele sunt adăugate pe tabloul de bord pentru a afecta în mod egal toată analiza pentru a obține perspective specifice contextului din toate analizele.
Articole recomandate
Acesta este un ghid pentru Adăugarea filtrelor în Tabloul de bord. Am discutat despre Introducere și Adăugarea procesului pas cu pas. Puteți parcurge și alte articole sugerate pentru a afla mai multe -
- Baze de date AWS
- Model de date în Excel
- Tipuri de tehnici de analiză a datelor
- Instruirea științelor datelor în Bangalore
- Top 6 tipuri de filtre din Tableau
- Funcția de rang în tabel
- Pivot în Tableau
- Tabloul Bullet
- Introducere în caracteristici și atribute ale Tableau