
Mutarea coloanelor în Excel (tabel de conținut)
- Cum să mutați coloane în Excel
- Deplasarea Coloanelor prin Schimbare
- Mutarea coloanelor prin tăiere și lipire
- Mutarea mai multor coloane în Excel
Cum să mutați coloane în Excel
Utilizarea Excel în activitatea noastră de zi cu zi ne face să ne dăm seama că, oricât de planificat și logic ar încerca să ne facem foaia de calcul la final, trebuie să redăm rândurile și coloanele din când în când. Putem ascunde întotdeauna coloanele și rândurile acolo unde este necesar, dar de cele mai multe ori trebuie să mutăm întregi coloane și rânduri din motive logice. În acest subiect, vom învăța despre mutarea coloanelor în Excel în moduri esențiale.
Excel nu are o comandă separată sau o funcție separată pentru a efectua mutarea coloanelor și a acțiunilor rândurilor. Tragerea coloanei nu funcționează în excel.
Cu toate acestea, există mai multe modalități de a muta coloanele în excel. Sunt explicate mai jos.
Deplasarea Coloanelor prin Schimbare
Tragerea coloanelor în excel este o procedură complicată. Este mai complicat decât se poate crede. Să înțelegem această metodă cu ajutorul unui exemplu.
În imaginea de mai jos avem o listă de inventar a unei companii. Coloanele conțin detalii ca ID-ul inventarului, numele, descrierea, prețul unitar, cantitatea în stoc, valoarea inventarului etc., iar rândurile conțin detaliile coloanelor.

Deci, acum vrem să schimbăm unele coloane între ele, cum ar fi nevoie să schimbăm coloana Valoare inventar din Coloana F cu Preț unitar. Trebuie să urmăm anumiți pași pentru a face acest lucru. Trebuie să selectăm coloana pe care trebuie să o mutăm, care în cazul nostru este coloana F. După ce am selectat coloana, trebuie să plasăm cursorul pe marginea selecției. Cursorul mouse-ului se schimbă de la cursorul normal la cursorul de mișcare. Apăsați și mențineți apăsată tasta Shift și, în timp ce țineți tasta Shift, trageți coloana în locația dorită unde trebuie să schimbați coloana. Odată ce începeți să trageți de coloană, în coloană va apărea un simbol colorat verde care indică unde trebuie să plasați coloana. Eliberați butonul mouse-ului și coloanele vor fi schimbate în noua locație.
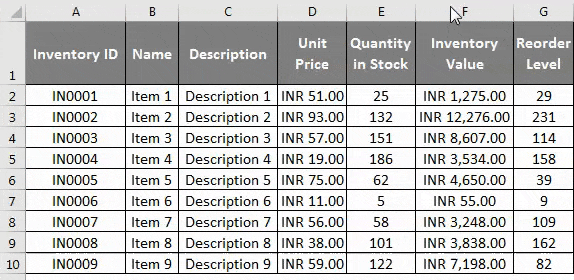
Care în cazul nostru este Coloana D? După cum putem vedea din instantaneul de mai sus. Coloana a fost schimbată conform cerințelor noastre. Același proces trebuie urmat pentru mutarea rândurilor în locațiile dorite.
Mutarea coloanelor prin tăiere și lipire
De asemenea, putem muta coloanele folosind comanda Cut & Paste în Excel. Să înțelegem acest lucru cu ajutorul aceluiași exemplu.

Pasul 1: Selectați coloana pe care trebuie să o deplasați făcând clic pe antetul coloanei și apoi folosiți comanda Cut apăsând Control + X sau alegând comanda Cut după clic dreapta pe antetul coloanei.
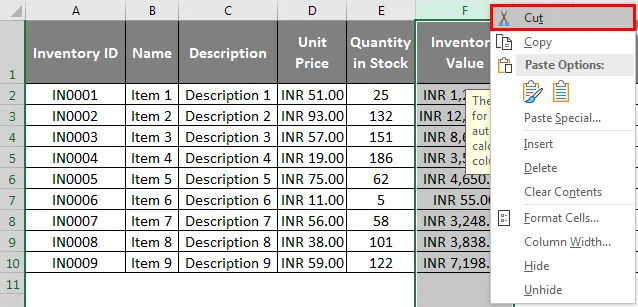
Pasul 2: După ce am folosit comanda tăiere, trebuie să selectăm coloana „înainte” pe care trebuie să o introducem coloana tăiată. Faceți clic dreapta pe antet și alegeți „Introduceți celule tăiate” din meniul clic dreapta.
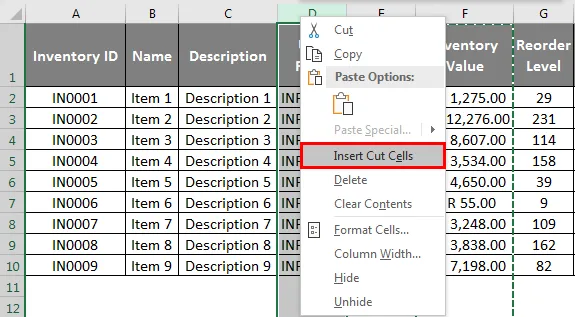
Drept urmare, coloanele sunt mutate în locația dorită, așa cum se arată în captură de ecran. Același proces trebuie urmat pentru mutarea rândurilor în locațiile dorite.
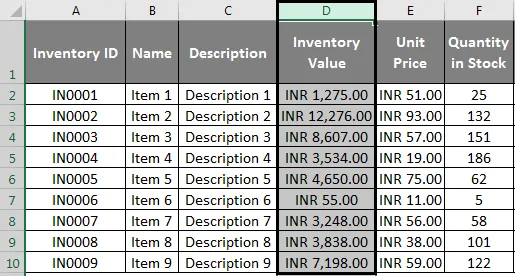
Mutarea mai multor coloane în Excel
De multe ori trebuie să mutăm mai multe coloane în excel. Este posibil să mutați mai multe coloane sau rânduri cu condiția să fie adiacente între ele. Să înțelegem acest lucru cu ajutorul exemplului nostru anterior.
Pasul 1: Pentru mutarea mai multor coloane, trebuie să selectăm coloanele adiacente pe care trebuie să le mutăm, care în cazul nostru este coloana F, G, H.
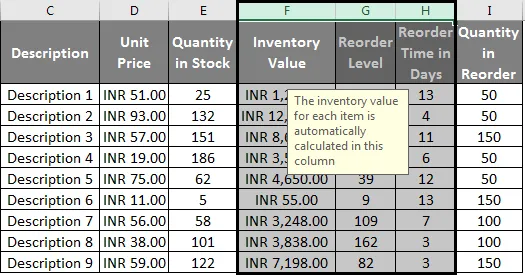
Pasul 2: După ce am selectat coloana, trebuie să plasăm cursorul pe marginea selecției. Cursorul mouse-ului se schimbă de la cursorul normal la cursorul de mișcare.

Pasul 3: Apăsați și mențineți apăsată tasta Shift și, în timp ce țineți tasta Shift, trageți coloana în locația dorită unde trebuie să schimbați coloana. Eliberați butonul mouse-ului și coloanele vor fi schimbate în noua locație. Coloanele selectate sunt mutate în coloanele noi care sunt D, E, F, așa cum se arată mai jos.
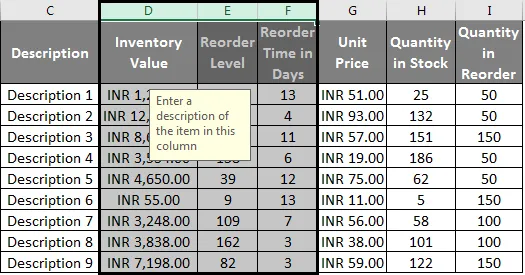
Cu ajutorul acestui exemplu, putem înțelege că același proces ca și mutarea unei singure coloane trebuie să fie urmat și pentru mutarea mai multor coloane. Singura diferență este în selectarea coloanelor. Același proces trebuie urmat pentru mai multe coloane în timp ce se utilizează comanda tăiere și lipire pentru mutarea coloanelor așa cum s-a explicat mai sus. Trebuie doar să selectăm împreună mai multe coloane și să ne mutăm.
Lucruri de amintit
Există anumite lucruri pe care trebuie să le reținem pentru utilizarea comenzii mutare coloană în excel.
Mutarea coloanelor și a rândurilor care nu sunt adiacente nu este posibilă în excel, ceea ce înseamnă că putem schimba sau muta doar coloanele una lângă alta. Dacă încercăm să utilizăm tasta de control pentru a selecta rânduri și coloane care nu sunt adiacente și folosim comanda tăiată, apare următoarea eroare, așa cum se arată în imaginea de mai jos.
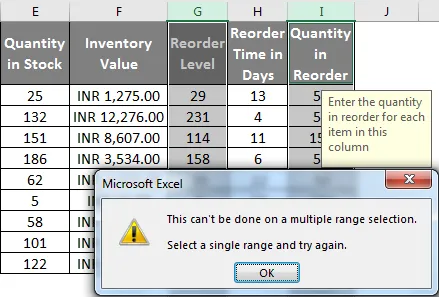
Putem folosi comanda de control + spațiu pentru selectarea întregii coloane simultan.
De asemenea, trebuie menționat că nu putem muta sau schimba coloane care conțin celule combinate. Dacă încercăm să mutăm coloanele sau rândurile care conțin celule combinate, apare următoarea eroare, așa cum se arată în imaginea de mai jos.

De asemenea, putem folosi VBA (Virtual Basic For Application), care este limbajul de programare pentru excel pentru mutarea sau schimbarea coloanelor și a rândurilor. Trebuie să scriem macrocomenzi care ar muta coloanele și rândurile în excel automat. Totuși, aceasta este o metodă mai îndelungată și practic, deoarece consumă foarte mult timp. Chiar și după scrierea macros, nu este necesar ca macros-urile pe care le-am folosit să fie exacte 100%, ceea ce ar putea duce la eșecul sarcinii. Prin urmare, nu este recomandabil să folosiți VBA pentru această funcție particulară.
În timp ce utilizați comanda Cut Paste pentru mutarea celulelor, este recomandabil să verificați în ce coloană este utilizat clic-ul dreapta. Vă rugăm să rețineți că excel lipește celulele tăiate Înainte de coloana selectată.
Articole recomandate
Acesta a fost un ghid pentru mutarea coloanelor în Excel. Aici am discutat mutarea coloanelor prin schimbare, tăiere și lipire și, de asemenea, mutarea mai multor coloane în Excel. De asemenea, puteți analiza aceste funcții utile în excel -
- Funcție COLUMNI Excel
- Excel Compară două coloane
- Funcția Excel IF
- Text la coloane în Excel