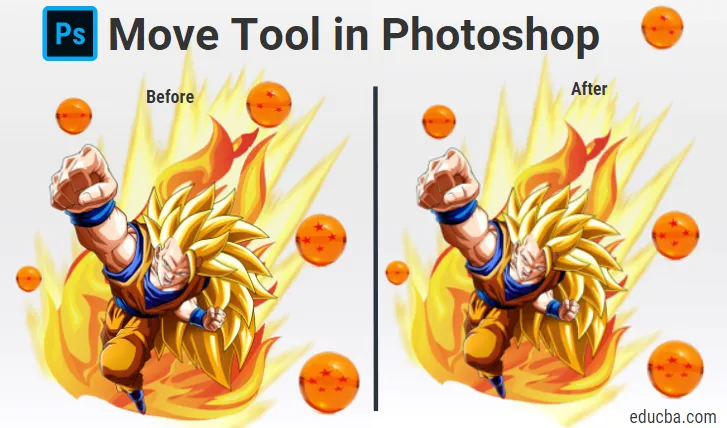
Introducere în instrumentul Move în Photoshop
Instrumentul de mutare în Adobe Photoshop poate îndeplini numeroase funcții, cum ar fi deplasarea conținutului unui strat, copierea straturilor, deplasarea directă a straturilor dintr-un document în altul, aplica transformări, plus selectează și aliniază mai multe straturi. În acest sens, instrumentul de mutare poate fi descris mai precis ca instrument de mișcare / aliniere / transformare. Folosind instrumentul de mișcare, puteți face obiecte mai mari, mai mici, mai înalte sau mai scurte sau puteți muta obiecte în interiorul unei imagini.
Instrumentul de mișcare conștient de conținut vă permite să schimbați lățimea, înălțimea și poziția unui obiect selectat. Tehnologia de conștientizare a conținutului Photoshop este utilizată de instrumentul de mutare pentru a se potrivi cu orice linii sau modele din selecția dvs., astfel încât modificările să pară convingătoare. De asemenea, este util pentru poziționarea elementelor dvs. foto, cum ar fi casetele de text, formele și alte obiecte dintr-o fotografie. Instrumentul de mișcare poate fi folosit și pentru redimensionarea obiectelor.
Cum să folosiți instrumentul Move în Photoshop?
Pentru a activa instrumentul de mutare, tot ce trebuie să faceți este să faceți clic pe instrumentul de mutare din panoul de instrumente sau să apăsați V.
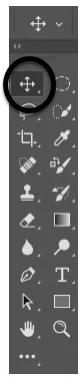
Mutare selecție instrument
Instrumentul de mutare va funcționa numai dacă există un element prezent în interiorul imaginii care poate fi mutat. Ar trebui să aibă mai mult de un strat și, de asemenea, trebuie să fie într-o stare deblocată pentru ca imaginea să poată fi mutată. Pentru a debloca stratul, trebuie să îl activați în panoul straturilor. Comenzile rapide vă ajută să economisiți mult timp în Photoshop și cunoașterea acestora vă face munca mai ușoară. Apăsați altul și apoi faceți clic pe imagine vă va ajuta să trageți un duplicat al imaginii actuale. Cu un strat diferit, veți putea muta imaginea în mod liber conform cerințelor dvs.
În imaginea de mai jos puteți vedea că are opt straturi: cinci straturi pentru bile de dragon, unul pentru Goku și două pentru imaginile de foc.

Straturi (Bile de Dragon)

Straturi (Goku, două imagini de foc)
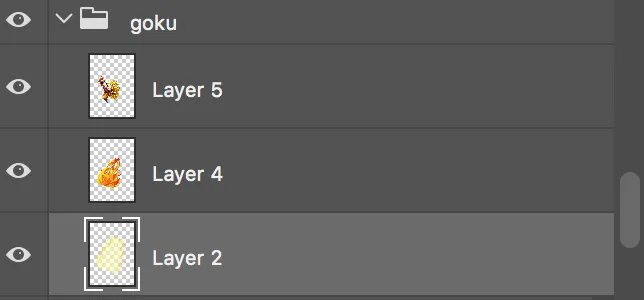
Caracteristici avansate:

- Selectare automată:
Această caracteristică vă poate economisi mult timp. Când este selectat, oriunde ați pus cursorul mouse-ului, instrumentul de mișcare activează automat stratul superior și îl deplasează. Acest lucru poate fi util atunci când aveți un număr mare de straturi într-o imagine. Selectarea mai multor straturi este de asemenea posibilă cu instrumentul de mișcare. Deoarece este în modul de selectare automată, puteți marca glisarea cu instrumentul de mișcare din afara zonei pânzei pentru a alege mai multe straturi.

Aruncați o privire la imaginea de mai jos:
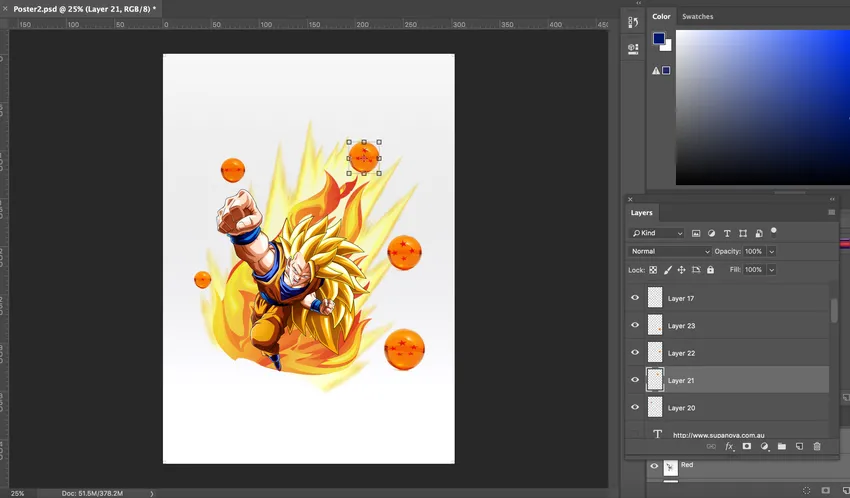
Când faceți clic pe minge, stratul este selectat automat. Cu instrumentul de mișcare selectat, puteți acum muta mingea. Doar faceți clic pe minge și trageți pentru a o muta. Vedeți modificarea poziției mingii în imaginea de mai jos:
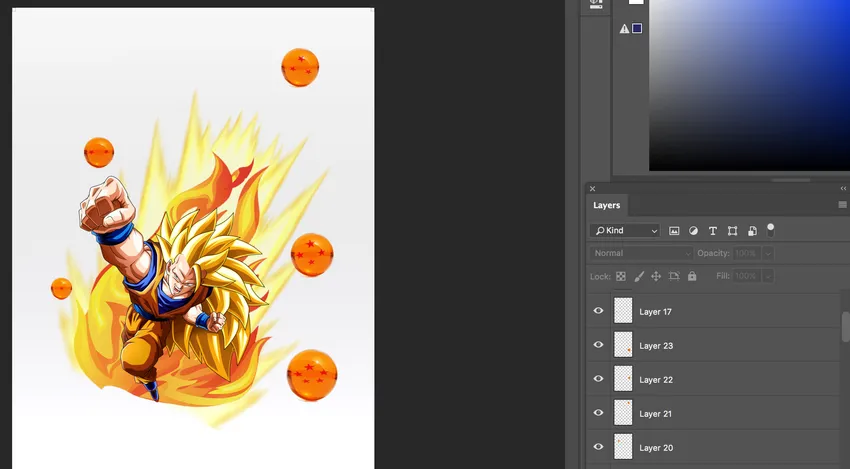
- Grupa / Layer:
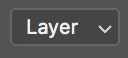
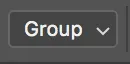
Opțiunea Group / Layer permite utilizatorului să selecteze între strat sau grup. Photoshop va selecta automat întregul grup de straturi dacă este selectat grupul și straturi individuale dacă este selectat stratul. Selectarea stratului ca opțiune va fi utilă pentru fișierele care au câteva straturi. Puteți selecta stratul cu un strat de selectare automată neselectat, ținând apăsat ctrl (windows) / cmd (mac) în timp ce faceți clic pe strat.
- Afișați controale de transformare:
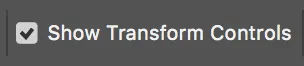
Photoshop va afișa blocuri de glisare în jurul imaginii atunci când această caracteristică este activată. Puteți echilibra dimensiunea imaginii dvs. trăgând aceste blocuri. De asemenea, în timp ce selectați mai multe straturi cu instrumentul Move, aveți o alternativă pentru a selecta o emisiune pentru a transforma controalele, astfel încât Photoshop să poată dezvălui o casetă principală în jurul obiectelor alese. Nu numai că ajută să arătați ce straturi sunt selectate, dar îl puteți utiliza pentru a modifica rapid un obiect fără a fi nevoie să selectați comanda de transformare gratuită.
- Aliniere / distribuire straturi:

Faceți clic pe Ctrl / Cmd, apoi faceți clic dreapta pe oricare dintre straturi și apoi alegeți straturi de legătură pentru a conecta două straturi. Când o mână de straturi sunt legate între ele, puteți face clic pe butoanele de distribuire și aliniere din bara de opțiuni ca substitut pentru navigarea stratului.
- Mod 3D:
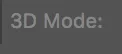
Această caracteristică poate fi utilizată atunci când lucrați cu obiecte 3D. Dacă doriți ca photoshopul să știe ce fel de mișcare doriți să executați, puteți să faceți clic pe una dintre pictogramele modului 3d din bara de opțiuni și apoi să glisați în spațiul 3D sau să faceți clic pe obiectul propriu pentru a mobiliza axa 3D HUD. Modul 3D este disponibil numai cu versiunea extinsă de photoshop.
Concluzie:
Așadar, instrumentul de mutare poate fi utilizat pentru a muta orice parte a imaginii în conformitate cu cerințele dvs., atât timp cât are mai multe straturi și este deblocat. De asemenea, atunci când este selectat un alt instrument, menținerea cmd (mac) / ctrl (Windows) accesează temporar instrumentul de mutare, care este un alt avantaj al cunoașterii de comenzi rapide în Photoshop adobe. Cu instrumentul de mișcare conștient de conținut, puteți muta părți ale imaginii într-o locație nouă cu ușurință. Este posibil să activați mai multe straturi simultan, iar atunci când selectați două sau mai multe straturi și selectați instrumentul de mutare, puteți utiliza funcțiile de aliniere prezente în bara de opțiuni.
Puteți crea grupuri de straturi și puteți să le dublați și să le mutați. Dacă doriți să centrați un strat într-un document, cu instrumentul de mutare ales, puteți alege Selectați> Toate și apoi faceți clic pe alinierea centrelor verticale și Alinierea pictogramelor orizontale din bara de opțiuni. Controalele de transformare Show pot fi utilizate pentru a afișa automat mânerele de transformare în jurul conținutului stratului selectat cu instrumentul de mutare selectat. Aceasta este, de asemenea, o opțiune excelentă pentru a găsi centrul conținutului pe un strat. Instrumentul de mișcare poate fi utilizat pentru a repoziționa ghidul poziționând instrumentul de mișcare direct deasupra ghidului. Puteți face clic și trage pentru a repoziționa ghidul atunci când pictograma se schimbă la o săgeată cu două capete În acest fel, instrumentul de mișcare este un instrument foarte util și frecvent utilizat în Photoshop.
Articole recomandate
Acesta a fost un ghid pentru instrumentul Move în photoshop. Aici am discutat despre cum să folosiți instrumentul de mișcare în Photoshop și funcțiile sale avansate. De asemenea, puteți arunca o privire la următoarele articole pentru a afla mai multe -
- Instrumente Adobe Illustrator
- Instrumente de proiectare web
- Utilizări Photoshop
- Proiectare software 3D