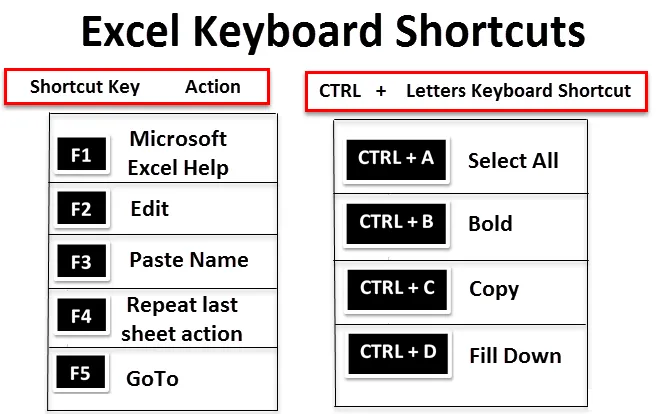
Comenzi rapide de la tastatură Excel (cuprins)
- Comenzile rapide de la tastatură Excel
- Cum se utilizează comenzile rapide pentru tastatură?
Introducere în comenzile rapide de la tastatură Excel
Comenzile rapide de la tastatură vă permit să faceți lucrurile cu tastatura în loc să folosiți mouse-ul pentru a vă mări viteza și pentru a economisi timp. Tasta ALT de pe tastatură este tasta principală, care este prezentă pe ambele părți ale tastei Bara de spațiu, ajută la utilizarea tastei rapide pentru diverse sarcini. Acesta ajută sau reduce utilizarea mouse-ului și numărul de clicuri ale acestuia. Comenzile rapide de la tastatură sunt o alternativă esențială pentru mouse.
Definiția comenzilor rapide de la tastatură Excel
Tastele de comandă rapidă din Microsoft Excel vă ajută să oferiți o metodă mai ușoară și de obicei mai rapidă de direcționare și finisare a comenzilor. Comenzile rapide de la tastatură Excel sunt accesate frecvent folosind ALT, Ctrl, Shift, tasta funcțională și cheia Windows .
Când apăsați tasta Alt, puteți observa fila Panglică menționată mai jos, care arată tastele de comenzi rapide pentru a apăsa, de exemplu, H în fila Acasă.

Dacă apăsați , ALT + H, este mai detaliat, Excel va afișa pictograme, unde puteți vedea tastele rapide pentru diferite grupuri care apar sub fila panglică.


Să verificăm cum funcționează comenzile rapide de la tastatură Excel, acesta este clasificat pe baza utilizării tastelor Alt, Ctrl, Shift & Function.
Cum se utilizează comenzile rapide pentru tastatură?
Există mai multe comenzi rapide de la tastatură Excel. Să înțelegem utilizările și modul de lucru al comenzilor rapide de la tastatură.
1. Comenzi rapide pentru taste funcționale
| Scurtătură | Acțiune |
 | Ajutor Microsoft Excel |
 | Editați | × |
 | Inserați numele |
 | Repetați ultima acțiune a foii de lucru |
 | De asemenea, este utilizat pentru a comuta între referințe absolute / relative |
 | Mergi la |
 | Următorul Panou |
 | Verificare a ortografiei |
 | Extinde modul |
 | Recalculează toate cărțile de lucru |
 | Activați Menubar |
 | Noua diagramă |
 | Salvează ca |
2. Comenzi rapide CTRL + Litere
Scurtătură |
Acțiune |
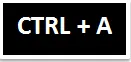 | Selectează tot |
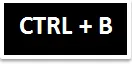 | Îndrăzneţ |
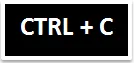 | Copie |
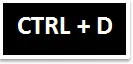 | Completați |
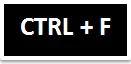 | Găsi |
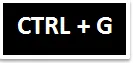 | Mergi la |
 | A inlocui |
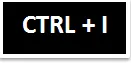 | Cursiv |
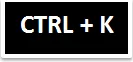 | Introduceți hyperlink |
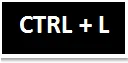 | Afișează caseta de dialog Creare tabel |
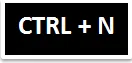 | New Workbook |
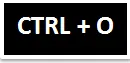 | Deschis |
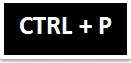 | Imprimare |
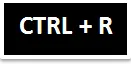 | Completați dreapta |
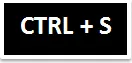 | salva |
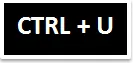 | subliniere |
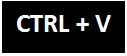 | Pastă |
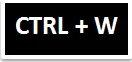 | Închide |
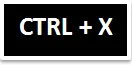 | A tăia |
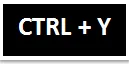 | Repetați ultima acțiune a foii de lucru |
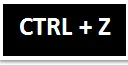 | Anula |
3. Comenzi rapide CTRL + numere
|
Scurtătură | Acțiune |
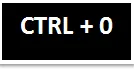 | Ascundeți coloane |
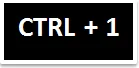 | Caseta de dialog Format Cells |
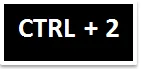 | Îndrăzneţ |
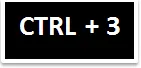 | Cursiv |
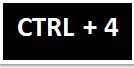 | subliniere |
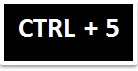 | Tăiat |
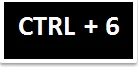 | Afișați sau ascundeți obiecte |
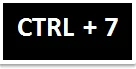 | Afișați sau ascundeți bara de instrumente standard |
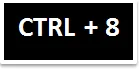 | Comutați simbolurile conturului |
 | Ascundeți rândurile |
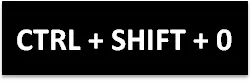 | Acesta ascunde coloanele din selecția curentă |
 | Acesta introduce valoarea din celulă direct deasupra în celula activă |
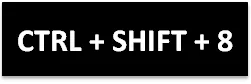 | Selectează regiunea curentă (asociată de rânduri și coloane goale) |
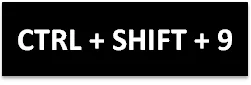 | Va dezlega rândurile din selecția curentă |
4. Comandă rapidă a tastelor funcționale CTRL +
| Scurtătură | Acțiune |
 | Extindeți sau prăbușiți panglica |
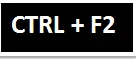 | Afișează zona Previzualizare imprimare în fila Tipărire a vizualizării din culise |
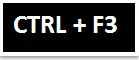 | Afișați caseta de dialog Manager Manager nume |
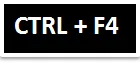 | Închideți fereastra curentă a cărții de lucru selectate |
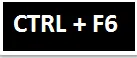 | Alternează între fereastra activă curentă a cărții de lucru și fereastra următoare |
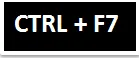 | Aplicați comanda Mutare în fereastra activă a cărții de lucru |
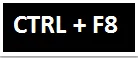 | Aplicați comanda Redimensionare pe fereastra activă a cărții de lucru |
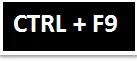 | Minimizați fereastra de lucru selectată în prezent |
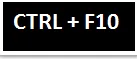 | Măriți sau restaurați fereastra cărții de lucru selectate în prezent |
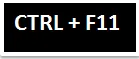 | Foaie Macro nouă |
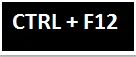 | Afișați caseta de dialog Deschidere |
5. Comutare rapidă pentru tastele SHIFT + funcție
| Scurtătură | Acțiune |
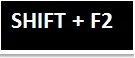 | Editează comentariul celulei |
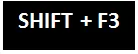 | Afișează caseta de formulare pentru a lipi funcția în formulă |
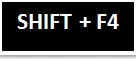 | Găsește următorul |
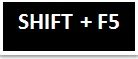 | Găsi |
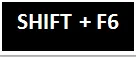 | Se mută în panoul anterior într-o carte de lucru |
 | Adăugați în selecție |
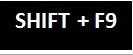 | Calculați foaia de lucru activă |
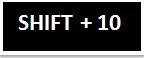 | Afișați meniul de comenzi rapide |
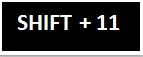 | Inserați foaie de lucru nouă |
 | salva |
6. Comandă rapidă a tastelor funcționale ALT +
| Scurtătură | Acțiune |
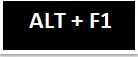 | Inserați diagramă (creează o diagramă a datelor din intervalul curent) |
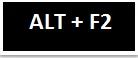 | Salvează ca |
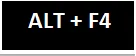 | Încheie toate cărțile de lucru și ieșirile excelează |
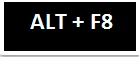 | Caseta de dialog Macro |
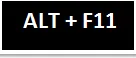 | Afișează editorul Visual Basic |
7. Comandă rapidă pentru taste ALT + SHIFT +
| Scurtătură | Acțiune | |
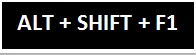 | Inserează o nouă foaie de lucru în registrul de lucru activ | |
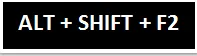 | Afișează caseta de dialog Salvare ca | |
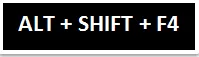 | Închide toate manualele și iese din Excel | |
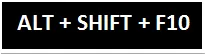 | Afișează meniul derulant pentru eticheta inteligentă corespunzătoare | |
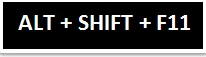 | Activează fereastra Editor Script Microsoft |
8. Comandă rapidă pentru taste ALT + Letter
| Scurtătură | Acțiune |
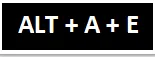 | Convertiți text în asistent pentru coloane |
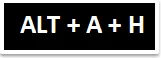 | Ascundeți coloanele sau rândurile grupate |
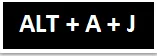 | Afișați coloanele sau rândurile grupate |
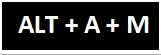 | Afișează caseta de dialog Eliminare duplicate |
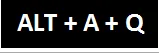 | Filtru avansat |
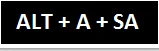 | Sortează cel mai mic în cel mai mare |
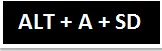 | Sortează cea mai mare la cea mai mică |
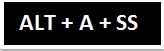 | Afișează caseta de dialog Sortare |
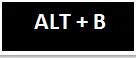 | Adăugați sau eliminați marginea de jos |
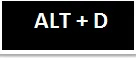 | Adăugați sau eliminați marginea în diagonală în jos |
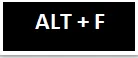 | Accesați View Backstage |
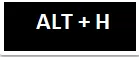 | Adăugați sau eliminați bordura interioară orizontală |
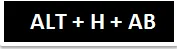 | Aliniați textul în partea de jos a celulei |
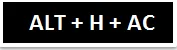 | Aliniați textul în centrul celulei |
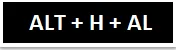 | Aliniați textul la stânga celulei |
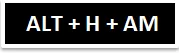 | Aliniați textul la mijlocul celulei |
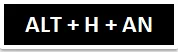 | Alegeți formatul contabil |
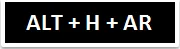 | Aliniați textul la dreapta celulei |
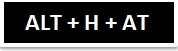 | Aliniați textul în partea de sus a celulei |
 | Extindeți meniul derulant Borduri |
 | Alegeți culoarea fontului |
 | Extindeți meniul derulant Culoare font |
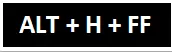 | Schimbați fața fontului |
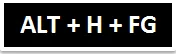 | Măriți dimensiunea fontului cu 1 punct |
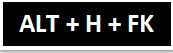 | Reduceți dimensiunea fontului cu 1 punct |
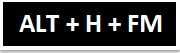 | Caseta de dialog Format Cells cu fila Număr selectată |
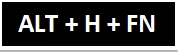 | Caseta de dialog Format Cells cu fila Font selectată |
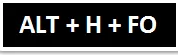 | Panoul sarcinilor Clipboard |
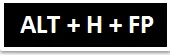 | Activează Format Painter |
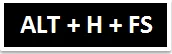 | Modificați dimensiunea fontului |
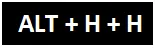 | Extindeți meniul derulant Completare culoare |
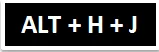 | Extindeți meniul Stiluri celulare |
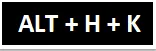 | Număr format cu un separator de virgule (, ) de o mie |
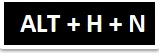 | Alegeți formatul de număr |
 | Extindeți Format ca meniu derulant tabel |
 | Extindeți meniul Format ca tabel |
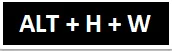 | Încadra textul |
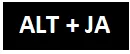 | Accesați fila Dispunere a panglicii |
 | Accesați fila Design a panglicii |
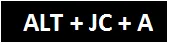 | Extindeți meniul drop-down Add Element Chart |
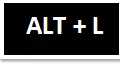 | Adăugați sau eliminați marginea din stânga |
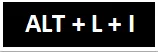 | Extindeți meniul derulant Insert Control Forms and ActiveX Controls |
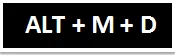 | Urmăriți persoanele dependente |
 | Precedenții de urmărire |
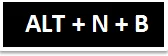 | Introduceți diagrama de bare |
 | Introduceți diagrama de coloane |
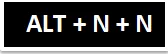 | Inserați diagrama de linie |
 | Introduceți diagramă de plăcintă sau gogoașă |
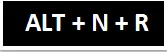 | Diagrame recomandate |
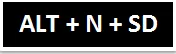 | Inserați diagrama combinată |
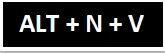 | Masă rotativă |
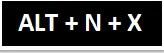 | Introduceți caseta de text |
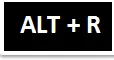 | Adăugați sau eliminați chenarul drept |
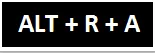 | Afișați toate comentariile |
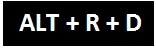 | Ștergeți comentariul |
 | Adăugați sau eliminați marginea superioară |
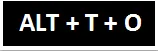 | Afișați caseta de dialog Opțiuni Excel |
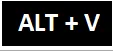 | Adăugați sau eliminați bordura interioară verticală |
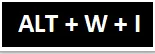 | Previzualizare pauză de pagină |
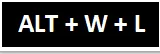 | Vizualizare normală |
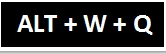 | Caseta de dialog Zoom |
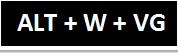 | Vizualizați sau ascundeți liniile de grilă |
Lucruri de reținut despre comenzile rapide de la tastatură Excel
- Comenzile rapide de la tastatură vă ajută să oferiți o metodă mai ușoară și de obicei mai rapidă de direcționare și finalizare a comenzilor.
- Comenzile rapide de la tastatură Excel ajută sau reduc consumul mouse-ului și numărul de clicuri ale acestuia.
- În afară de acestea, cele mai frecvent utilizate taste rapide sunt -
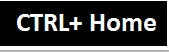 | Deplasați-vă la începutul unei foi de lucru. |
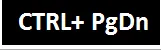 | Treceți la următoarea foaie dintr-un registru de lucru. |
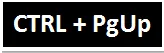 | Mutați-vă la foaia anterioară dintr-un registru de lucru |
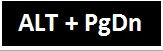 | Mutați un ecran la dreapta într-o foaie de lucru. |
 | Mutați un ecran la stânga într-o foaie de lucru. |
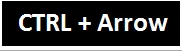 | Mutați-vă la marginea regiunii de date curente într-o foaie de lucru. |
Articole recomandate
Acesta este un ghid pentru comenzile rapide de la tastatură Excel. Aici discutăm modul de funcționare a comenzilor rapide de la tastatură Excel, cum să le accesorizăm și cum să utilizăm comenzile rapide pentru tastatură pentru a vă economisi timpul. De asemenea, puteți afla mai multe despre Excel din următoarele articole -
- Comandă rapidă pentru celule de combinare
- Comenzile rapide de filtrare Excel
- Comenzi rapide Introduceți rândul
- Rândul de introducere VBA (exemple cu șablonul Excel)