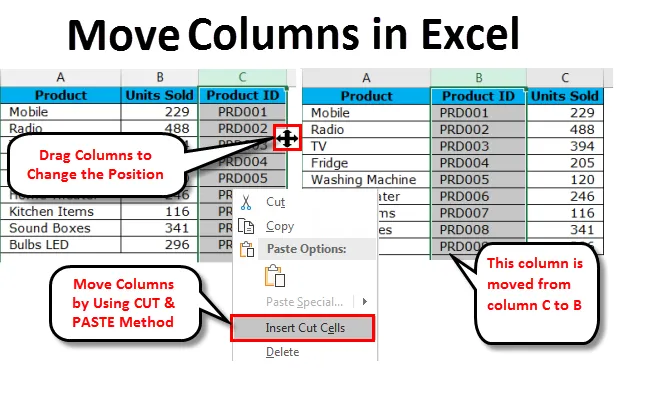
Coloane de mișcare Excel (cuprins)
- Mutați coloane în Excel
- Trageți coloane pentru a schimba poziția
- Mutați coloane în Excel folosind metoda CUT & PASTE
- Manual și cel mai dificil mod de a muta coloanele în Excel
Mutați coloane în Excel
Atunci când lucrăm cu set de date mari în excel, este posibil să solicităm adesea să ne mutăm coloana dintr-un loc în altul pentru a aranja datele în ordine. Mutarea ar putea fi de la stânga la dreapta sau de la dreapta la stânga.
Am văzut reglarea lățimii coloanei și a înălțimii rândurilor pentru a afișa datele intacte în Excel. De obicei, mutăm coloanele nedorite la sfârșitul intervalului de date sau păstrăm întotdeauna coloanele strâns legate între ele, în aceste cazuri trebuie să ne mutăm coloana existentă pentru a schimba, schimba sau a ne juca cu acele coloane pentru a finaliza structura de date bine în loc.
În Excel, nu avem un buton simplu, care îndeplinește sarcina pentru noi. Trebuie să aplicăm propria logică pentru a muta coloanele dintr-un loc în altul. În acest articol, ne concentrăm complet pe tehnicile de mutare a coloanelor în Excel.
Trageți coloane pentru a schimba poziția
Cu toții suntem familiarizați cu glisarea formulelor de la o celulă la multe celule din Excel. În mod similar, putem schimba poziția coloanei prin metoda de drag and drop. Cu toate acestea, este mai ușor decât făcut din cauza complexității implicate în ea. Ai nevoie de o experiență de muncă pentru a stăpâni complet acest lucru altfel, te vei confrunta cu o situație de posibile pierderi de date.
Puteți descărca acest șablon Move Move Columns aici - Move Columns Excel TemplatePresupunem că aveți date de listă de produse, unități vândute și ID de produs în foaia de calcul. Dacă priviți cu atenție datele, trebuie să analizăm structura familiară pentru o mai bună înțelegere a datelor.
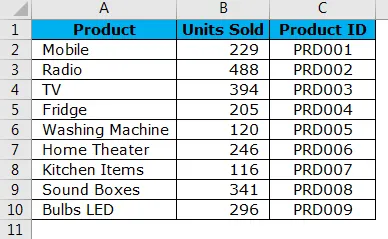
Într-un scenariu general de caz, o structură ideală de date este denumirea produsului, codul produsului și coloana de unități vândute. Dar aici, structura noastră de date este ușor schimbată, ID-ul produsului se află la capătul drept al structurii de date. Deci trebuie să mutăm coloana ID produs în partea stângă a coloanei Unități vândute .
Urmați pașii de mai jos pentru a aranja datele în ordine.
Pasul 1: Selectați întreaga coloană a ID-ului produsului.
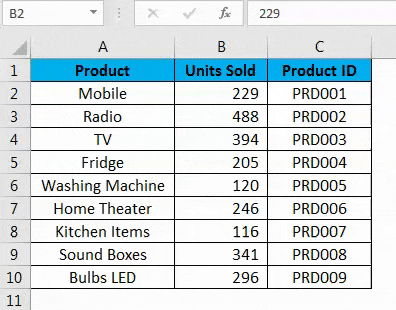
Pasul 2: Plasați indicatorul mouse-ului în partea stângă a coloanei selectate. Trebuie să vedeți schimbarea simbolului indicelui mouse-ului de la simbolul PLUS obișnuit la simbolul săgeată de navigare pe 4 fețe.
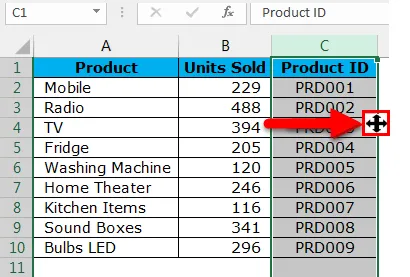
Pasul 3: Țineți tasta SHIFT și tasta săgeată pe 4 fețe cu butonul stânga al mouse-ului pentru a trage coloana selectată în locația unde doriți să o amplasați. În acest caz, vreau să așez această coloană după coloana PRODUCT . Când încercați să trageți, puteți observa linia dreaptă colorată, așa cum se arată în imaginea de mai jos.
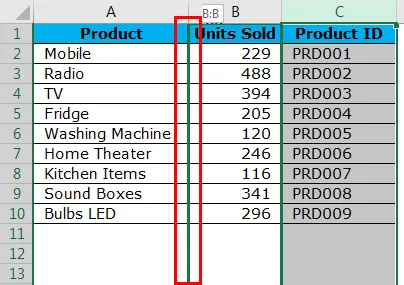
Pasul 4: Linia verde este indicația că, dacă eliberați tastele de menținere (Shift + mouse pointer), coloana selectată va fi plasată aici. Astfel, puteți trage coloana până găsiți această linie dreaptă colorată lângă coloana pe care doriți să o mutați. Coloana dvs. recent mutată este în vigoare acum.

Tasta este aici, unde trebuie să eliberați tasta mouse-ului deținere. Pare o sarcină ușoară, dar are nevoie de cunoștințe practice de lucru pentru a se familiariza cu ea.
Mutați coloane în Excel folosind metoda CUT & PASTE
Am văzut cum să mutați coloanele în Excel mai ușor, dar mai ușor de spus decât de făcut. Aceasta este mult mai simplă decât cea precedentă, adică metoda de tăiere și lipire.
Luați aceleași date din exemplul precedent.
Pasul 1: Selectați întreaga coloană a ID-ului produsului.

Pasul 2: După selectarea coloanei dorite CUT această coloană utilizând tasta rapidă familiară CTRL + X. Sau altfel puteți face clic dreapta pe coloana selectare CUT .
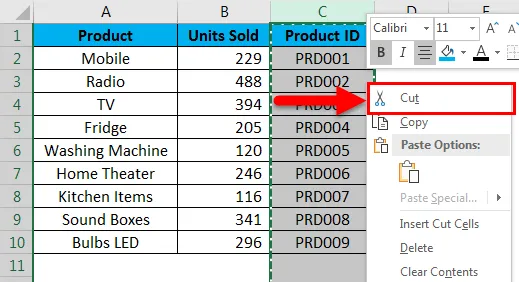
Pasul 3: Acum trebuie să selectați coloana care trebuie să vină după coloana de lipire, adică Dacă doriți să mutați coloana C în B, trebuie să selectați coloana B după ce ați tăiat coloana C.
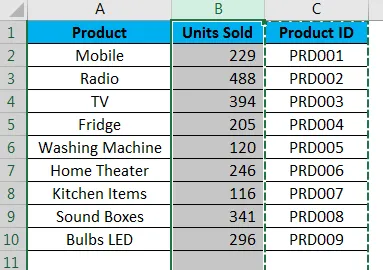
Pasul 4: Faceți clic dreapta pe coloana selectată și selectați Inserați celule tăiate.
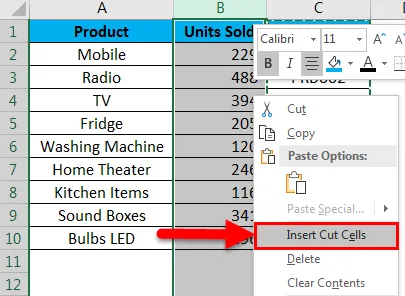
Pasul 5: Imediat ce selectați opțiunea Inserați celule tăiate, va introduce coloana C în coloana B, iar coloana B curentă va fi mutată în coloana C.

Manual și cel mai dificil mod de a muta coloanele în Excel
Acesta este probabil cel mai dificil mod de a mișca coloane în Excel și probabil că mă vei urî pentru că ți-am arătat acest lucru. Singurul motiv pentru care vă arăt acest lucru, deoarece, în calitate de elev, este întotdeauna un lucru bun să știi cât mai mult, nu știi niciodată când îți vin la îndemână.
Aruncați o privire la tabelul de mai jos, totul pare în regulă, dar există o singură problemă că toate lunile nu sunt în ordine. Apr, mai ar trebui să vină după februarie, luna mar. Urmați pașii de mai jos pentru a rearanja acest lucru în ordine.

Pasul 1: Introduceți două coloane după luna lunii ianuarie.
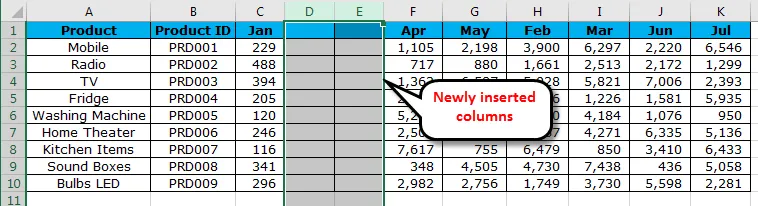
Pasul 2: Tăiați și lipiți coloanele H&I în coloanele D&E recent introduse.
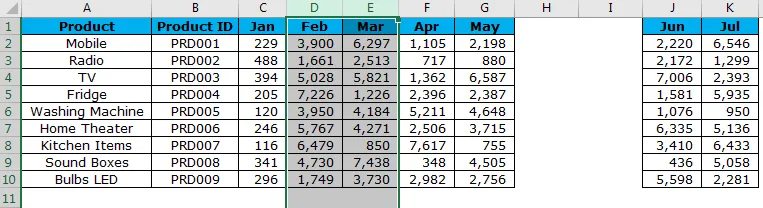
Pasul 3: Ștergeți acum acele coloane D&E recent vacate.
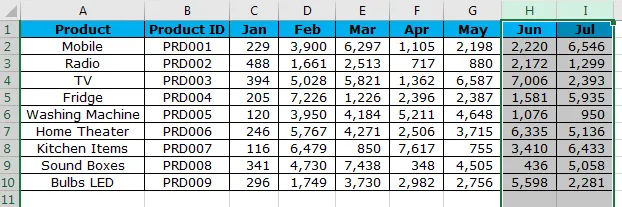
Acum avem datele în ordine.
Lucruri de reținut despre mutarea coloanelor în Excel
- Drag and drop este unul dificil, deoarece dacă nu țineți tasta Shift, veți ajunge să pierdeți datele.
- CUT & PASTE este cea mai simplă modalitate de a face acest lucru, dar nu putem doar să lipiți coloana, ci trebuie să selectăm opțiunea INSERT CUT CELLS .
- Țineți întotdeauna pe tasta Shift până când sunteți ok cu coloana dorită pentru a vă deplasa în metoda drag and drop în Excel.
Articole recomandate
Acesta a fost un ghid pentru mutarea coloanelor în Excel. Aici discutăm diverse metode pentru a muta coloanele în Excel, cum ar fi drag coloane pentru a schimba poziția, muta coloanele folosind metoda CUT și PASTE, manual și cel mai dificil mod de a muta coloanele în Excel cu exemple practice și șablon Excel descărcabile. De asemenea, puteți parcurge și alte articole sugerate -
- Cum să convertiți coloane în rânduri în Excel?
- Cum se compară două coloane în Excel?
- COLUMNE Funcție în Excel
- Ghid de utilizare a Split Cell în Excel