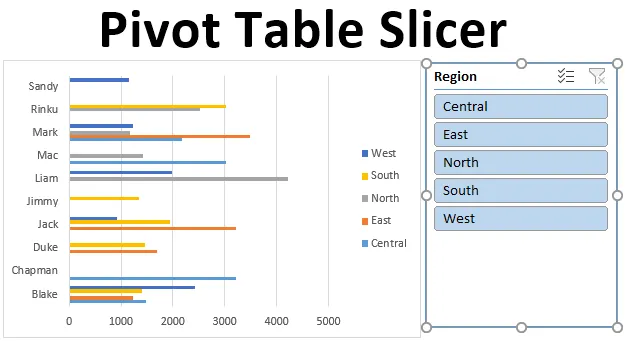
Pivot Table Slicer (cuprins)
- Definiția Pivot Table Slicer
- Cum să creezi un Slicer în Excel?
Introducere în pivotarea tabelelor
Slicers în Excel a fost introdus în versiunea 2010 și este disponibil din Excel 2013 și versiunile ulterioare. Slicer este un instrument interactiv care ajută la filtrarea anumitor date cerute din tabelele și diagramele pivot. Felierele sunt obiecte plutitoare și pot fi plasate sau mutate oriunde în excel. Aveți o opțiune de a schimba poziția felierelor, aceasta se poate face făcând clic și glisând panoul de feliere într-o altă locație din foaia de lucru.
Definiția Pivot Table Slicer
Slicers în Excel este un instrument interactiv sau filtre vizuale care vă permit să vedeți ce elemente sunt filtrate într-un tabel rotativ. Pivot Table Slicer este cel mai frecvent utilizat în tablourile de bord și rapoartele sumare. Având avantajul felierelor peste filtrul de masă pivot, acesta poate fi conectat la mai multe tabele pivot și grafice pivot. De la versiunea excel 2013, în continuare, instrumentul de feliere poate fi aplicat pe un tabel de date, tabel rotativ și diagrame.
Notă: Înainte de adăugarea felierelor în datele brute, trebuie să găsiți și să eliminați valorile duplicate, să ștergeți spațiile de frunte, de finalizare sau duble și să eliminați semifabricatele și erorile din fișierul de date brute.Cum să creezi un fel de pivotare în Excel?
Să înțelegem cum să adăugați sau să creați un Slicer in excel folosind un tabel pivot cu câteva exemple.
Puteți descărca acest șablon Excel Slicer Table Siver aici - Modelul Excel Slicer Table PivotExemplul # 1 - Raportul de performanță al vânzărilor
Cu ajutorul tabelului și graficului Pivot, să adăugăm obiectul Slicer pentru a rezuma datele de vânzări pentru fiecare reprezentant și regiune. Datele menționate mai jos conțin o culegere de informații despre vânzări după data, vânzătorul și regiunea.

Inițial, setul de date este convertit într-un obiect de tabel, care se poate face făcând clic în interiorul setului de date, faceți clic pe fila Inserare din fila principală, selectați tabelul, apare un pop-up de creare a tabelelor, unde arată intervalul de date și anteturile și faceți clic pe OK .
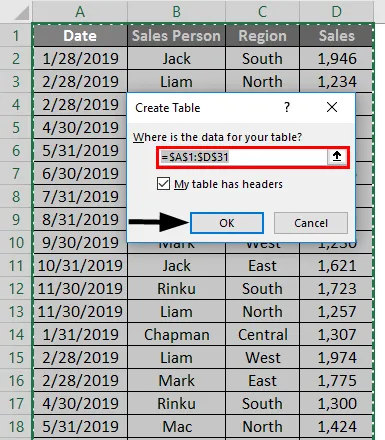
Odată ce obiectul tabelului este creat, acesta apare așa cum se arată mai jos.
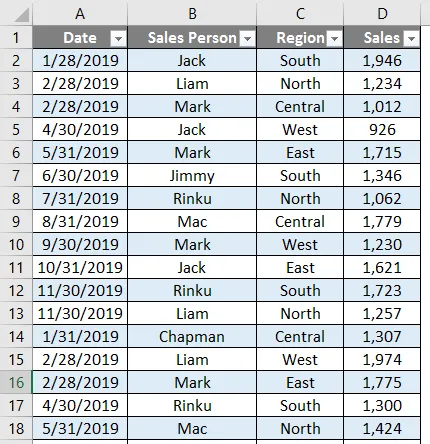
Pentru aceste date tabulare, trebuie să sintetizăm datele de vânzări pentru fiecare reprezentant, în funcție de regiune și trimestrial.

Prin urmare, trebuie să creăm două tabele pivot.
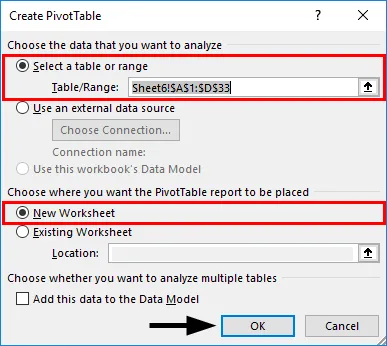
În primul rând, vom crea un tabel pivot, pentru vânzător după regiune. În obiectul Tabeluri, faceți clic în interiorul setului de date, faceți clic pe fila INSERT, selectați tabelul Pivot și faceți clic pe OK, panoul Campuri tabel rotativ apare într-o altă foaie. (Puteți numi foaia ca „SALES_BY_REGION”)
În panoul Campuri rotative, trageți vânzătorul în secțiunea Rânduri, Regiune în secțiunea Coloane și vânzări în secțiunea Valori.
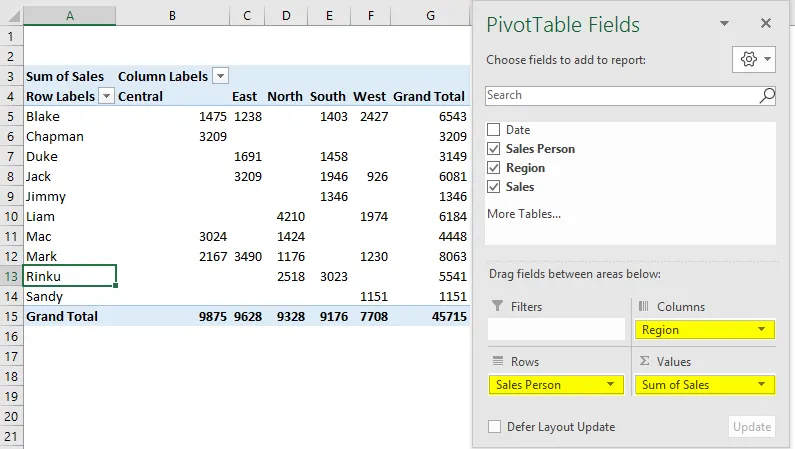
În mod similar, creați un al doilea tab Pivot în același mod, Pentru a crea un tabel pivot, pentru vânzător după data înțelept sau trimestrial (SALES_BY_QUARTER).
Trageți data în secțiunea Rânduri, vânzător în secțiunea Coloane și vânzări în secțiunea Valori.

Aici dorim să rezumăm datele trimestrial, de aceea datele trebuie grupate în „Trimestru”. Pentru a face acest lucru, faceți clic dreapta pe orice celulă din coloana Row Labels și alegeți Group.
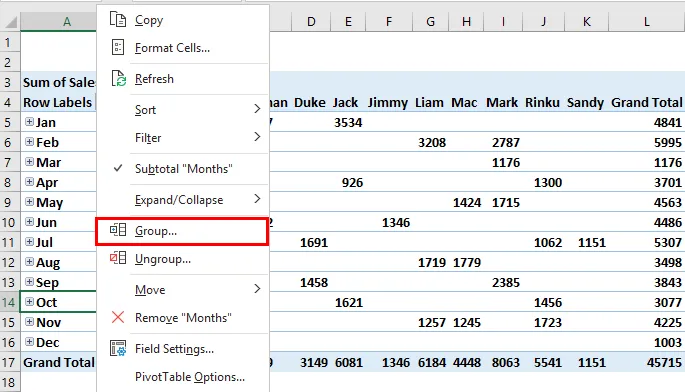
Fila de grupare apare, cu data de început și data de încheiere, în lista BY, deselectați Luna (valoarea implicită) și altele, Acum selectați doar sferturi, ea apare în culoare albastră după selecție. apoi faceți clic pe OK.
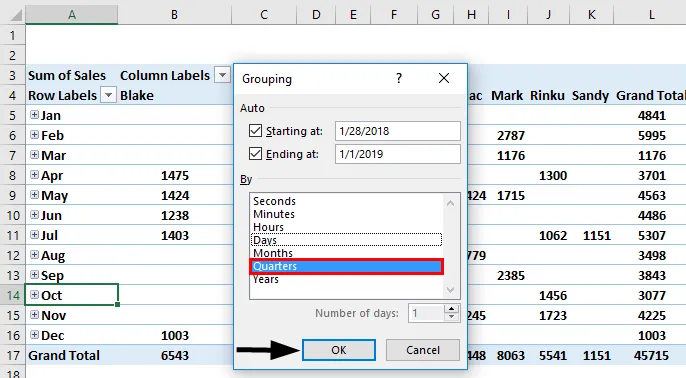
După gruparea la un sfert, datele apar după cum se arată mai jos.
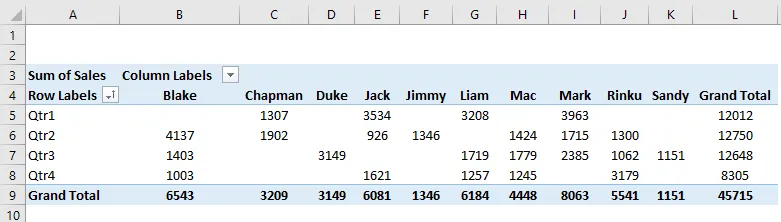
Aici, trebuie să creăm un PivotChart pe fiecare dintre tabelele pivot create în ambele foi.
Accesați foaia „SALES_BY_REGION”, faceți clic în tabelul rotativ, în fila Analiza pivotare tabelă, selectați PivotChart, apare fereastra pop-up grafică, în bara Selectare, sub acea diagramă de bare selectate.
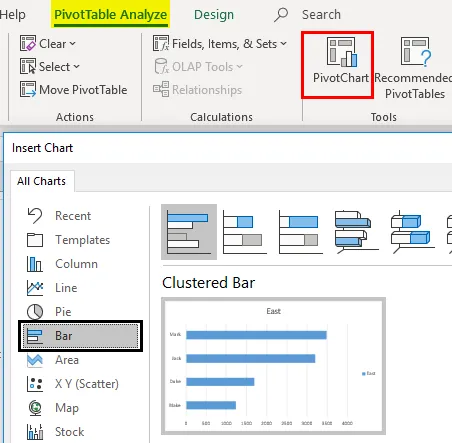
Diagrama rotativă apare pentru „SALES_BY_REGION”
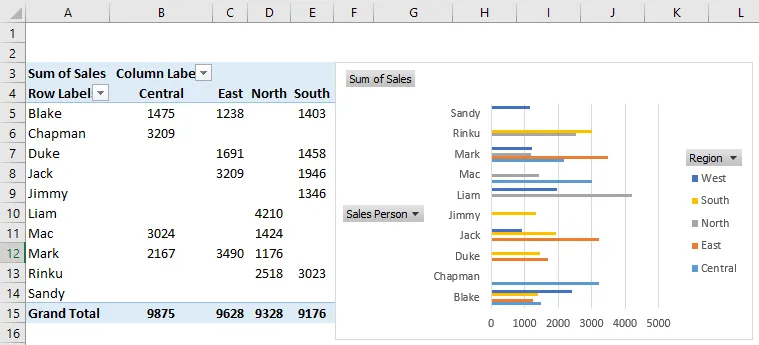
Aici puteți ascunde regiunea, vânzătorul și suma vânzărilor în diagrama rotativă făcând clic dreapta și selectați „Ascundeți butoanele din câmpul legendei pe grafic”, astfel încât acele trei câmpuri să nu apară pe grafic.
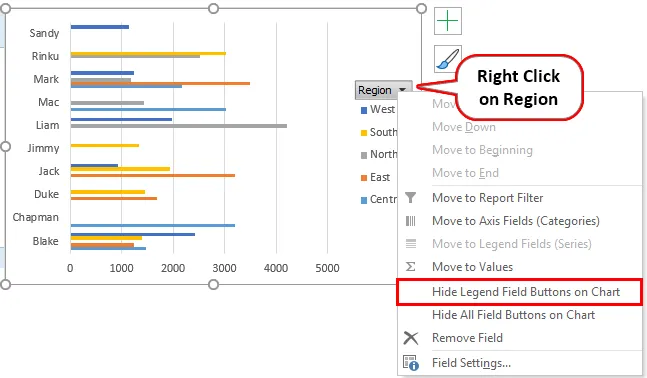
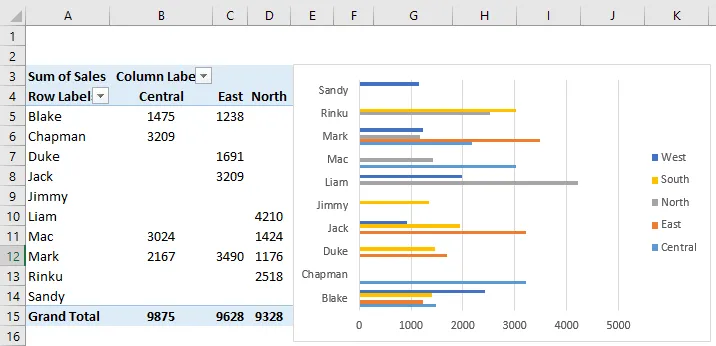
În mod similar, tabelul pivot se aplică și în foaia „SALES_BY_QUARTER”, unde puteți alege un grafic de piese pentru datele de vânzări trimestriale. Tot aici puteți ascunde acele 3 câmpuri.

Pentru a verifica performanța vânzătorului individual în funcție de date înțelepte și trimestriale, trebuie să adăugăm feliere care vă vor ajuta, unde puteți filtra performanțele individuale. Accesați foaia „SALES_BY_REGION”, în fila analiză. Faceți clic pe Insert Slicer în grupul Filter.

Apare fereastra Insert feliere, în acel câmp selectare Regiune și faceți clic pe OK.

Va apărea Slicer în regiune. 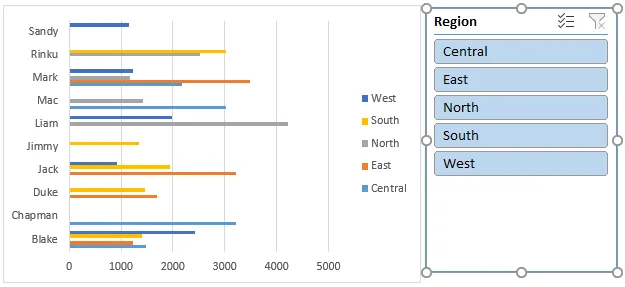
După ce este introdus feliatul în regiune, performanțele vânzătorului individual în funcție de regiune pot fi filtrate. În imaginea de mai jos, am selectat regiunea de est, unde pot vedea performanțele vânzătorului individual din acea regiune care apar în tabelul și tabelul pivot.
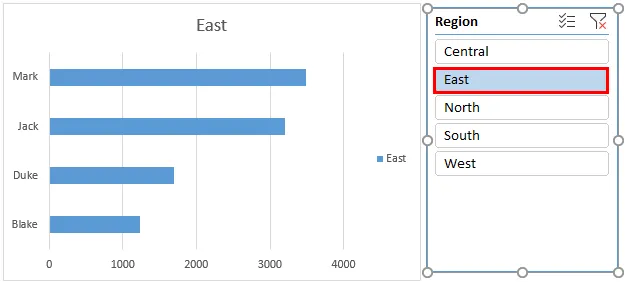
În mod similar, puteți adăuga feliere în foaia „SALES_BY_QUARTER”, de asemenea, în fila PivotTable Analyze. Faceți clic pe Insert Slicer în grupul Filter. Apare fereastra Insert Slicers, în acel agent de vânzări selectat. faceți clic pe OK.

Vânzătorul persoană de felie va apărea după cum se arată mai jos.
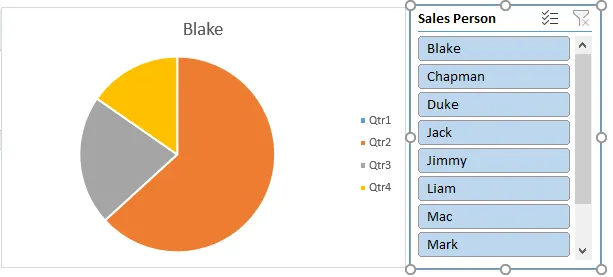
Odată introdus feliatul înțelept al vânzătorului, performanța trimestrială a vânzătorului individual poate fi filtrată. În imaginea de mai jos, am selectat Chapman pentru a vedea performanțele sale de vânzări, unde puteți găsi modificări în tabelul și tabelul pivot, care arată performanța sa trimestrială.

Slicer poate controla atât tabelul pivot, cât și graficul pivot. adică Atât tabelul și tabelul pivot actualizate odată ce schimbați agentul de vânzări. Mai multe articole dintr-o feliere pot fi selectate, adică făcând clic pe butoanele de feliere, și țineți simultan tasta Ctrl, apoi puteți selecta mai multe elemente.
Notă: Dacă caseta de feliator se ascunde în spatele graficului, faceți clic dreapta pe slicer și selectați Aduceți înainte din opțiunile instrumentelor de feliat.Lucruri de amintit
- În feliere, se pot crea mai multe coloane. O felie poate fi legată de mai multe tabele și diagrame pivot.
- În comparație cu filtrul de raport, Slicer are avantaje și opțiuni mai bune, în care un feliat poate fi legat de mai multe tabele și diagrame pivot, ceea ce ajută la filtrarea încrucișată și la pregătirea unui raport interactiv folosind Excel.
- Slicerele pot fi personalizate complet, unde puteți schimba aspectul, setările și culoarea acestuia cu ajutorul opțiunilor de unelte.
- Puteți redimensiona o felie, cu opțiuni de înălțime și lățime în opțiunile instrumentelor de tăiere.
- Există o opțiune de a bloca poziția feliere într-o foaie de lucru, cu procedura menționată mai jos.
Articole recomandate
Acesta este un ghid al Slicer Table Pivot. Aici vom discuta despre cum să adăugați sau să creați pivot tabla pivot în Excel, împreună cu exemple practice și șablon Excel descărcabile. De asemenea, puteți parcurge și alte articole sugerate -
- Prezentare generală și învățare PowerPivot în Excel
- Creați un tablou de bord rapid în Excel
- Cum se creează o diagramă radar în Excel?
- Calculați impozitul pe venit în Excel
- Ghid pentru tabelul rotativ de actualizare VBA