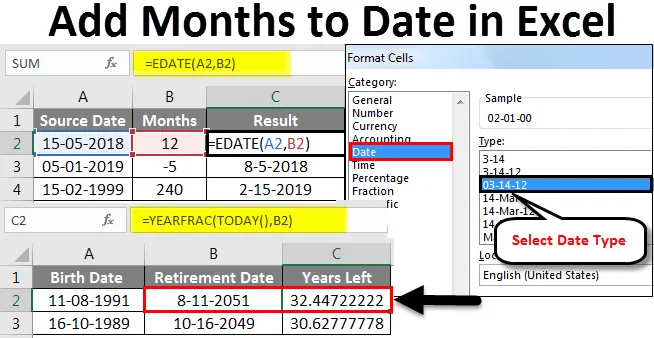
Adăugați luni la date (cuprins)
- Adăugați luni la datele în Excel
- Cum se utilizează funcția EDATE pentru a adăuga luni la datele în Excel?
Adăugați luni la datele în Excel
Adăugarea de luni până în prezent în Excel devine foarte ușoară atunci când folosim funcția „EDATE”. Este o funcție încorporată care poate fi folosită pentru a adăuga luni la orice dată.
Care este funcția EDATE în Excel?
EDATE este o funcție încorporată în Excel. Se încadrează în categoria funcțiilor Data și ora din Excel. Deci, la ce se folosește este să obțineți aceeași dată a lunii „Y” în viitor sau în trecut. Deci, practic, returnează numărul de serie al datei, care este numărul specificat de luni înainte sau ulterior datei de început menționate. Funcția EDATE devine extrem de utilă atunci când se calculează datele de expirare ale produselor, datele de scadență ale politicilor sau alte tipuri de date scadente. Pentru a obține o dată din viitor, trebuie doar să furnizați o valoare pozitivă pentru lună și pentru a obține o dată din trecut, trebuie doar să furnizați o valoare negativă a lunii.
Sintaxa funcției EDATE în Excel
Sintaxa EDATE este prezentată mai jos:

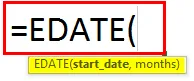
Există două argumente pentru funcția EDATE în Excel. Ambele argumente sunt obligatorii.
- start_date: Aceasta trebuie să fie o dată valabilă care să reprezinte data de început. Trebuie să fie într-un format de număr de serie Excel valabil.
- Lună: Acesta este argumentul care indică numărul de luni, fie în trecut, fie în viitor, de la data de început, bazat pe faptul că are o valoare pozitivă sau negativă.
Cum să utilizați funcția EDATE pentru a adăuga luni la datele în Excel?
Funcția EDATE în Excel este o funcție tipică a foii de lucru, la fel ca toate funcțiile foii de lucru, EDATE poate fi introdusă și într-o celulă a unei foi de lucru ca parte a formulei. Să înțelegem cum să adăugăm luni la datele în Excel, prin câteva exemple.
Puteți descărca acest model Adăugați luna la data Excel aici - Adăugați șablonul Excel pentru lunaFiecare exemplu va încerca să exploreze un caz de utilizare diferit, care este implementat folosind funcția EDATE.
Adăugați luni la date în Excel - Exemplul # 1
Obțineți aceeași dată a două luni în viitor
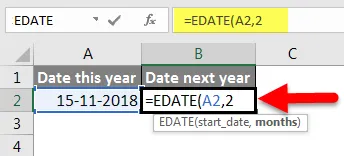
Exemplul de mai sus arată că EDATE (A2, 2) ne oferă o valoare de două luni în viitor în ceea ce privește data de început prevăzută în celula A2. Celula A2 are o dată - 15 noiembrie 2018.
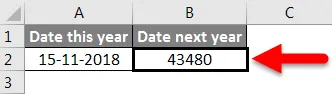
Două luni în viitor ne-ar duce la 15 ianuarie 2019. Dar, de acum, avem un număr de serie care nu este ușor de înțeles. Prin urmare, vom încerca acum să schimbăm formatul acestei date.
Pentru a face acest lucru mai întâi, vom selecta această celulă B2 și apoi faceți clic dreapta. În meniul care se deschide, vom selecta opțiunea Format Cell .
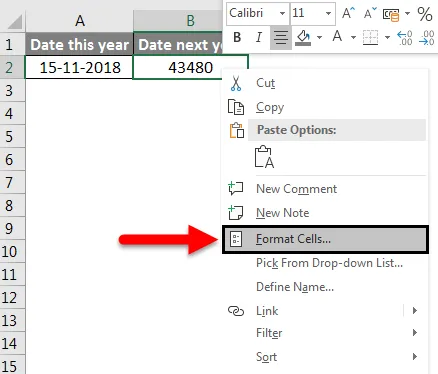
În continuare, vom face clic pe Data în secțiunea categorii, apoi vom selecta tipul de date dorit și vom face clic pe OK pentru a aplica modificările.

Acum modificările noastre ar trebui reflectate și obținem rezultatul EDATE în formatul prezentat mai jos.
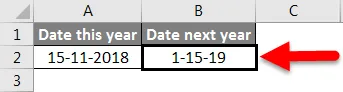
Aceasta este exact ceea ce am calculat teoretic. Avem 15 ianuarie 2019, care este la 2 luni de la data furnizării.
Adăugați luni la datele în Excel - Exemplul # 2
Adăugarea de luni la data dată
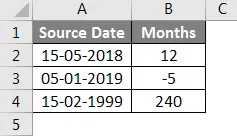
În exemplul de mai sus, avem datele sursă definite în coloana A (de la A2 la A4). Data sursei este în format MM / DD / AAAA, care este o dată Excel valabilă.
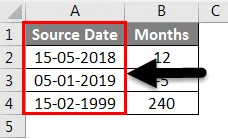
Avem „lunile” care trebuie adăugate sau scăzute pentru a merge la trecut sau viitor, definite în coloana B (de la B2 la B4).
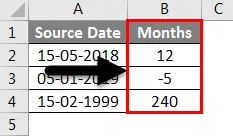
Acum avem rezultatele noastre în coloana C (de la celulele C2 la C4). Folosim funcția EDATE pentru a calcula rezultatele.
Formula folosită pentru fiecare caz este prezentată mai jos:
- C2: = EDATE (A2, B2)
- C3: = EDATE (A3, B3)
- C4: = EDATE (A4, B4)
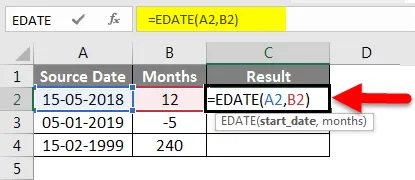
Dar de acum, avem un număr de serie care nu este ușor de înțeles.
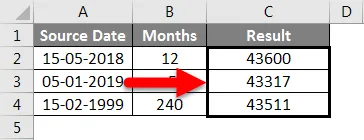
Prin urmare, vom încerca acum să schimbăm formatul acestei date.
Pentru a face acest lucru, mai întâi, vom selecta această celulă C2 și apoi faceți clic dreapta. În meniul care se deschide, vom selecta opțiunea Format Cell .
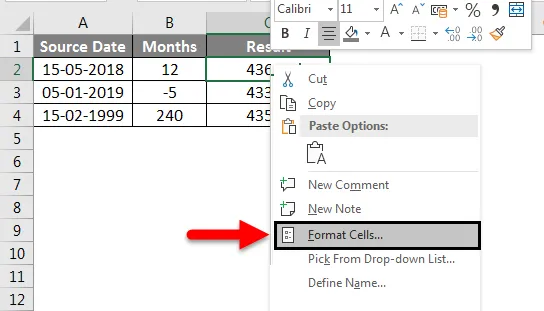
În continuare, vom face clic pe Data în secțiunea categorii, apoi vom selecta tipul de Date dorit și vom face clic pe OK pentru a aplica modificările.

Acum modificările noastre ar trebui reflectate și obținem rezultatul EDATE în formatul prezentat mai jos.
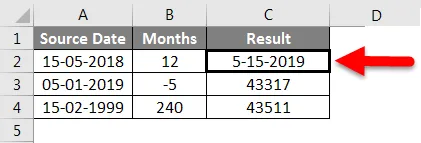
Acum vom trage acest format în celulele Rezultate rămase (C3, C4) făcând clic pe Format Painter în timp ce am selectat celula C2 și apoi lipim formatul în celulele C3 și C4.
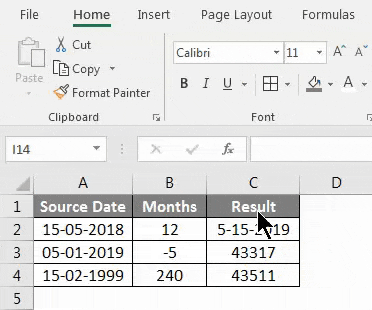
Deci, vedem că rezultatele noastre sunt în conformitate cu așteptările noastre. Celula C2 evaluată la 5-15-2019, care este la 12 luni de la data sursei 5-15-2018. În mod similar, celula C3 a fost evaluată la 8-5-2018, cu 5 luni înainte de data sursei 1-5-2019. Celula C4 evaluată până la 2-15-2019, care este de 240 de luni sau 20 de ani de la data sursei 2-15-1999.
Adăugați luni la date în Excel - Exemplul # 3
Figurați data de pensionare de la data nașterii
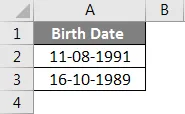
În exemplul prezentat mai sus, avem o dată de naștere, definită în coloana A (de la A2 la A3). Data nașterii este în format MM / DD / AAAA, care este o dată Excel valabilă. Pentru a calcula data pensionării, folosim funcția EDATE, după cum se arată mai jos
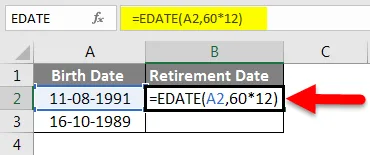
Aici am luat 60 de ani ca vârstă de pensionare în ani și o înmulțim cu 12 pentru a obține numărul de luni care trebuie adăugate. Acum, în primul caz, 60 * 12 ne oferă 720 de luni, care se adaugă la data nașterii, adică 8/11/1991. Acest lucru ne oferă 8/11/2051.
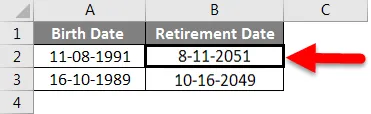
Pentru a calcula anii rămași până la pensionare, folosim funcția YEARFRAC
YEARFRAC returnează fracția anului reprezentând numărul de zile întregi între data de încheiere și data de început. YEARFRAC acceptă două argumente - data de început și data de încheiere.
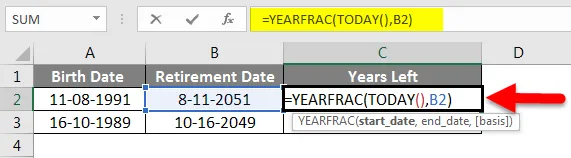
În acest caz, data de început este data de astăzi, iar data noastră de încheiere este data retragerii în coloana B (celulele B2, B3). Funcția Excel TODAY () returnează data de astăzi în formatul datei. Prin urmare, folosim TODAY () ca dată de început și data de sfârșit ca dată de pensionare.
După aceea, YEARFRAC ne oferă diferența de fracții, care în primul caz este: 15/02/2019 (minus) 8/11/2051 adică 32 de ani și 5 luni și 27 de zile sau 32.455 de ani.
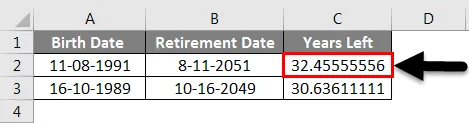
În exemplul prezentat mai sus, avem data sursă, adică datele nașterii definite în coloana A (de la celulele A2 la A3). Avem data de pensionare calculată în coloana B (de la celulele B2 până la B3) și în final avem numărul de ani rămași până la pensionare calculat în coloana C (de la celulele C2 la C3).
Adăugați luni la date în Excel - Exemplul # 4
Calculați data de expirare
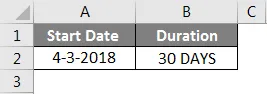
În exemplul de mai sus, avem data de început definită în Coloana A (celula A2). Durata este definită în coloana B (celula B2). Durata este de 30 de zile sau 1 lună.
Prin urmare, data de expirare este la o lună de la data începerii 04/03/2018 (3 aprilie 2018), care este 3 mai 2018. Obținem acest rezultat folosind funcția EDATE, după cum se arată mai jos:
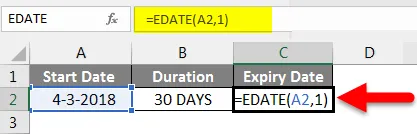
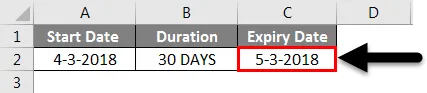
Lucruri de amintit
- Al doilea argument al acestei funcții EDATE trebuie să fie întotdeauna pozitiv.
- EDATE va returna #VALUE! eroare dacă data de început este o dată nevalidă.
- Dacă „lunile” nu este un număr întreg, atunci se consideră valoarea trunchiată a numărului întreg.
- Excel implicit stochează datele ca numere de serie secvențiale. Acest lucru este făcut pentru a facilita utilizarea datelor pentru calcule. Data implicită de început este 1 ianuarie 1900, care are un număr de serie de 1. Toate datele după aceasta au valori incrementale. De exemplu - 1 ianuarie 2001 este 36892.
Articole recomandate
Acesta a fost un ghid pentru Adăugarea de luni la datele în Excel. Aici am discutat despre cum să adăugați luni la date în Excel și care sunt utilizările Adăugării de luni la date în Excel, împreună cu exemple practice și șablon Excel descărcabil. Puteți parcurge și alte articole propuse -
- Cum se utilizează funcția de adresă Excel?
- Cum se poate sorta după dată în Excel?
- Utilizarea funcției date în Excel
- Cum se utilizează Format Painter în Excel?