În acest tutorial, învățăm cum să plasăm o imagine în text, unul dintre cele mai populare și clasice efecte Photoshop. După cum vom vedea, datorită puterii de tuns măști, plasarea unei imagini în textul cu Photoshop este simplă și ușoară. Voi folosi Photoshop CS6 aici, dar acest tutorial este, de asemenea, complet compatibil cu Photoshop CC (Creative Cloud). Dacă utilizați o versiune mai veche de Photoshop, asigurați-vă că consultați tutorialul meu de plasare a unei imagini în text.
Aici imaginea pe care o voi folosi (foto plajă hawaiană de la Shutterstock):

Imaginea originală.
Și iată cum va arăta aceeași imagine atunci când este plasată în interiorul textului:

Rezultatul final.
Să începem!
Cum să plasați o imagine în text cu Photoshop
Pasul 1: Duplică stratul de fundal
Deschide imaginea pe care vrei să o plasezi în textul tău. Cu imaginea recent deschisă, dacă vă uitați în panoul Straturi, veți vedea imaginea așezată pe stratul Fundal, în prezent singurul strat din document:
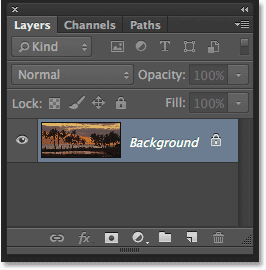
Panoul Straturi care arată imaginea pe stratul Fundal.
Trebuie să facem o copie a acestui strat. Accesați meniul Strat din bara de meniu din partea de sus a ecranului, alegeți Nou, apoi alegeți Strat prin Copiere . Sau puteți selecta aceeași comandă de la tastatură apăsând Ctrl + J (Win) / Command + J (Mac):
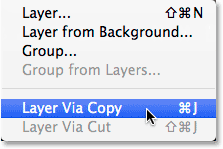
Accesarea stratului> nou> stratului prin copiere.
Photoshop creează o copie a stratului, îl numește „Strat 1” și îl plasează direct deasupra stratului Fundal:
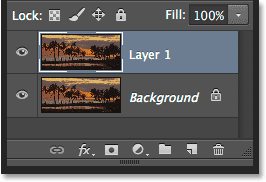
O copie a stratului apare deasupra originalului.
Pasul 2: Adăugați un strat de umplere de culoare albă solidă
În continuare, să adăugăm unul dintre straturile de umplere a culorilor solide Photoshop pentru a le folosi ca fundal pentru efectul nostru. Faceți clic pe pictograma Strat nou de umplere sau reglare din partea inferioară a panoului Straturi:
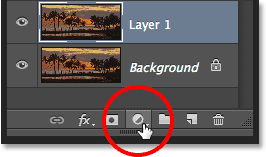
Făcând clic pe pictograma Strat nou de umplere sau reglare
Alegeți Culoare solidă din partea de sus a listei care apare:
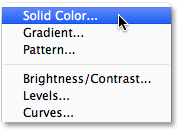
Selectarea unui strat de umplere de culori solide.
Photoshop va deschide Color Picker, astfel încât să putem alege culoarea cu care dorim să umplem stratul. Voi folosi albul pentru culoarea mea de fundal introducând o valoare de 255 în casetele R, G și B :
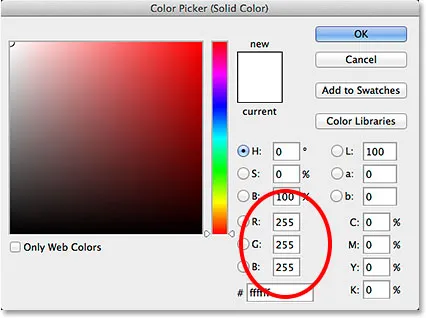
O valoare de 255 pentru valorile R, G și B ne oferă alb.
Faceți clic pe OK pentru a închide selectorul de culori. Înapoi în panoul Straturi, vedem stratul de umplutură albă a culorilor solide (denumit „Completare culoare 1”) așezat deasupra celor două straturi de imagine:
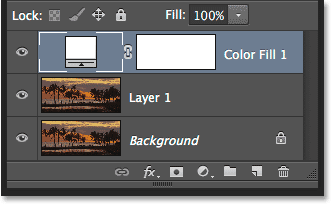
Panoul Straturi care prezintă stratul de umplere a culorilor solide.
Și deoarece stratul de umplere stă deasupra ambelor straturi de imagine, documentul este acum completat temporar cu alb:
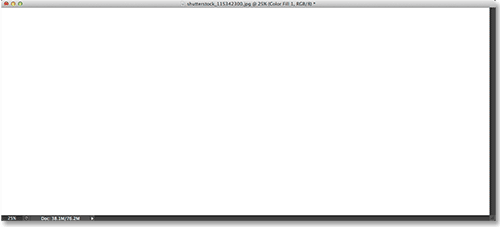
Imaginea este ascunsă temporar de stratul de umplere.
Pasul 3: trageți stratul de umplere a culorii solide sub stratul 1
Trebuie să mutăm stratul de umplere a culorilor solide sub stratul 1. Faceți clic pe stratul de umplere a culorilor solide (asigurați-vă că faceți clic pe pictograma sa mică de swatch de culoare din stânga, nu pe pictograma de mască a stratului din dreapta) și cu butonul mouse-ului încă ținut apăsat, trageți stratul în jos până când vedeți că apare o bară evidențiată între stratul Fundal și stratul 1:
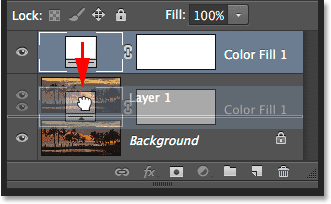
Glisarea stratului de umplere între stratul de fundal și stratul 1.
Eliberați butonul mouse-ului când bara de evidenție pare să scadă stratul de umplere în loc între cele două straturi de imagine. Imaginea dvs. va reapărea în fereastra documentului:
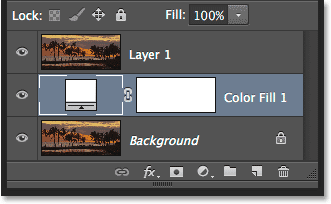
Stratul de umplere se află acum între cele două straturi de imagine.
Pasul 4: Selectați stratul 1
Faceți clic pe stratul superior ( stratul 1 ) din panoul Straturi pentru a-l selecta:
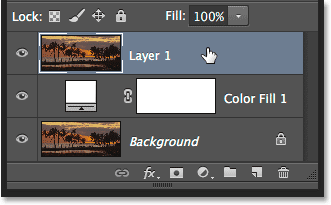
Selectarea stratului 1.
Pasul 5: Selectați Instrumentul Tip
Suntem gata să adăugăm textul nostru. Selectați Instrumentul de tip Photoshop din panoul Instrumente de pe stânga ecranului. Puteți selecta, de asemenea, Instrumentul de tip, doar prin apăsarea literei T de pe tastatură:
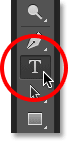
Selectarea instrumentului de tip.
Pasul 6: alegeți fontul dvs.
Cu Instrumentul de tip selectat, mergeți la bara de opțiuni de pe partea de sus a ecranului și alegeți fontul. Întrucât obiectivul nostru este să plasăm o imagine în text, în general fonturile cu litere groase funcționează cel mai bine. Voi alege Arial Black, dar desigur puteți alege orice font vă place. Nu vă faceți griji pentru dimensiunea fontului deocamdată. Vom redimensiona manual tipul mai târziu:

Selectarea unui font din bara de opțiuni.
Pasul 7: Setați tipul dvs. de culoare pe alb
Acest pas următor nu este absolut necesar, dar pentru a ne ajuta să vedem textul pe măsură ce îl adăugăm, să stabilim culoarea noastră pe alb . Dacă culoarea tipului dvs. este deja setată pe alb (sau o altă culoare pe care o puteți vedea cu ușurință în fața imaginii), puteți săriți acest pas. Pentru a schimba tipul de culoare, faceți clic pe swatch-ul de culori din bara de opțiuni:

Făcând clic pe swatch-ul de culori.
Se deschide din nou Color Picker . Voi alege albul așa cum am făcut înainte, introducând o valoare de 255 pentru opțiunile R, G și B. Faceți clic pe OK când ați terminat pentru a închide selectorul de culori:
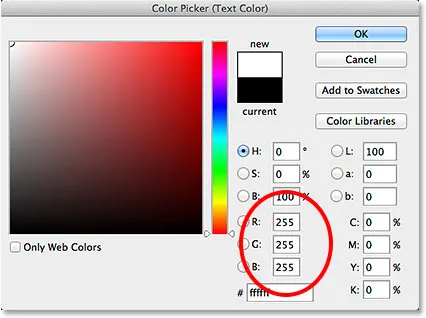
Setarea valorilor R, G și B la 255.
Pasul 8: Adăugați textul dvs.
Cu instrumentul dvs. de tip selectat, fontul ales și culoarea de tip setată la alb, faceți clic pe documentul dvs. și adăugați textul. Voi tasta cuvântul "HAWAII":
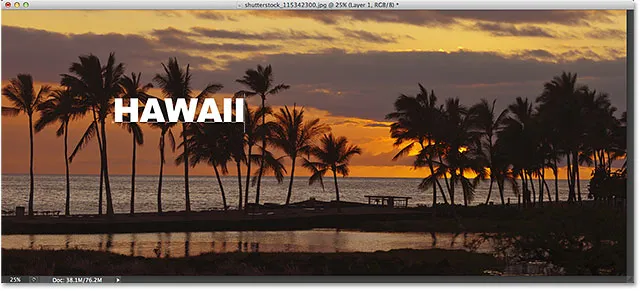
Adăugarea textului meu.
Faceți clic pe bifați în bara de opțiuni când ați terminat să acceptați textul și să ieșiți din modul de editare a textului:
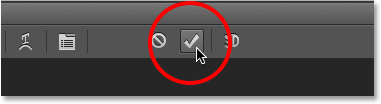
Făcând clic pe bifa.
Aflați totul despre lucrul cu tipul în Photoshop cu tutorialul nostru pentru Photoshop Type Essentials!
Pasul 9: trageți stratul de tip sub stratul 1
Dacă ne uităm în panoul Straturi, vom vedea stratul nostru de tip nou adăugat, așezat deasupra stratului 1, motiv pentru care textul apare în fața imaginii din document:
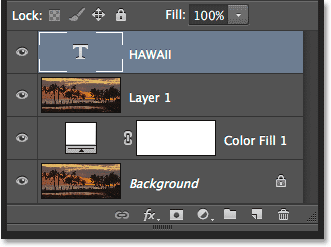
Stratul tip se află momentan deasupra imaginii.
Trebuie să-l mutăm sub stratul 1. Faceți clic pe stratul Tip și, cu butonul mouse-ului încă ținut apăsat, trageți-l în jos până când veți vedea o bară evidențiată între stratul 1 și stratul de umplere a culorilor solide:
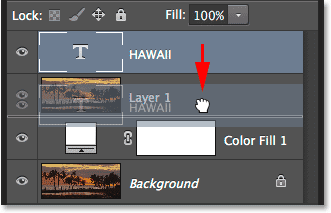
Trageți stratul de tip sub stratul 1.
Eliberați butonul mouse-ului când bara de evidenție pare să scadă stratul de tip în loc:
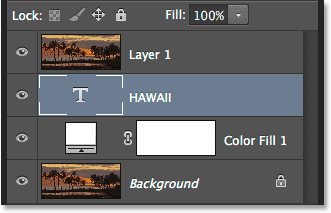
Stratul tip se află acum sub stratul 1.
Pasul 10: Selectați din nou stratul 1
Faceți clic din nou pe stratul 1 pentru a-l selecta și a-l activa:
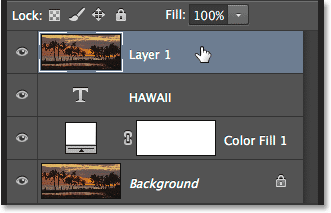
Faceți clic pe stratul 1 pentru a-l selecta.
Pasul 11: Creați o mască de decupare
Cu stratul 1 selectat, faceți clic pe pictograma meniu mic din colțul din dreapta sus al panoului Straturi:
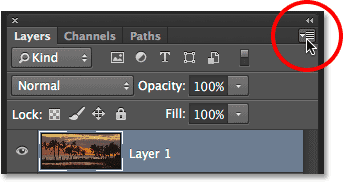
Dând clic pe pictograma meniului panoul Straturi.
Alegeți Creare mască de decupare din meniul care apare:
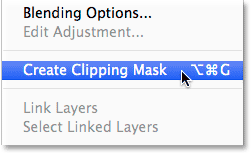
Alegerea comenzii Create Clipping Mask.
Acest lucru clipește imaginea din stratul 1 la textul din stratul de tip sub el, ceea ce înseamnă că doar zona imaginii care se află direct deasupra textului real pe stratul tip rămâne vizibilă, creând iluzia că imaginea se află în interiorul textului. Restul imaginii este acum ascuns de vedere, iar în locul ei, vedem stratul de umplere alb solid:
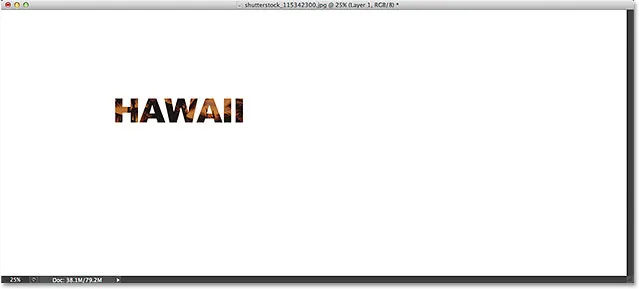
Rămâne vizibilă numai zona imaginii care se află direct deasupra textului.
Dacă ne uităm din nou în panoul Straturi, vedem că stratul 1 a fost indentat la dreapta, cu o săgeată mică îndreptată în jos spre stratul de tip de sub el. Așa se face că Photoshop ne permite să știm că stratul Tip este utilizat ca mască de tuns pentru stratul 1:
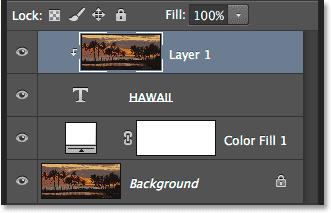
Panoul Straturi care prezintă stratul 1 decupat la stratul Tip.
Tutorial înrudit: Cum funcționează măștile de tuns Photoshop
Pasul 12: selectați stratul tip
Faceți clic pe stratul Tip pentru a-l selecta și a-l activa:

Selectarea stratului tip.
Pasul 13: Redimensionare și repoziționare a textului
Tot ce mai rămâne de făcut acum este să mutați și să redimensionați tipul și putem face ambele lucruri folosind comanda Photoshop Free Transform. Cu stratul de tip selectat, mergeți la meniul Edit din partea de sus a ecranului și alegeți Transformare gratuită . Sau apăsați Ctrl + T (Win) / Command + T (Mac) de pe tastatură pentru a selecta Transformare gratuită cu comanda rapidă:
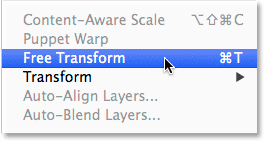
Accesând Editare> Transformare gratuită
Aceasta plasează caseta Transformare gratuită și se ocupă (micile pătrate) în jurul textului. Pentru a-l redimensiona, faceți pur și simplu clic și trageți oricare dintre mânere. Dacă doriți să redimensionați tipul fără a denatura formele originale ale literelor, țineți apăsată tasta Shift în timp ce trageți oricare dintre cele patru mânere din colț . Puteți redimensiona textul din centrul său ținând apăsată tasta Alt (Win) / Option (Mac) în timp ce trageți. În cele din urmă, pentru a muta textul, faceți clic în caseta Transformare gratuită și trageți-l în poziție cu mouse-ul:
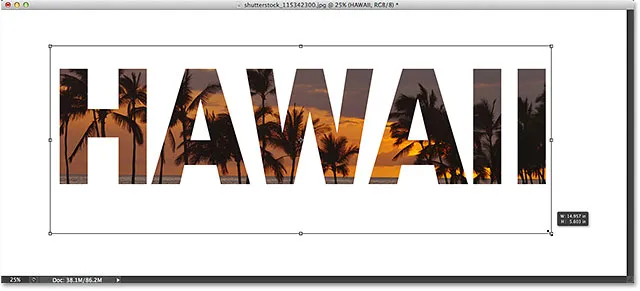
Mutarea și redimensionarea textului cu Transformare gratuită.
După ce ați terminat, apăsați Enter (Win) / Return (Mac) pentru a accepta transformarea și ieșirea din Transformarea gratuită:
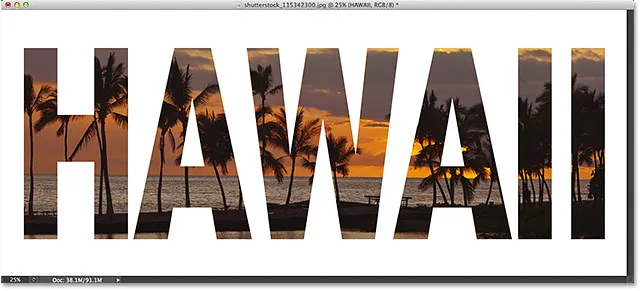
Efectul după mutarea și redimensionarea tipului.
Pasul 14: Adăugați o umbră de picătură (opțional)
Acest pas final este opțional, dar pentru a finaliza efectul, voi adăuga o umbră de picătură. Dacă doriți să urmăriți, cu stratul Tip încă activ, faceți clic pe pictograma Stiluri strat (pictograma "fx") din partea inferioară a panoului Straturi:
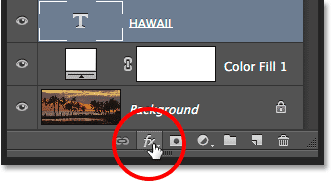
Dând clic pe pictograma Stiluri de strat.
Alegeți Shadow Drop din partea de jos a listei care apare:
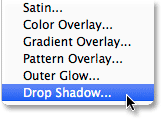
Selectarea unui efect al stratului Shadow Drop.
Aceasta deschide caseta de dialog Stil strat stabilit pentru opțiunile Shadow Drop din coloana din mijloc. Voi reduce opacitatea umbrei picăturii de la valoarea implicită de 75% până la 50% pentru a-i reduce intensitatea, apoi voi seta unghiul umbrei la 120 ° . Voi crește valoarea Distanței mele la 30px și Dimensiunea la 40px, dar aceste două valori depind foarte mult de dimensiunea imaginii dvs., astfel încât să fiți necesar să vă jucați pe cont propriu pentru a găsi setările care funcționează cel mai bine:

Opțiunile Drop Shadow.
Faceți clic pe OK pentru a închide caseta de dialog Stil strat și am terminat! Aici, după ce am adăugat o umbră de picătură literelor, este rezultatul meu final "de imagine în text":

Efectul final.
Și acolo îl avem! În acest tutorial, am învățat cum să plasăm o imagine într-un singur cuvânt sau într-un singur strat de tip. În tutorialul următor, aflați trucul pentru plasarea unei imagini în mai multe straturi de text simultan! Sau vizitați secțiunile noastre Efecte text sau Efecte foto pentru mai multe tutoriale cu efecte Photoshop!