
Excel Wildcard (cuprins)
- Introducere în Wildcard în Excel
- Cum se utilizează personaje sălbatice în Excel?
Introducere în Wildcard în Excel
Caracterele wildcard din excel sunt caracteristica cea mai subestimată a excel și majoritatea oamenilor nu știu despre asta. Este foarte bine să știți caracteristica, deoarece poate economisi mult timp și eforturi necesare pentru a face unele cercetări în excel. Vom afla mai multe detalii despre caracterele wildcard-ului excelent în acest articol.
Există 3 personaje cu caracter comod în Excel:
- Asterisk (*)
- Semnul întrebării (?)
- Tilde (~)
Aceste trei caractere wildcard au cu siguranță un scop diferit unul de celălalt.
1. Asterisc (*) - Asteriscul reprezintă orice număr de caractere din șirul de text.
De exemplu, când tastați Br *, ar putea însemna Break, Broke, Broken. Deci * după Br ar putea însemna să selectăm doar cuvinte care încep cu Break, nu contează ce cuvinte sau numărul de caractere vor fi ulterior Br. În mod similar, puteți începe căutarea cu Asterisk.
De exemplu, * ing, ar putea însemna început, sfârșit, început. Deci * înainte de ing ar putea însemna să selectați doar cuvinte care se termină cu „ing” și nu contează ce cuvinte sau număr de caractere există înainte de ing.
2. Semn de întrebare (?) - Semnele de întrebare sunt utilizate pentru un singur caracter.
De exemplu, ? Ove ar putea însemna Dove sau Move. Aici, semnul de întrebare reprezintă un singur caracter care este M sau D.
3. Tilde (~) - Am văzut deja două personaje sălbatice Asterisk (*) și Semn de întrebare (?). Al treilea caracter wildcard care este Tilde (~) este folosit pentru a identifica caracterul wildcard. Nu am întâlnit multe situații în care trebuie să folosim tilde (~), dar este bine să știm caracteristica în excel.
Cum se utilizează caracterele cu caracter comod în Excel?
Să ne uităm acum la exemplele de mai jos pentru a utiliza caractere wildcard în Excel.
Puteți descărca acest șablon Excel Wildcard aici - Modelul Excel WildcardExemplul nr. 1 - Filtrarea datelor cu caractere wildcard
Să presupunem că lucrați la datele de vânzări în care aveți numele clientului, adresa clientului și suma de vânzări, așa cum sunt indicate în imaginea de mai jos. În lista de clienți, aveți diferite companii ale companiei-mamă „întreprindere prematură”. Așadar, dacă am nevoie să filtrez toate companiile de Prem în numele clientului, voi filtra doar un Asterisk în spatele Prem și unul Asterisk după prem, care va arăta ca „* Prem *” și opțiunea de căutare îmi va oferi lista tuturor companiilor. care are Prem în numele companiei.
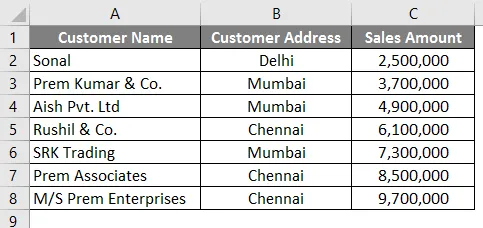
Urmați pașii de mai jos pentru a căuta și filtra companiile care au „Prem” pe numele său.
- Accesați fila Date în Excel.
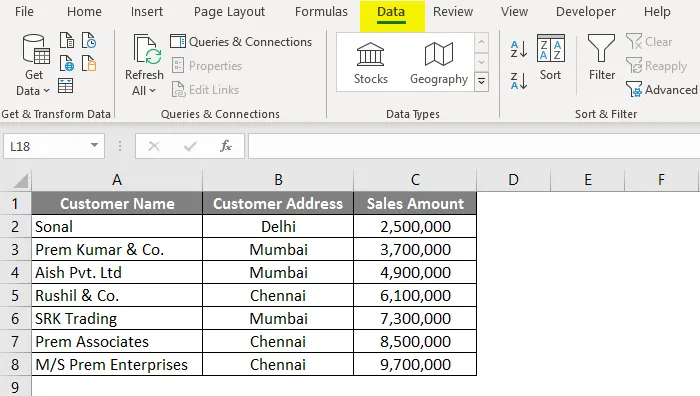
- Faceți clic pe opțiunea Filtru .
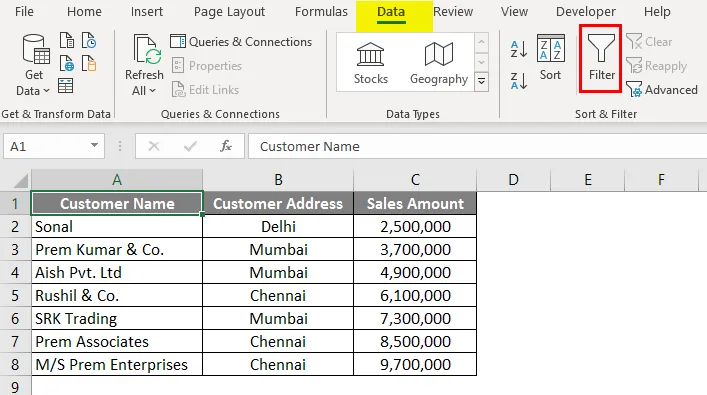
- După ce filtrul este aplicat, accesați coloana A „Nume client” și faceți clic pe caseta derulantă.
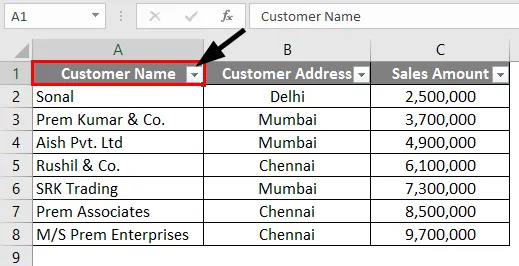
- În câmpul de căutare, tastați „ * Prem * ” și faceți clic pe OK.

- După cum vedeți, toate cele trei companii care au „Prem” pe numele său au fost filtrate și selectate.
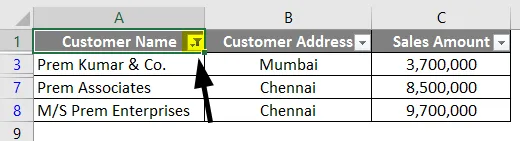
Exemplul # 2 - Găsiți și înlocuiți folosind caracterul Wildcard
Zona în care putem folosi caracterele wildcard în mod eficient pentru a găsi și înlocui cuvinte în Excel. Să luăm un exemplu similar cu ceea ce am folosit în Exemplul 1.
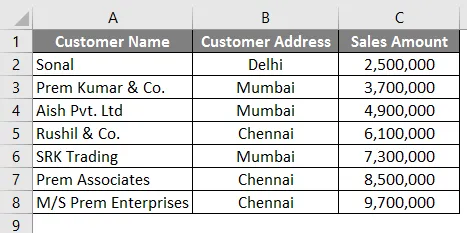
În primul exemplu, am filtrat numele companiilor care au „Prem” pe numele său. Așadar, în acest exemplu, vom încerca să găsim numele companiilor care au „prem” pe numele său și să înlocuim numele companiei cu numele „Prem Group of Companies”. Deci, pentru a face acest lucru, trebuie să urmați pașii de mai jos.
- Apăsați CTRL + H în Excel și veți vedea ecranul de mai jos deschis.
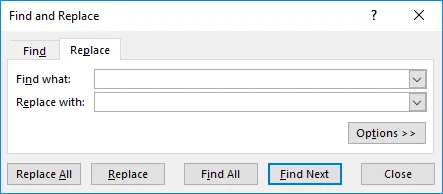
- În câmpul Găsiți, introduceți cuvântul „ * Prem * “. Pentru ca acesta să caute numele companiilor care au „Prem” pe numele său.
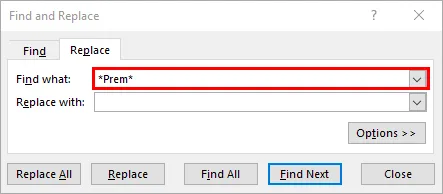
- În opțiunea Înlocuiți cu, introduceți cuvântul „ Grup de companii prem ”.
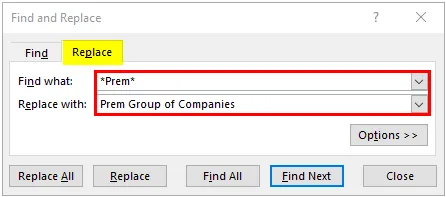
- Acum faceți clic pe butonul „ Înlocuiește totul ”, astfel încât acesta să înlocuiască numele companiilor care au „prem” pe numele său cu „Grupul de companii Prem”.
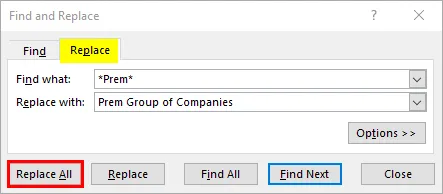
- După ce faceți clic pe butonul „Înlocuiți toate”, vom primi caseta de dialog de mai jos.
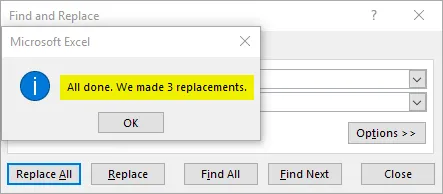
Puteți vedea că numele companiilor din rândurile 3, 7 și 8 este schimbat în „Grupul de companii Prem”.
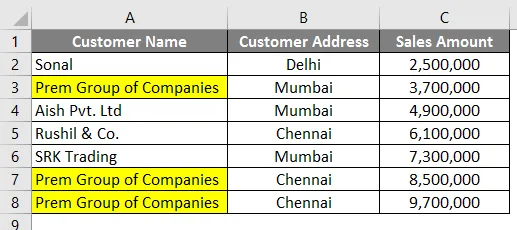
Exemplul # 3 - Vizualizare folosind caracterul Wildcard
La fel cum obișnuiam să găsim și să înlocuim cu ajutorul caracterului wildcard, putem utiliza, de asemenea, caractere wildcard și în Excel Vlookup. Vom lua un exemplu similar din exemplul 1. Dar pe lângă datele din exemplul 1, avem un tabel cu o referință inițială a numelui companiei în coloana E.
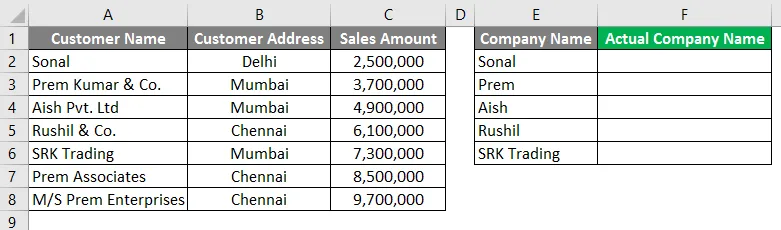
Căutarea normală nu va funcționa aici, întrucât numele nu sunt similare în coloana A și F. Așadar, trebuie să oferim o căutare într-un mod, astfel încât să fie selectat rezultatul pentru numele companiei din coloana A.
Urmați pașii de mai jos pentru a vedea cum putem face asta.
- Introduceți formula pentru Vlookup în coloana F2, așa cum se arată în imaginea de mai jos.
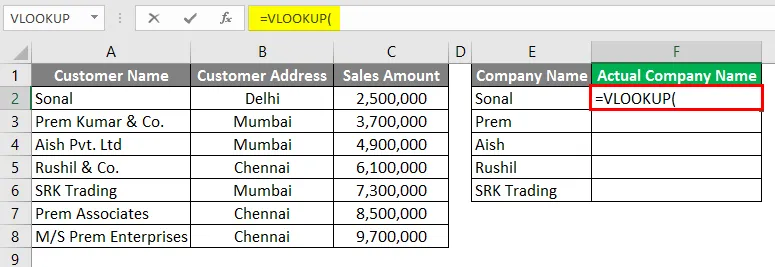
- Porniți valoarea Vlookup cu un asterisc între punctele și virgula „*”, așa cum se arată în imaginea de mai jos.
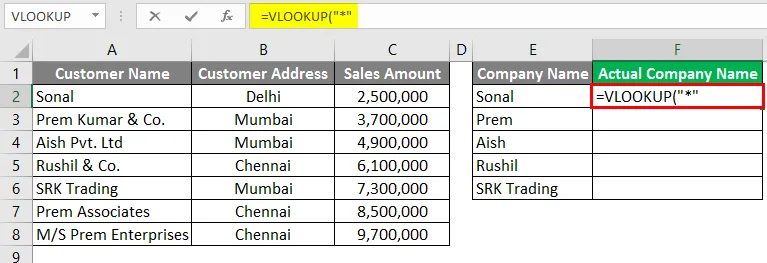
- Acum tastați „&” pentru a conecta referința cu celula E2.
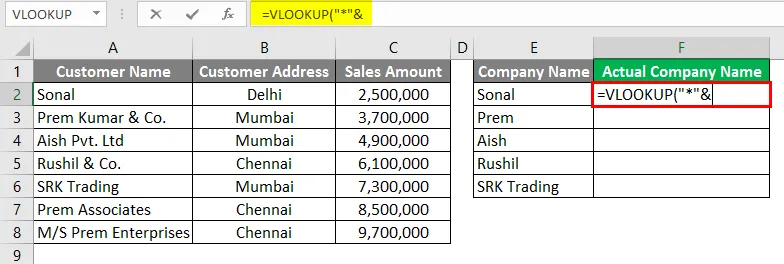
- Indicați referința pentru celula E2.
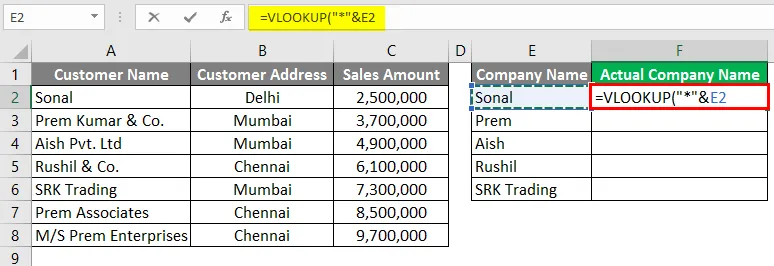
- Din nou, tastați „&” după referința celulei.
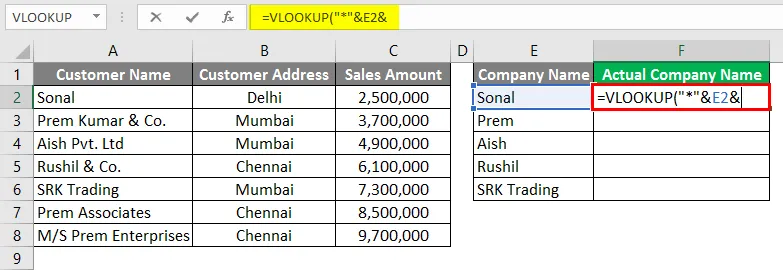
- Acum încheiați valoarea Vlookup cu un asterisc între punctele și virgula „*”, așa cum se arată în imaginea de mai jos.
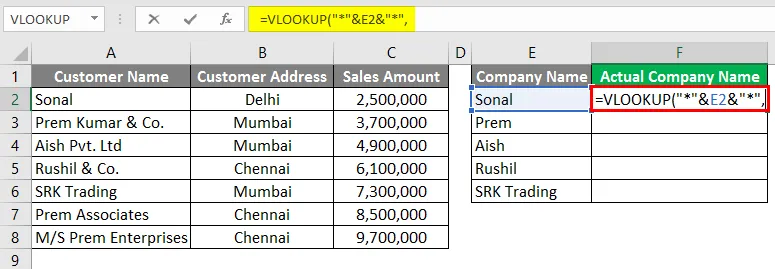
- Acum, pentru Table_Array în vlookup, dați referința coloanei A, astfel încât aceasta să ridice valoarea din coloana A.
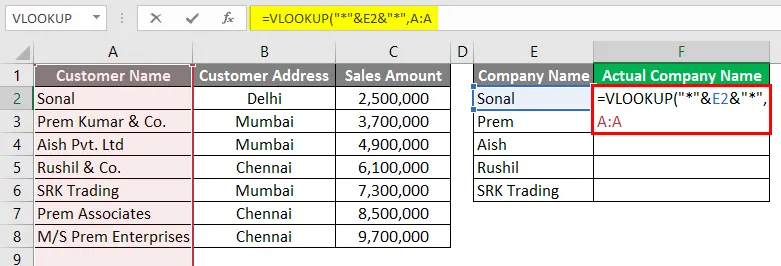
- În coloana Index, puteți selecta 1 deoarece avem nevoie de valoarea din coloana A în sine.
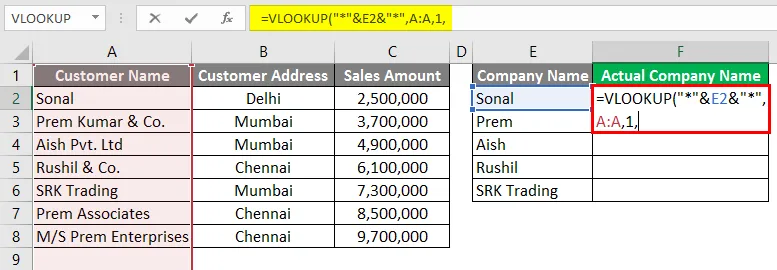
- Pentru ultima condiție din formula VLOOKUP, puteți selecta FALSE pentru potrivirea exactă.
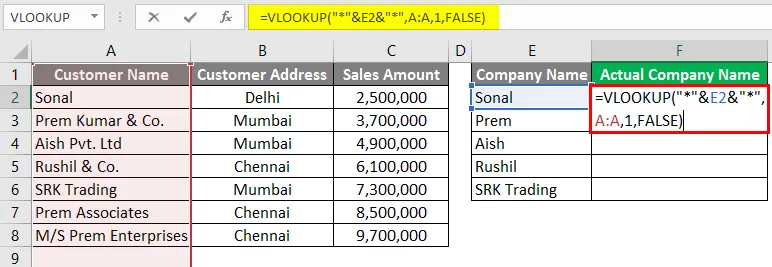
- Apăsați tasta Enter.
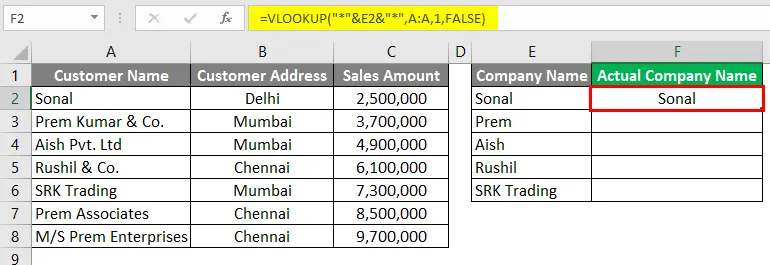
- Acum puteți trage în jos formula în rândul de mai jos și vedeți rezultatul.
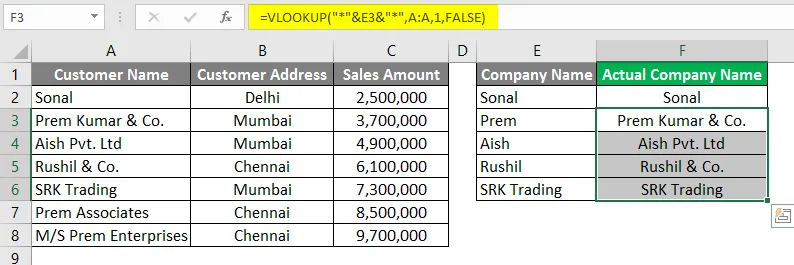
După cum puteți vedea căutarea a ridicat valoarea din coloana A, chiar dacă numele nu erau exact aceleași în coloana F.
Lucruri de reținut despre Wildcard în Excel
- Caracterele wildcard trebuie utilizate cu atenție, deoarece pot da rezultatul altei opțiuni care pot ajunge cu aceeași logică. Este posibil să fie nevoie să verificați aceste opțiuni. De exemplu, în exemplul 3, în care facem o căutare cu ajutorul caracterului wild card, au existat 3 companii cu „Prem” pe numele său, dar arata capturat doar primul nume de companie care are „prem” în numele său în coloana A.
- Caracterele wildcard pot fi utilizate în alte funcții ale Excel, cum ar fi Vlookup, numărare, potrivire, etc. Așadar, puteți utiliza un caracter wildcard în multe moduri inovatoare.
- Putem folosi, de asemenea, comoda din Asterisk (*) și semnul de întrebare (?) În câteva situații, dacă este necesar.
Articole recomandate
Acesta este un ghid pentru Wildcard în Excel. Aici vom discuta despre cum se utilizează caracterele Wildcard în Excel împreună cu exemple practice și șablon excel descărcabil. De asemenea, puteți parcurge și alte articole sugerate -
- Introduceți calendarul în Excel
- Formula MAX în Excel
- Caseta de nume în Excel
- Comutarea coloanelor în Excel
- Cum să numeri personaje în Excel?