În acest tutorial de efecte foto, vom învăța cum să afișăm o fotografie într-o grilă de pătrate colorate la întâmplare! Vom folosi funcția de grilă încorporată Photoshop ca ghid pentru configurarea distanțării inițiale, apoi o vom transforma într-o grilă bazată pe pixeli folosind câteva instrumente de selecție utilizate rar de Photoshop. Vom vedea cum să selectați cu ușurință diferite pătrate din grilă cu Instrumentul cu bagheta magică, cum să le colorați cu straturi de reglare și moduri de amestec și, în final, cum să reglați aspectul grilei în sine folosind stiluri de strat!
Această versiune a tutorialului a fost actualizată pentru Photoshop CS6 și este pe deplin compatibilă cu Photoshop CC (Creative Cloud). Pentru CS5 și versiunile anterioare, veți dori să consultați tutorialul nostru original pentru designul grilei de culori.
Iată imaginea cu care voi lucra (femeia cu haine de iarnă foto de la Shutterstock):

Imaginea originală.
Și iată cum va arăta designul grilei de culori când terminăm. Desigur, puteți utiliza oricare dintre culori vă place pentru efectul dvs. Acesta este doar un exemplu:

Efectul final.
Cum să creezi un efect foto grilă color
Pasul 1: Creați un nou document Photoshop
Să începem prin crearea unui nou document pentru grilă. Accesați meniul Fișier din bara de meniu din partea de sus a ecranului și alegeți nou :
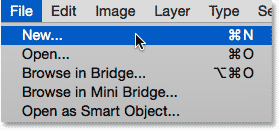
Accesând Fișier> Nou.
Aceasta deschide caseta de dialog Photoshop nou . Acest efect funcționează cel mai bine cu un document în formă de pătrat, așa că pentru acest tutorial, am setat atât valorile mele de lățime cât și de înălțime la 1000 de pixeli . Desigur, nu ezitați să înlocuiesc valorile mele cu orice dimensiuni aveți nevoie, dar, din nou, veți dori un document pătrat pentru cele mai bune rezultate. Nu intenționez să tipăresc acest lucru (va fi strict pentru vizualizarea pe ecran) așa că nu este nevoie să vă faceți griji pentru valoarea Rezoluției (o voi lăsa setată la valoarea implicită de 72 pixeli / inch), dar dacă sunteți creând acest efect pentru imprimare, cel mai probabil veți dori să creați un document mai mare de 1000 x 1000 pixeli și veți dori să setați rezoluția la aproximativ 240 pixeli / inch sau mai mare. Faceți clic pe OK când ați terminat pentru a închide caseta de dialog. Noul document va apărea pe ecran:

Crearea unui nou document Photoshop cu caseta de dialog Nou.
Pasul 2: Porniți grila Photoshop
În continuare, vom activa grila încorporată Photoshop, astfel încât să o putem folosi ca un ghid pentru crearea grilei noastre bazate pe pixeli. Pentru a activa grila, mergeți până la meniul Vizualizare din partea de sus a ecranului, alegeți Afișați, apoi alegeți Grila :
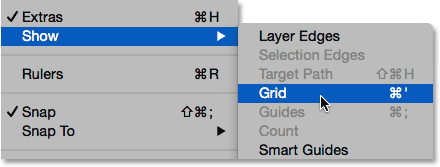
Accesarea Vizualizare> Afișare> Grilă.
Grila va apărea ca o suprapunere deasupra documentului. Vom face câteva modificări la aspectul grilei în continuare:
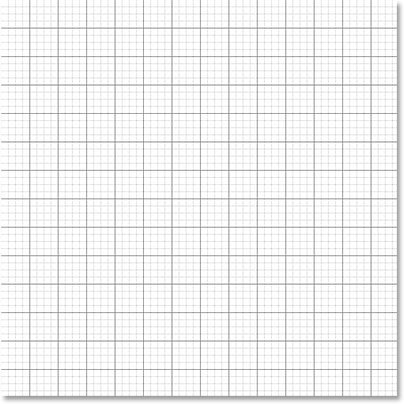
Documentul după pornirea grilei Photoshop.
Pasul 3: Reglați numărul liniilor de grilă
Putem ajusta numărul de linii și secțiuni din grilă folosind Preferințele Photoshop. Dacă executați Photoshop pe un PC Windows, mergeți la meniul Edit din partea de sus a ecranului, alegeți Preferințe, apoi alegeți Ghiduri, grilă și felii . Pe un Mac, accesați meniul Photoshop, alegeți Preferințe, apoi alegeți Ghiduri, grilă și felii :
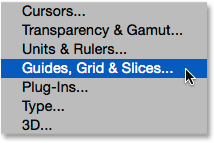
Selectarea preferințelor Ghiduri, Grilă și felii.
Aceasta deschide caseta de dialog Preferințe setată la preferințele Ghiduri, grilă și felii. În secțiunea Grilă, schimbați opțiunea Gridline Fiecare la 10 procente, ceea ce ne va oferi o grilă 10x10 și modificați valoarea Subdiviziuni la 1 pentru a împiedica subdiviziunea grilei în secțiuni mai mici. Urmăriți grila din document și veți vedea o previzualizare în direct a modificărilor pe măsură ce le faceți:
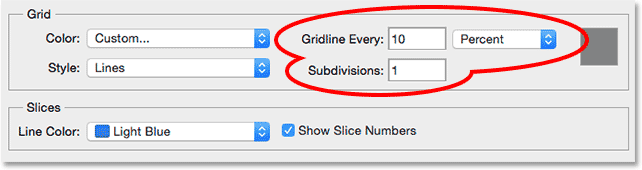
Setarea liniei de grilă la fiecare 10 procente și subdiviziuni la 1.
Faceți clic pe OK când ați terminat pentru a închide caseta de dialog Preferințe. Acum ar trebui să vedeți o grilă cu 10 secțiuni lățime și 10 secțiuni înălțime. Este important să rețineți că această grilă nu face parte din document. Este pur și simplu un ghid vizual pe care îl vom folosi pentru a ne ajuta să ne creăm propria grilă bazată pe pixeli, așa cum o vom face într-o clipă:
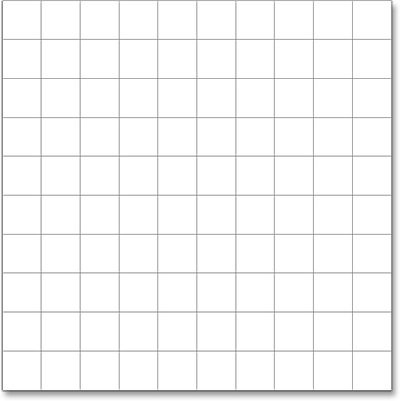
Grila după modificarea opțiunilor din Preferințe.
Pasul 4: Adăugați un nou strat alb și denumiți-l "grilă"
Să adăugăm un nou strat gol pentru a reține grila pe bază de pixeli pe care urmează să o creăm. Apăsați și mențineți apăsată tasta Alt (Win) / Option (Mac) de pe tastatură și faceți clic pe pictograma New Layer din partea inferioară a panoului Layers:
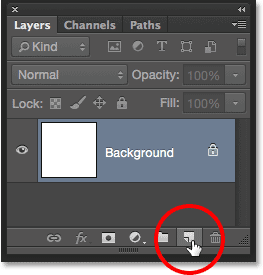
Faceți clic pe pictograma Strat nou în timp ce apăsați Alt (Win) / Opțiune (Mac).
Aceasta deschide caseta de dialog Strat nou, oferindu-ne șansa de a denumi noul strat înainte de a fi adăugat. Denumiți stratul „Grilă”, apoi faceți clic pe OK pentru a închide caseta de dialog:
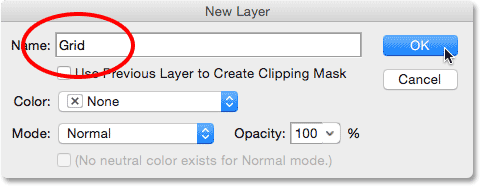
Denumirea noului strat.
Nimic nu se va întâmpla în documentul în sine, dar în panoul Straturi putem vedea că Photoshop a adăugat noul strat „Grid” deasupra stratului Fundal:
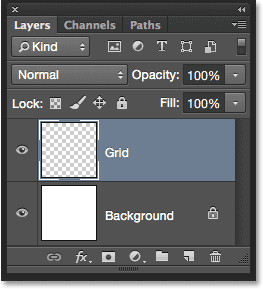
Stratul Grid apare în panoul Straturi.
Pasul 5: Selectați instrumentul pentru o singură linie
Pentru a crea grila noastră, vom utiliza două dintre instrumentele de selecție Photoshop foarte de bază și foarte rar utilizate - Instrumentul pentru mărgele cu un singur rând și instrumentul pentru coloană de coloană unică. Vom începe cu instrumentul Single Row Marquee. În mod implicit, ambele aceste instrumente sunt cuibărite în spatele Instrumentului pentru marcaje dreptunghiulare, așa că faceți clic și țineți apăsat pe Instrumentul pentru marcaje dreptunghiulare din partea de sus a panoului Instrumente, până când apare un meniu care afișează celelalte instrumente disponibile în același loc, apoi alegeți din meniu Instrumentul pentru un singur rând
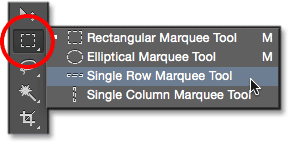
Faceți clic și țineți apăsat pe instrumentul pentru marcaje dreptunghiulare, apoi selectați instrumentul pentru mărimea unică rând.
Pasul 6: Faceți clic pe fiecare linie de grilă orizontală
După cum îi spune și numele, Instrumentul pentru un singur rând de marcă va selecta un singur rând orizontal de pixeli în document. Asta e, asta face tot. Pentru ao utiliza, trebuie doar să facem clic pe oriunde în document și Photoshop va selecta automat pixelul pe care l-am făcut clic, plus orice alt pixel din rândul respectiv, de la stânga la dreapta. Vom folosi instrumentul pentru a converti liniile de grilă orizontale într-o serie de schițe de selecție. Mai întâi, mutați cursorul direct peste linia de grilă orizontală de sus, apoi faceți clic cu mouse-ul. Veți vedea un contur de selecție de 1 pixel grosime apare de-a lungul liniei de grilă. Am înconjurat locul în care am dat clic, dar făcând clic oriunde pe linie vă va oferi același rezultat. Dacă observați că clicul dvs. nu a fost direct peste linia de grilă, trebuie doar să apăsați Ctrl + Z (Win) / Command + Z (Mac) de pe tastatură pentru a-l anula și încercați din nou:
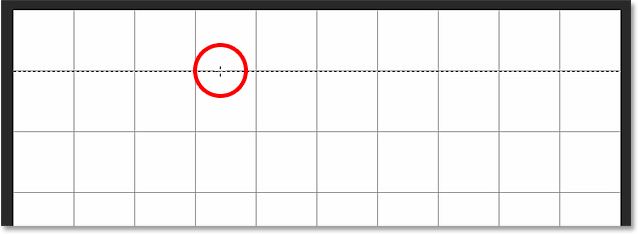
Faceți clic oriunde pe prima linie de grilă orizontală din partea de sus pentru a selecta întregul rând de pixeli.
În continuare, vom adăuga restul liniilor de grilă orizontale la selecția noastră. Apăsați și țineți apăsată tasta Shift de pe tastatură și faceți clic pe următoarea linie grilă de sub ea. Aceasta va selecta un al doilea rând orizontal de pixeli și, deoarece am ținut apăsată tasta Shift, Photoshop va adăuga această a doua selecție la primul. Continuați să țineți apăsată tasta Shift în timp ce faceți clic pe restul liniilor de grilă orizontale până când apare un contur de selecție de-a lungul fiecăreia dintre ele. După ce ați terminat, ar trebui să vedeți nouă rânduri de selecție în total. Asigurați-vă că mențineți apăsată tasta Shift în timp ce faceți clic pe fiecare, în caz contrar, înlocuiți selecția anterioară cu cea nouă:
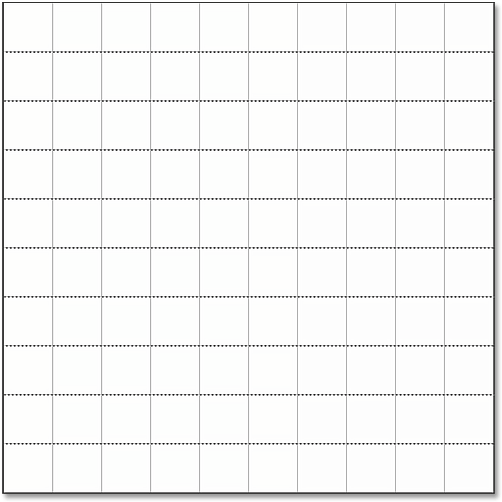
Apăsați și mențineți apăsat Shift și faceți clic pe fiecare linie de grilă orizontală pentru a o adăuga la selecție.
Pasul 7: Comutați la instrumentul pentru coloană de coloană unică
Trebuie să facem același lucru acum cu liniile de grilă verticale, ceea ce înseamnă că trebuie să trecem la instrumentul pentru coloană de coloană unică. Faceți clic și țineți apăsat pe Instrumentul pentru marcă unică de rând în panoul Instrumente (va apărea acolo unde a apărut mai devreme pictograma Instrumente pentru marcaje dreptunghiulare) până când apare meniul de plecare, apoi alegeți instrumentul pentru coloană de coloană unică din meniu:
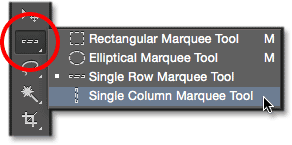
Faceți clic și țineți apăsat pe instrumentul pentru o singură coloană, apoi selectați instrumentul pentru coloană simplă.
Pasul 8: Faceți clic pe fiecare linie de grilă verticală
Instrumentul pentru coloană de coloană unică acționează în același mod ca instrumentul pentru margine unică rând, singura diferență fiind că selectează coloane de pixeli (de sus în jos) și nu rânduri, fiecare coloană având o lățime de 1 pixel. Apăsați și țineți apăsată tasta Shift și faceți clic pe fiecare dintre liniile de grilă verticale de la stânga la dreapta până când sunt toate selectate. După ce ați terminat, ar trebui să vedeți schițele de selecție de-a lungul fiecărei linii de grilă, atât orizontale cât și verticale:

La selecție au fost adăugate toate liniile de grilă orizontale și verticale.
Pasul 9: Completați selecția cu negru
Ne vom crea grila completând selecțiile orizontale și verticale cu negru. Accesați meniul Edit din partea de sus a ecranului și alegeți Completare :
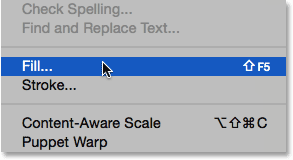
Accesând Editare> Completare.
Aceasta deschide caseta de dialog Completare Photoshop. Setați opțiunea Utilizare din partea superioară la Negru, apoi faceți clic pe OK:
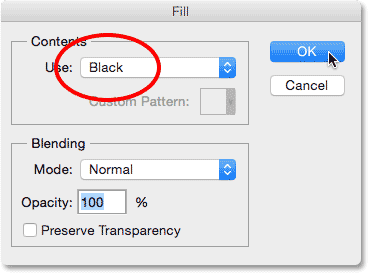
Setarea opțiunii Utilizare pe Negru.
Photoshop umple selecția cu negru, deși poate fi greu de văzut cu contururile de selecție și grila proprie Photoshop în acest sens. Pentru a elimina contururile de selecție (deoarece nu mai avem nevoie de ele), accesați meniul Selectare din partea de sus a ecranului și alegeți Deselectare :
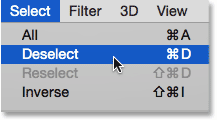
Mergând la Selectare> Deselectare.
Apoi, pentru a dezactiva grila Photoshop, accesați meniul Vizualizare, alegeți Afișați, apoi alegeți încă o dată Grila . O bifă din stânga cuvântului Grid înseamnă că este activată în prezent. Selectând-o din nou, va elimina bifa și va opri grila:
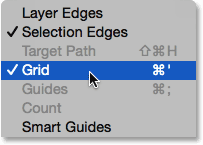
Accesarea Vizualizare> Afișare> Grilă.
Cu contururile de selecție și grila Photoshop eliminate, putem vedea grila noastră neagră în document:
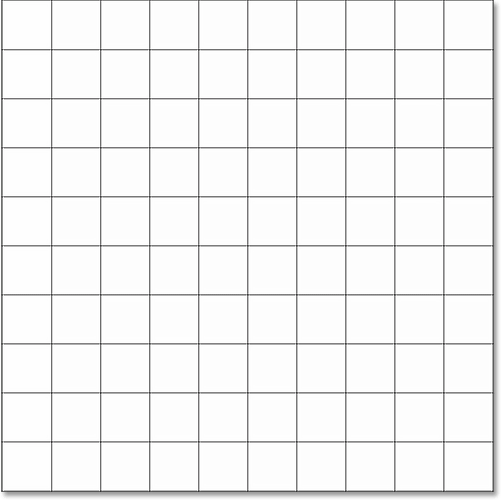
Documentul care arată grila nou creată.
Pasul 10: Deschideți fotografia pe care doriți să o afișați în grilă
Deschide fotografia pe care o vei afișa în grilă. Fotografia se va deschide în propriul document cu file. Iată fotografia pe care o folosesc:
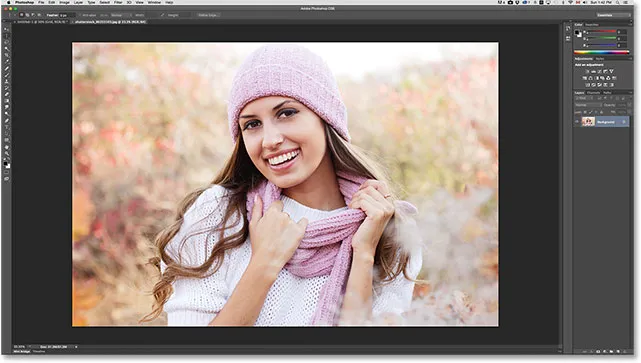
Fotografia dvs. se va deschide într-un document separat cu file.
Pasul 11: selectați și copiați fotografia
Momentan, grila noastră este într-un document, iar fotografia noastră este într-un alt document. Trebuie să mutăm fotografia în același document ca grila. Pentru a face acest lucru, selectați mai întâi fotografia accesând meniul Select din partea de sus a ecranului și alegând Toate :
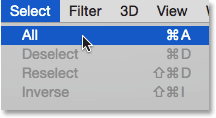
Accesând Selectați> Toate.
Un contur de selecție va apărea în jurul marginilor fotografiei. Apoi, mergeți la meniul Edit din partea de sus a ecranului și alegeți Copiere :
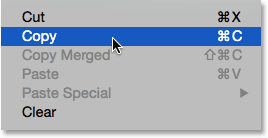
Accesând Editare> Copiere.
Pasul 12: treceți la documentul grilă
Treceți la documentul grilă făcând clic pe fila acestuia chiar sub bara de opțiuni din partea de sus. În cazul meu, documentul este numit simplu "Untitled-1":

Trecerea de la documentul fotografiei la documentul grilă.
Pasul 13: selectați stratul de fundal
Cu documentul grilă deschis, faceți clic pe stratul Fundal din panoul Straturi pentru a-l selecta. În acest fel, atunci când vom lipi fotografia în document, Photoshop o va plasa pe un nou strat direct între stratul Fundal și stratul Grilă:

Selectarea stratului de fundal.
Pasul 14: Lipiți fotografia
Accesați meniul Editare, alege Paste Special, apoi alege Lipire în loc :
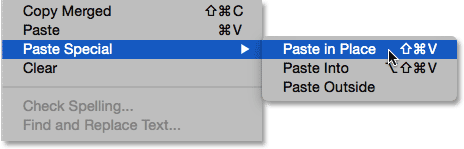
Accesarea Editare> Lipire specială> Lipire în loc.
Photoshop lipeste și centrează fotografia în documentul grilă. În cazul meu (și cel mai probabil al tău), fotografia va trebui redimensionată, dar vom rezolva asta:

Fotografia a fost lipită în grilă.
Dacă ne uităm în panoul Straturi, vedem că Photoshop a adăugat fotografia pe propriul strat între straturile Fundal și Grilă, așa cum am planificat:
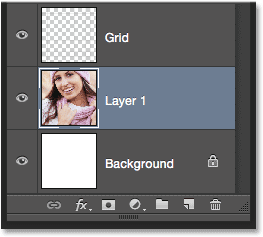
Fotografia apare între straturile de fundal și grilă.
Din păcate, Photoshop a dat noului strat un nume generic („Layer 1”), așa că înainte de a continua, să redenumim. Faceți dublu clic direct pe numele său pentru a-l evidenția, apoi introduceți „Foto” ca nou nume. Apăsați Enter (Win) / Return (Mac) de pe tastatură când ați terminat să acceptați schimbarea numelui:
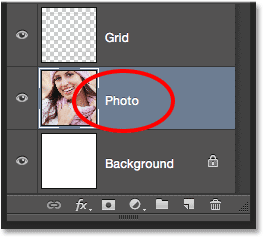
Numele stratului a fost schimbat de la „Layer 1” la „Photo”.
Pasul 15: Convertiți stratul foto într-un obiect inteligent
Într-o clipă, vom redimensiona fotografia astfel încât să se potrivească mai bine în grilă, dar înainte să o facem, să transformăm rapid stratul într-un obiect inteligent . În acest fel, dacă vom decide să redimensionăm din nou mai târziu, nu vom pierde nici o calitate a imaginii. Cu stratul Foto selectat, faceți clic pe pictograma meniu mic din colțul din dreapta sus al panoului Straturi:
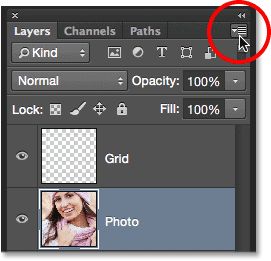
Făcând clic pe pictograma meniului.
Alegeți Converti în obiect inteligent din meniul care apare:
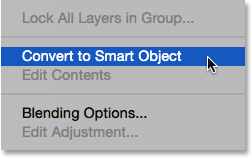
Alegerea „Convertiți în obiect inteligent” din meniul panoului Straturi.
Nimic nu va părea să se fi întâmplat în document, dar o pictogramă mică obiect inteligent apare în colțul din dreapta jos al miniaturii de previzualizare a stratului din panoul Straturi. Acest lucru ne spune că stratul este acum un obiect inteligent:
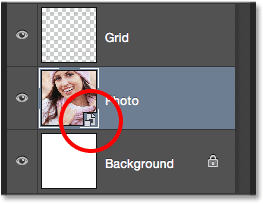
Miniatură de previzualizare a stratului care prezintă pictograma Obiect inteligent.
Pasul 16: Redimensionați fotografia cu transformare gratuită
Pentru redimensionarea fotografiei, vom folosi comanda Free Transform Photoshop. Accesați meniul Edit din partea de sus a ecranului și alegeți Transformare gratuită :
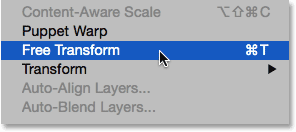
Accesând Editare> Transformare gratuită.
Aceasta plasează caseta de delimitare a transformării gratuite și se ocupă cu imaginea. Dacă nu puteți vedea mânerele, deoarece marginile fotografiei dvs. se extind dincolo de zona vizibilă din document, mergeți la meniul Vizualizare și alegeți Fit on Screen :

Accesarea Vizualizare> Ajustare pe ecran.
Photoshop va mări instantaneu imaginea suficient de departe, astfel încât totul, inclusiv mânerele Transformare gratuită, să se încadreze în zona vizibilă a documentului. Pentru a redimensiona fotografia, apăsați și țineți apăsată tasta Shift, apoi faceți clic pe oricare dintre cele patru mânere de colț și trageți-le. Țineți apăsată tasta Shift în timp ce trageți va menține raportul de aspect original al imaginii, astfel încât să nu distorsionați accidental aspectul acesteia. Dacă doriți să redimensionați fotografia din centru, mai degrabă decât dintr-un colț, apăsați și mențineți apăsat Shift + Alt (Win) / Shift + Option (Mac) în timp ce trageți oricare dintre mânerele colțului. Dacă trebuie să mutați imaginea în interiorul documentului, faceți clic pe oriunde în caseta de delimitare Transformare gratuită și trageți-o în loc. După ce ați terminat, apăsați Enter (Win) / Return (Mac) pentru a accepta transformarea și ieșirea din comanda Free Transform:
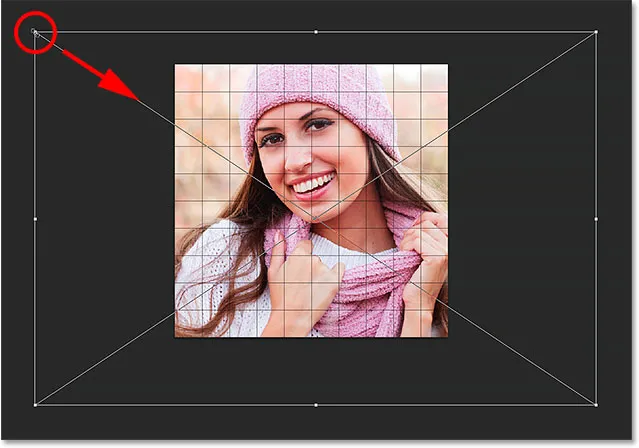
Trageți un mâner de colț pentru a redimensiona imaginea în grilă.
Dacă ați mărit imaginea în urmă cu o clipă folosind comanda Fit on Screen și doriți să faceți zoom din nou, după ce ați terminat redimensionarea imaginii, mergeți din nou la meniul View și alegeți 100% :
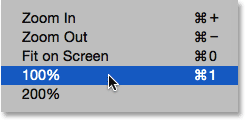
Accesarea Vizualizării> 100%.
Lectură înrudită: zoom și panoramare în Photoshop
Pasul 17: selectați stratul de grilă
În acest moment, munca grea este depusă. Ne-am creat grila, am copiat și lipit fotografia în documentul grilei și am redimensionat și am mutat fotografia în poziție. Suntem gata să ne distrăm să colorăm grila! Mai întâi, faceți clic pe stratul Grilă din panoul Straturi pentru a-l selecta:

Selectarea stratului Grilă.
Pasul 18: Selectați Instrumentul cu bagheta magică
Pentru a colora grila, avem nevoie de o modalitate de a selecta pătratele individuale și putem face asta cu ușurință folosind instrumentul Photoshop Magic Bagheta . În mod implicit, Instrumentul cu bagheta magică este amplasat în spatele Instrumentului de selecție rapidă din panoul Instrumente, așa că faceți clic și țineți apăsat pe Instrumentul de selecție rapidă până când apare un meniu de plecare, apoi alegeți Instrumentul cu bagheta magică din meniu:
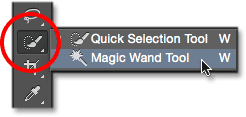
Faceți clic și țineți apăsat pe Instrumentul de selecție rapidă, apoi alegeți Instrumentul cu bagheta magică.
Pasul 19: Selectați Pătratele exterioare
Pentru a selecta un pătrat în grilă, asigurați-vă că aveți stratul Grilă selectat în panoul Straturi (foarte important!), Apoi faceți pur și simplu clic în interiorul pătratului cu Instrumentul cu bagheta magică. Un contur de selecție va apărea în jurul marginilor exterioare ale pătratului. Pentru a adăuga apoi pătrate suplimentare la selecție, apăsați și mențineți apăsată tasta Shift și faceți clic pe mai multe pătrate. Veți selecta fiecare pătrat nou pe care faceți clic pe interior, iar selecția va fi adăugată în pătratele selectate anterior. Să începem prin selectarea tuturor pătratelor din jurul marginii exterioare a grilei. Mai întâi, faceți clic în interiorul pătratului din colțul din stânga sus al grilei. Un contur de selecție va apărea în jurul lui. Pentru a vedea mai ușor ce pătrat am selectat, l-am colorat în galben în captură de ecran. Aceasta nu face parte din efect; este doar pentru a face mai ușor să vedeți care pătrat este selectat:
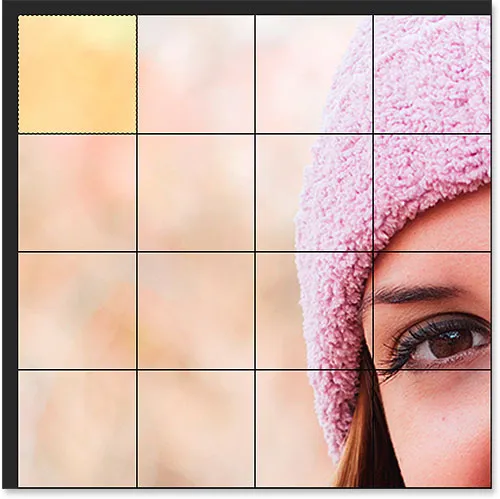
Pătratul din colțul din stânga sus al grilei este selectat.
Apoi, apăsați și țineți apăsată tasta Shift și continuați să faceți clic cu Instrumentul cu bagheta magică din fiecare dintre pătrate din jurul marginilor exterioare ale grilei pentru a le adăuga pe toate în selecție. Din nou, am colorat pătratele selectate în galben aici pentru a face lucrurile mai ușor de văzut în captură de ecran. Galbenul nu face parte din efectul real, așa că nu vă faceți griji că nu îl vedeți în documentul dvs.:

Toate pătratele din jurul marginilor exterioare ale grilei sunt acum selectate.
Voi adăuga încă câteva pătrate la selecția mea, apăsând din nou și ținând apăsată tasta Shift și dau clic în interiorul lor pentru a le adăuga la pătratele selectate anterior:
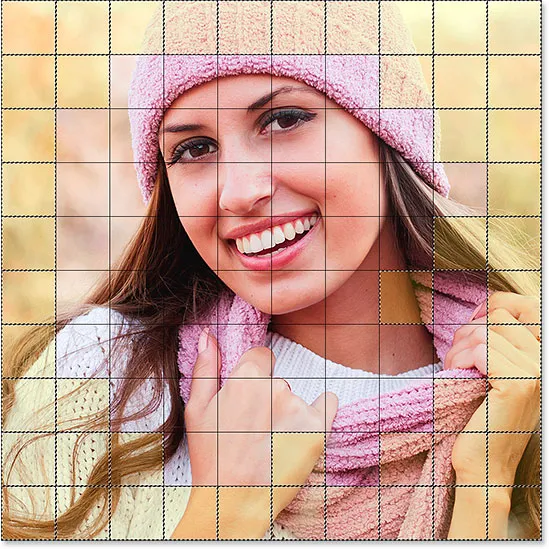
Pătratele mele selectate inițial.
Pasul 20: Adăugați un strat nou sub stratul de grilă
Vom umple aceste pătrate inițiale cu alb, ceea ce va crea un chenar pentru efect. Apăsați și mențineți apăsat butonul Ctrl + Alt (Win) / Command + Option (Mac) de pe tastatură și faceți clic pe pictograma New Layer din partea inferioară a panoului Layers:
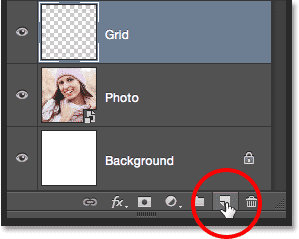
Faceți clic pe pictograma Strat nou în timp ce țineți apăsat butonul Ctrl (Win) / Command (Mac).
Acest lucru deschide caseta de dialog Strat nou. Denumiți acest nou strat "Alb", apoi faceți clic pe OK:
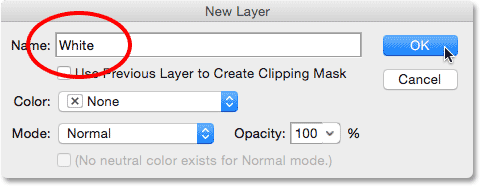
Denumirea noului strat „Alb”.
Photoshop adaugă un nou strat gol numit "Alb" între straturile Grilă și Foto:

Panoul Straturi care arată noul strat alb.
Pasul 21: Completați selecția cu alb
Accesați meniul Edit din partea de sus a ecranului și alegeți din nou comanda Completare . De data aceasta, când apare caseta de dialog Completare, schimbați opțiunea Utilizare în Alb, apoi faceți clic pe OK:

Setarea opțiunii Utilizare pe Alb.
Photoshop umple pătratele alese cu alb. Pentru a elimina conturul de selecție din jurul pătratelor, mergeți la meniul Select și alegeți Deselectare sau doar apăsați Ctrl + D (Win) / Command + D (Mac) de pe tastatură:
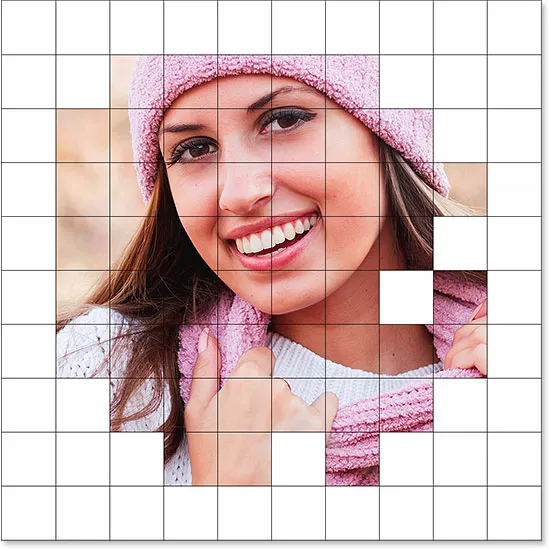
Un chenar de pătrate albe apare acum în jurul imaginii.
Pasul 22: Selectați încă o dată stratul de grilă
Să selectăm câteva pătrate diferite pentru a colora. În primul rând, trebuie să avem stratul Grilă activ în panoul Straturi, așa că faceți clic pe el pentru a-l selecta. Nu uitați, aveți întotdeauna nevoie de stratul Grilă selectat înainte de a putea selecta orice pătrate:
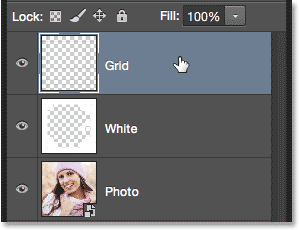
Asigurați-vă că selectați stratul Grilă înainte de a încerca să selectați orice pătrate.
Pasul 23: selectați diferite pătrate
Cu stratul Grilă din nou activ, apăsați și mențineți apăsată tasta Shift și faceți clic pe alte pătrate aleatorii cu Instrumentul Baghetă magică pentru a le selecta. Dacă vă răzgândiți și doriți să eliminați un pătrat din selecție, eliberați tasta Shift și apăsați și țineți apăsată tasta Alt (Win) / Option (Mac), apoi faceți clic în interiorul pătratului pentru a o deselecta. Aici, am selectat încă câteva pătrate (și le-am colorat galben, astfel încât să putem vedea care le-am selectat):
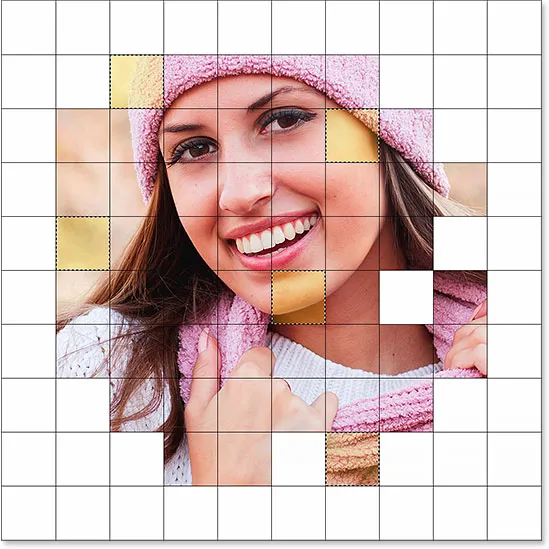
Apăsați și mențineți apăsat Shift și faceți clic în câteva pătrate diferite pentru a le selecta.
Pasul 24: Selectați Strat foto
Cu pătratele selectate, faceți clic pe stratul Foto (obiect inteligent) din panoul Straturi pentru a-l selecta:
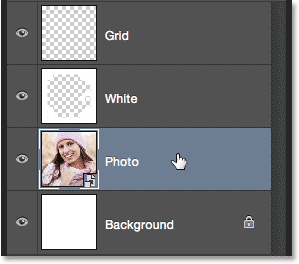
Selectarea stratului Foto.
Pasul 25: Colorizează pătratele cu un strat de nuanță / reglare
Vom colora aceste pătrate folosind un strat de ajustare Hue / Saturation. Faceți clic pe pictograma Noul nivel de ajustare din partea inferioară a panoului Straturi:
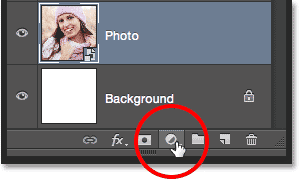
Faceți clic pe pictograma Strat nou de ajustare.
Alegeți Hue / Saturation din lista care apare:
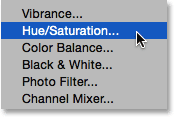
Alegerea unui strat de ajustare a Hue / Saturation.
Controalele și opțiunile pentru stratul de ajustare Hue / Saturation vor apărea în panoul Properties Photoshop. Mai întâi, selectați opțiunea Colorize făcând clic în caseta de selectare. Apoi, alegeți culoarea cu care doriți să colorați pătratele selectate trăgând glisorul Hue . Pentru aceste pătrate, voi pleca de la capătul stâng al glisorului Hue până la stânga (poziția implicită a acestuia), care îmi dă roșu . Desigur, puteți alege oricare culoare doriți. După ce ați ales o culoare cu glisorul Hue, puteți ajusta saturația pe gustul dvs. trăgând glisorul de saturație spre stânga sau spre dreapta. Pentru culoarea mea roșie, îmi voi seta valoarea de Saturație la aproximativ 50 . Fii atent la documentul tău în timp ce trageți glisoarele pentru a previzualiza rezultatele:
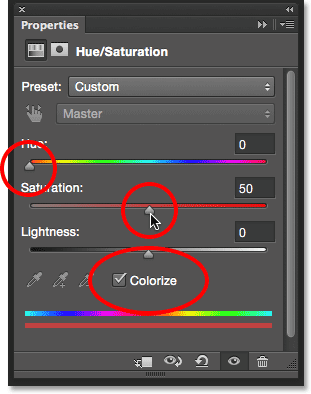
Faceți clic pe opțiunea Colorize, apoi alegeți o culoare cu glisoarele Hue și Saturation.
Pasul 26: Schimbați modul de amestec al stratului de reglare la culoare
Dacă ne uităm în panoul Straturi, vom vedea că stratul de ajustare stă chiar deasupra stratului Foto. Asigurați-vă că este selectat (evidențiat în albastru), apoi mergeți la opțiunea Mod blend din partea de sus a panoului Straturi și schimbați modul de amestecare de la Normal (modul implicit) la Culoare . Acest lucru ne permite să schimbăm doar culorile din imagine, nu și valorile de luminozitate:
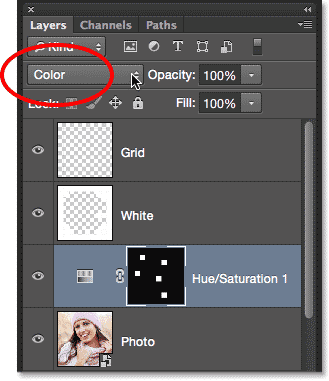
Modificarea modului de amestecare a stratului de reglare în Culoare.
Iată documentul meu după ce am colorat pătratele cu roșu:
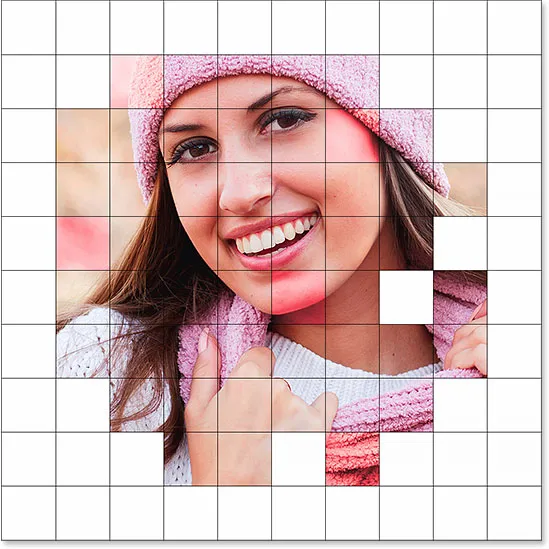
Primul dintre pătratele colorate.
Pasul 27: Redenumirea nivelului de ajustare
Întrucât vom folosi mai multe straturi de ajustare Hue / Saturation pentru a colora grila, să urmărim care este folosită pentru ce culoare, redenumindu-le. De când am folosit acest prim strat Hue / Saturation pentru roșu, voi face dublu clic pe numele său din panoul Straturi și îl voi schimba din genericul „Hue / Saturation 1” în „Red”. Apăsați Enter (Win) / Return (Mac) de pe tastatură pentru a accepta schimbarea numelui:
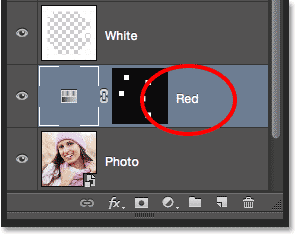
Redenumirea stratului de ajustare Hue / Saturation pe baza culorii.
Pasul 28: selectați și colorați mai multe pătrate
Repetați pașii 22-27 pentru a selecta și colora mai multe pătrate. Mai întâi selectați stratul Grilă din panoul Straturi, apoi apăsați și țineți apăsată tasta Shift și faceți clic pe câteva pătrate cu Instrumentul cu bagheta magică pentru a le selecta. Faceți clic pe stratul Foto din panoul Straturi pentru a-l selecta, apoi faceți clic pe pictograma Strat nou de ajustare și alegeți Hue / Saturation . În panoul Proprietăți, verificați opțiunea Colorize, apoi alegeți o culoare cu glisorul Hue și un nivel de saturație cu glisorul Saturation . Schimbați modul de amestecare a noului strat de reglare pe Culoare, apoi redenumiți stratul de reglare pe baza culorii pe care ați ales-o.
Puteți utiliza, de asemenea, un strat de ajustare a Hue / Saturation pentru a desatura complet unele dintre pătrate, lăsându-le alb-negru. Pentru a face acest lucru, selectați câteva pătrate, apoi adăugați un strat de ajustare Hue / Saturation așa cum faceți în mod normal, dar în loc să alegeți o culoare cu glisorul Hue, pur și simplu trageți glisorul Saturation până la stânga (la o valoare de -100. ), care va elimina toată culoarea:
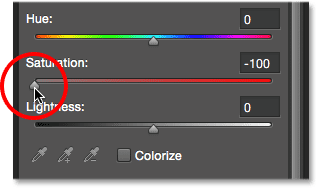
Trageți glisorul de saturație până la stânga va transforma pătratele selectate alb-negru.
Iată rezultatul meu după ce am selectat și colorat mai multe pătrate. Am folosit șase straturi de ajustare Hue / Saturation în total - unul pentru roșu (nuanță: 0, saturație: 50), galben (nuanță: 40, saturație: 50), verde (nuanță: 120, saturație: 20), albastru ( nuanță: 200, saturație: 20) și violet (nuanță: 300, saturație: 20), plus una pentru alb-negru (saturație: -100):
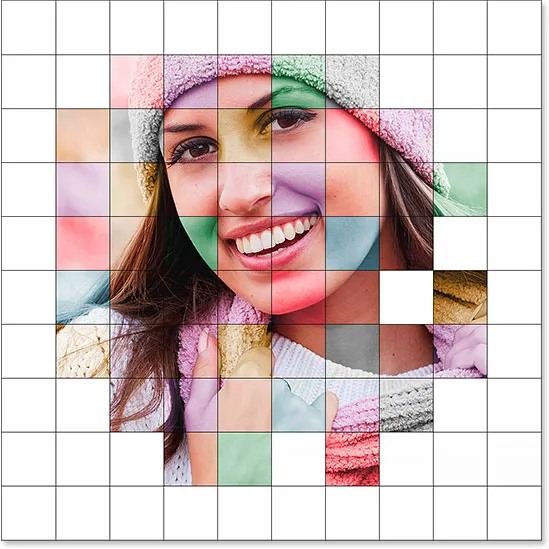
Efectul după colorarea mai multor pătrate.
Și aici, putem vedea toate cele șase straturi de ajustare Hue / Saturation din panoul Straturi, fiecare denumit în funcție de culoarea sa:
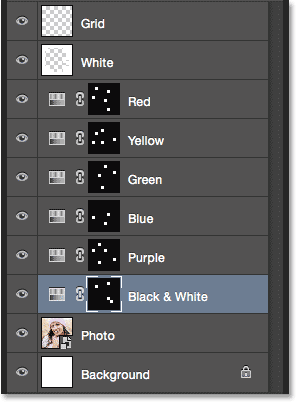
Panoul Straturi care prezintă straturile de reglare.
Pasul 29: Schimbați culoarea liniilor de grilă în alb
Acum că ne-am colorat pătratele, să schimbăm singuri aspectul liniilor de grilă, mai întâi schimbându-și culoarea de la negru la alb. Faceți clic pe stratul Grilă din panoul Straturi pentru a-l selecta:
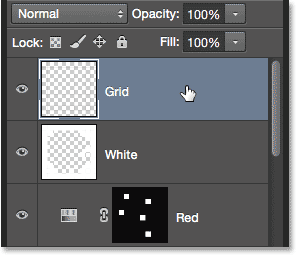
Faceți clic pe stratul Grilă pentru a-l selecta.
Apoi, faceți clic pe pictograma Blocați pixeli transparenti chiar sub opțiunea Mod blend din partea de sus a panoului Straturi:

Dând clic pe pictograma Blocați pixeli transparenti.
Cu opțiunea Blocare pixeli transparenti activată, orice facem stratului va afecta doar liniile de grilă în sine. Nu va avea niciun efect asupra zonelor transparente ale stratului. În acest fel, dacă completăm stratul cu, să zicem, alb (așa cum suntem pe cale de a face), doar liniile de grilă vor fi umplute cu alb. Zonele transparente vor rămâne transparente.
Accesați meniul Edit și alegeți din nou Completare . Când apare caseta de dialog Completare, opțiunea Utilizare ar trebui să fie deja setată la Alb, deoarece asta este ceea ce am setat-o ultima dată, așa că trebuie doar să faceți clic pe OK pentru a închide caseta de dialog:

Lăsați opțiunea Utilizare setată pe Alb și faceți clic pe OK.
Photoshop umple liniile de grilă cu alb:
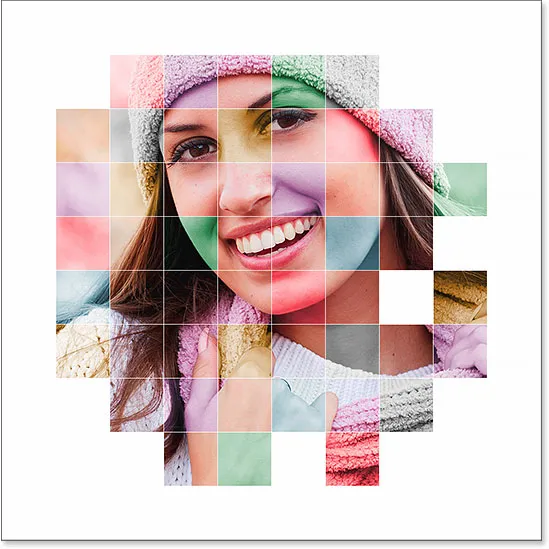
Efectul după schimbarea culorii liniilor grilei în alb.
Pasul 30: Adăugați un Strat Strat Strat
Dacă doriți să creșteți grosimea liniilor de grilă, faceți clic pe pictograma Stiluri de strat (pictograma "fx") din partea inferioară a panoului Straturi:
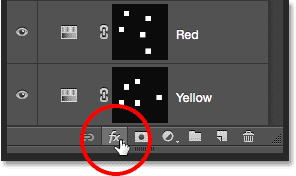
Dând clic pe pictograma Stiluri de strat.
Alegeți Stroke din lista care apare:
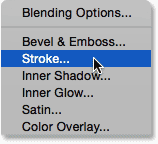
Alegerea unui stil Stroke layer.
Aceasta deschide caseta de dialog Stil Layer Photoshop setată la opțiunile Stroke din coloana din mijloc. Mai întâi, să schimbăm culoarea cursei în alb. Faceți clic pe swatch-ul de culoare din dreapta cuvântului Color :

Făcând clic pe swatch-ul color în opțiunile Stroke.
Aceasta deschide Color Picker . Alegeți alb ca noua culoare pentru cursă, apoi faceți clic pe OK pentru a o închide:
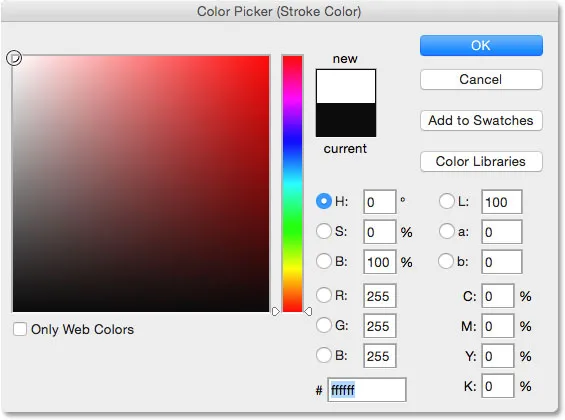
Alegerea albului în Color Picker.
Cu alb acum ca culoare a cursei, setați opțiunea Poziție pe exterior, apoi reglați lățimea cursei trăgând cursorul Size. Probabil că nu vei dori să crești foarte mult dimensiunea. Voi seta pe mine pe 2 px :
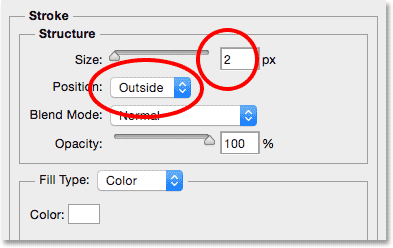
Setarea poziției pe exterior și dimensiunea la 2 px.
Faceți clic pe OK când ați terminat pentru a închide caseta de dialog Strat strat. Iată efectul meu cu liniile de grilă albe și ușor mai largi:
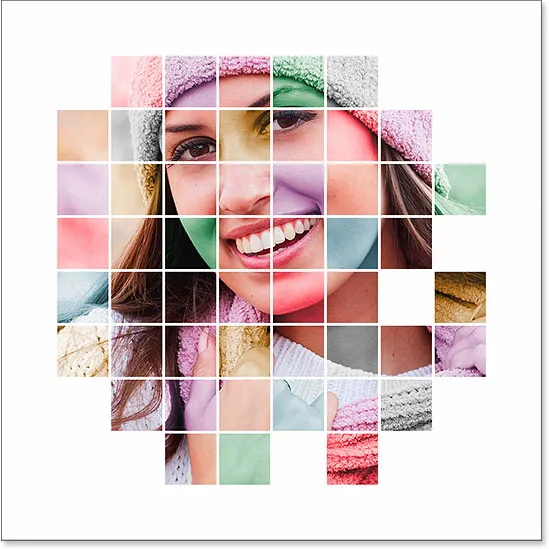
Imaginea după aplicarea stilului Stroke layer.
Pasul 31: Mutați și redimensionați din nou fotografia, dacă este nevoie
În acest moment, acum când designul grilei este complet, puteți decide că trebuie să redimensionați și / sau să repoziționați fotografia. În cazul meu, cred că sunt destul de mulțumit de felul în care arată lucrurile, dar dacă trebuie să vă mutați sau să redimensionați fotografia, faceți clic pe stratul Foto din panoul Straturi pentru a o selecta:
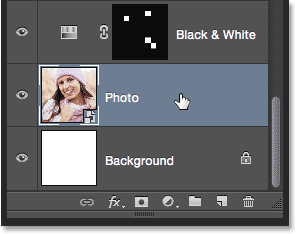
Reselectarea stratului Foto.
Apoi, pur și simplu folosiți aceiași pași pe care i-am acoperit la pasul 16 pentru redimensionarea și / sau mutarea imaginii. Mai întâi, mergeți la meniul Edit și alegeți Transformare gratuită (sau apăsați Ctrl + T (Win) / Command + T (Mac) de pe tastatură) pentru a afișa caseta Free Transform și manevrele din jurul fotografiei. Dacă nu puteți vedea mânerele, deoarece fotografia dvs. se extinde dincolo de zona vizibilă a documentului, mergeți la meniul View și alegeți Fit on Screen (sau apăsați Ctrl + 0 (Win) / Command + 0 (Mac) de pe tastatură ). Apăsați și mențineți apăsat Shift în timp ce faceți clic și trageți oricare dintre mânerele colțului pentru a redimensiona fotografia, sau apăsați și țineți apăsat Shift + Alt (Win) / Shift + Option (Mac) pentru a redimensiona fotografia din centru, mai degrabă decât dintr-un colț. Pentru a muta fotografia, pur și simplu faceți clic și trageți oriunde în caseta Transformare gratuită. Voi trage în jos fotografia mea în jos, dar voi lăsa dimensiunea la fel cum a fost înainte:

Reglați dimensiunea și poziția fotografiei (dacă este nevoie) cu Free Transform.
Rețineți că, deoarece am transformat fotografia într-un mod inteligent înapoi la pasul 15, o putem redimensiona în siguranță din nou, fără a pierde calitatea imaginii. Când sunteți mulțumit de dimensiunea și poziția finală a imaginii dvs., apăsați Enter (Win) / Return (Mac) pentru a accepta și închide comanda Free Transform. Apoi, pentru a face zoom din nou pe imagine, mergeți până la meniul View și alegeți 100% (sau apăsați Ctrl + 1 (Win) / Command + 1 (Mac) de pe tastatură):
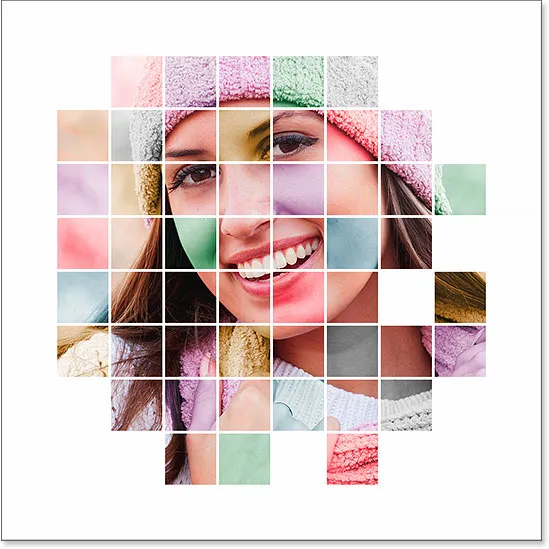
Dimensiunea și poziția finală a fotografiei.
Pasul 32: decupați imaginea (opțional)
Acest ultim pas este opțional, dar dacă doriți să decupați o parte din bordura albă din jurul grilei, selectați Instrumentul de decupare Photoshop din panoul Instrumente:

Selectarea instrumentului de decupare.
Cu instrumentul de decupare selectat, setați opțiunea Raport de aspect din stânga barei de opțiuni la raportul original :
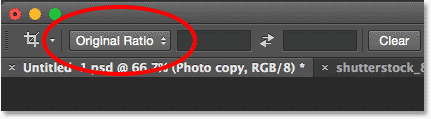
Setarea opțiunii Raport de aspect la Rata originală.
Veți vedea că o margine de decupare apare în jurul marginilor documentului, cu semne de cultură pe toate cele patru părți și în colțuri. Apăsați și mențineți apăsată tasta Alt (Win) / Option (Mac) de pe tastatură în timp ce faceți clic și trageți oricare dintre cele patru semne de decupaj din colț spre interior pentru a decupa o parte din bordura albă:
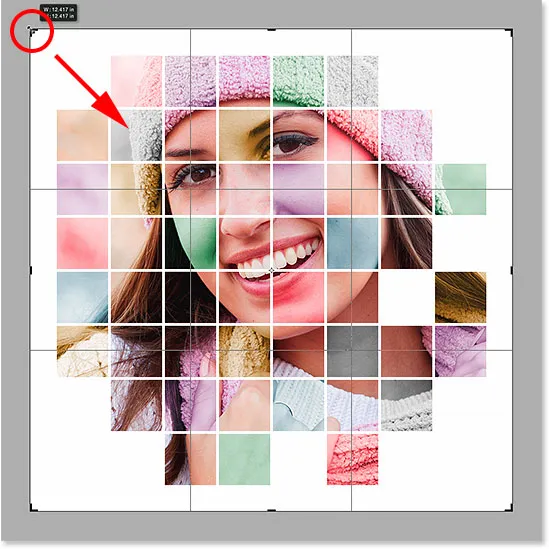
Apăsați Alt (Win) / Option (Mac) și glisați un marcaj de tăiere a colțului.
Apăsați Enter (Win) / Return (Mac) de pe tastatură pentru a decupa imaginea și am terminat! Aici, după ce am tăiat o parte din graniță, este rezultatul meu final:

Efectul final.
Unde urmează …
Și acolo îl avem! Așa se afișează o fotografie în interiorul unei grile de culori cu Photoshop! Pentru tutoriale similare, consultați Formularul nostru de fotografie Shape Cluster sau tutorialele noastre cu efectele panourilor foto verticale. Sau vizitați secțiunea Efecte foto pentru mai multe tutoriale cu efecte Photoshop!