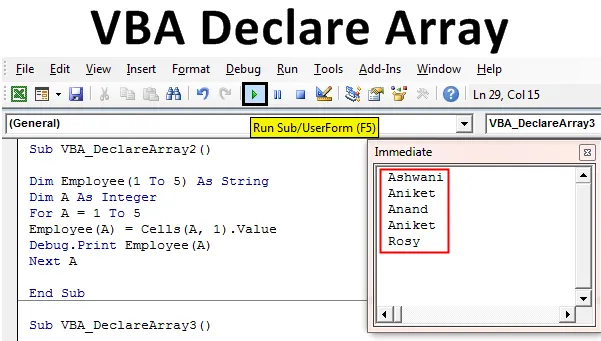
Matricea de declarare Excel VBA
Există unele cazuri în care trebuie să declaram mai multe variabile. Și în procesul de declarare a acestor variabile, urmează să le atribuim o anumită valoare. Acest lucru devine foarte iritant atunci când îndeplinim aceeași sarcină din nou. Pentru a evita astfel de situații, în VBA avem Declare Array cu nume variabil. Declare Array în Excel VBA este utilizat atunci când trebuie să declaram mai multe variabile într-o secvență. Deci, în loc să scriem multiplele variabile una câte una, putem declara o variabilă astfel încât să satisfacă nevoia situației. De exemplu, dacă dorim să alocăm 5 nume de angajați la variabile, într-un mod regulat, am face acest lucru prin declararea celor 5 variabile pentru fiecare nume de angajat, așa cum se arată mai jos.
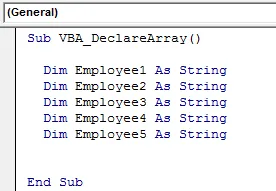
Acum, în loc să scriem și să declaram o variabilă pentru fiecare dintre cei 5 angajați, putem reduce acest pas la o linie de cod cu VBA Declare Array.
Cum se declară o matrice în Excel VBA?
Vom învăța cum să declarați o matrice în Excel folosind Codul VBA.
Puteți descărca acest șablon VBA Declare Array Excel - Template Excel VRA Declare ArrayVBA Declarea Array - Exemplul # 1
În acest exemplu, vom vedea cât de simplu este să alocați o variabilă la mai mult de 1 valoare în VBA. Pentru aceasta, urmați pașii de mai jos:
Pasul 1: Deschideți un modul în VBA din fila Meniu Insert, așa cum se arată mai jos.
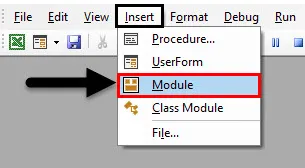
Pasul 2: Scrieți subprocedura în numele VBA Declare Array așa cum se arată mai jos. Putem alege orice nume conform cerințelor noastre.
Cod:
Sub VBA_DeclareArray () End Sub
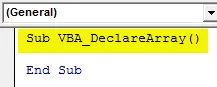
Pasul 3: Acum declară o variabilă în care vom stoca valoarea a 5 angajați într-o șir. Fie ca variabila să fie Angajat (de la 1 la 5) pentru 5 angajați.
Cod:
Sub VBA_DeclareArray () Angajat Dim (1 până la 5) Ca Sub
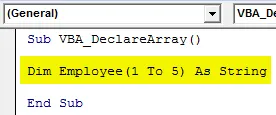
Pasul 4: Acum putem pune orice nume sub fiecare variabilă de angajat începând de la angajat (1) la angajat (5).
Cod:
Sub VBA_DeclareArray () Angajat Dim (1 până la 5) Angajat (1) = "Ashwani" (2) = Angajat "Aniket" (3) = "Anand" Angajat (4) = "Deepinder" (5) = "Rosy" Sub End
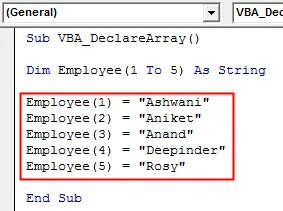
Vedeți, cum am redus cele 5 linii de declarare a variabilei la 1 linie.
VBA Declarea Array - Exemplul # 2
În acest exemplu, vom introduce în buclă numele angajaților așa cum se vede în exemplul 1.
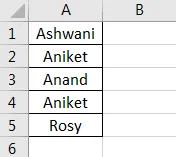
Urmați pașii de mai jos pentru a declara tablourile în Excel VBA.
Pasul 1: Scrieți subprocedura în numele VBA Declare Array așa cum se arată mai jos.
Cod:
Sub VBA_DeclareArray2 () End Sub
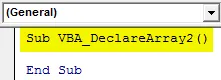
Pasul 2: odată terminat, acum declară 2 variabile în acest sens. Unul pentru detaliile angajaților pe care le-am văzut în exemplul 1 și altul pentru celulă ca număr întreg.
Cod:
Sub VBA_DeclareArray2 () Angajat Dim (de la 1 la 5) Ca șir de caractere Dim A Ca subdiferent
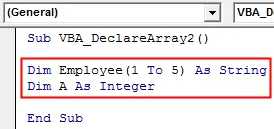
Pasul 3: Acum deschideți o buclă For-Next așa cum se arată mai jos.
Cod:
Sub VBA_DeclareArray2 () Angajat Dim (de la 1 la 5) Ca șir de caractere Dim A Ca număr întreg pentru următorul
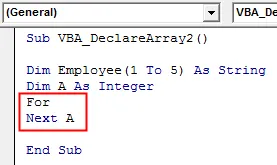
Pasul 4: Acum, în buclă scrieți condiția selectați celulele de la 1 la 5.
Cod:
Sub VBA_DeclareArray2 () Angajat Dim (1 până la 5) Ca șiruri Dim A Ca număr întreg pentru A = 1 până la 5 Următorul A End
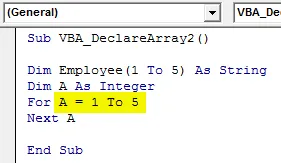
Pasul 5: Acum selectați valoarea Angajatului pornind de la celula 1 care este definită sub variabila A.
Cod:
Sub VBA_DeclareArray2 () Angajat Dim (1 până la 5) Ca șiruri Dim A Ca număr întreg pentru A = 1 până la 5 angajat (A) = celule (A, 1).
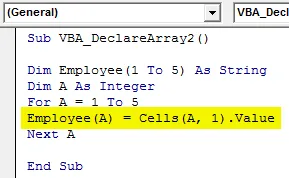
Pasul 6: Acum există două moduri de a vedea rezultatul. Una de MsgBox și altele de Debug Print . Am folosit întotdeauna Msgbox, care este cea mai ușoară abordare. Acum vom folosi Debug Print pentru a vedea numele angajaților dintr-o singură dată.
Cod:
Sub VBA_DeclareArray2 () Angajat Dim (1 - 5) Ca șiruri Dim A Ca număr întreg pentru A = 1 până la 5 Angajat (A) = Celule (A, 1) .Value Debug.Print Angajat (A) Următorul A End Sub
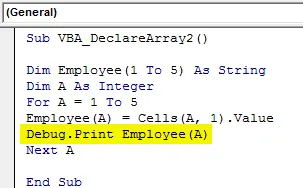
Pasul 7: Odată terminat, deschideți și fereastra imediată pentru a vedea ieșirea. Vom deschide fereastra imediată din bara de meniuri, după cum se arată mai jos.
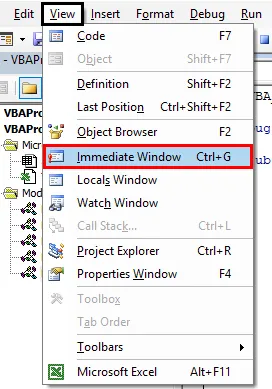
Pasul 8: Odată terminat, executați codul apăsând tasta F5 sau făcând clic pe butonul Redare. Vom vedea, într-un singur clic, toate numele angajaților sunt preluate din coloana A până la 5 în fereastra Imediat.
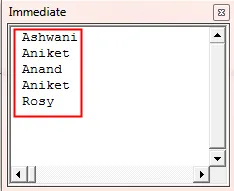
Aceasta este, de asemenea, cunoscută sub denumirea de bucle de dimensiuni cu dimensiuni.
VBA Declare Array - Exemplul # 3
În acest exemplu, vom vedea cum se declară un tablou sub forma unui tabel. Pentru asta, avem un tabel cu detaliile angajaților. Aici tabelul este format din numele, id-ul și desemnarea angajaților. Fișa este denumită implicit Sheet1 .

Urmați pașii de mai jos pentru a declara Array-uri în Excel VBA.
Pasul 1: Luați în considerare și variabila definită în exemplul 1 aici. Dar, împreună cu rândurile, inserați și numerele de coloană pentru a forma o matrice 2D.
Cod:
Sub VBA_DeclareArray3 () Angajat Dim (1 până la 5, 1 până la 3) Ca șir de caractere Dim A Ca număr întreg Sub
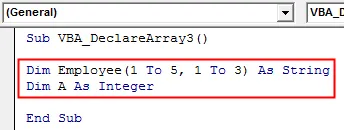
Pasul 2: Definiți o altă variabilă pentru stocarea secvenței de coloane ca Integer așa cum se arată mai jos.
Cod:
Sub VBA_DeclareArray3 () Angajat Dim (1 până la 5, 1 până la 3) Ca șir de caractere Dim A Ca număr întreg B B
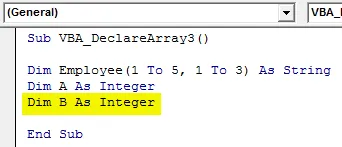
Pasul 3: Similar cu exemplul 1, vom folosi și bucla For-Next aici. Dar, împreună cu variabila A (rânduri), vom folosi și bucla For-Next pentru variabila B (Coloane). Aici, numărul de coloane este 3.
Cod:
Sub VBA_DeclareArray3 () Angajat Dim (1 până la 5, 1 până la 3) Ca șirul Dim A Ca număr întreg B B Ca întreg pentru A = 1 până la 5 Pentru B = 1 până la 3 Sub
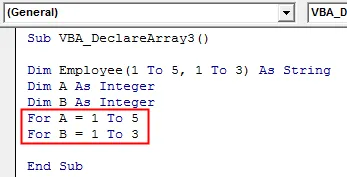
Pasul 4: Acum selectați foaia de unde trebuie să obținem matricea tabloului. Aici, foaia respectivă este Foaia1 .
Cod:
Sub VBA_DeclareArray3 () Angajat Dim (1 până la 5, 1 până la 3) Ca șirul Dim A Ca număr întreg B B ca întreg pentru A = 1 până la 5 Pentru B = 1 până la 3 foi de lucru ("Foaie1").

Pasul 5: Acum selectați valorile sub variabila definită, considerând angajatul (A, B) ca variabilă aici.
Cod:
Sub VBA_DeclareArray3 () Angajat Dim (1 până la 5, 1 până la 3) Ca șirul Dim A Ca număr întreg B B ca întreg pentru A = 1 până la 5 Pentru B = 1 până la 3 foi de lucru ("Foaie1"). Selectați angajat (A, B ) = Celule (A, B). Valoare finală sub
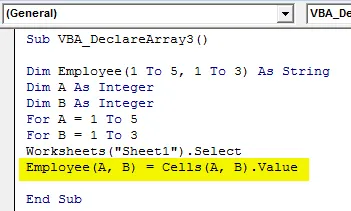
Pasul 6: În mod similar din nou, vom selecta foaia în care trebuie să lipiți datele din Sheet1 . Aici foaia este Sheet2 a nd consideră din nou celulele (A, B) ca intrare pentru Sheet2 care are detaliile din Sheet1.
Cod:
Sub VBA_DeclareArray3 () Angajat Dim (1 până la 5, 1 până la 3) Ca șirul Dim A Ca număr întreg B B ca întreg pentru A = 1 până la 5 Pentru B = 1 până la 3 foi de lucru ("Foaie1"). Selectați angajat (A, B ) = Celule (A, B). Valoare Foaie de lucru ("Foaie2"). Selectați celule (A, B). Valor = Angajat (A, B) Sub final
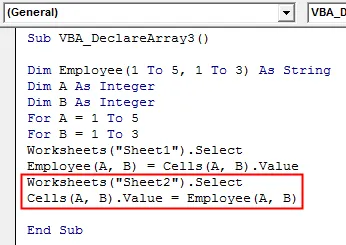
Pasul 7: Închideți ambele bucle For-Next pornite pentru variabilele A și B așa cum se arată mai jos.
Cod:
Sub VBA_DeclareArray3 () Angajat Dim (1 până la 5, 1 până la 3) Ca șirul Dim A Ca număr întreg B B ca întreg pentru A = 1 până la 5 Pentru B = 1 până la 3 foi de lucru ("Foaie1"). Selectați angajat (A, B ) = Celule (A, B). Valoare Foaie de lucru ("Foaie2"). Selectați celule (A, B). Valoare = Angajat (A, B) Următorul B Următorul A Final
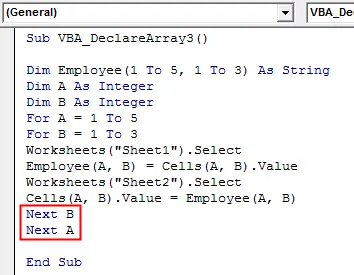
Pasul 8: Acum rulați codul apăsând tasta F5 sau făcând clic pe butonul Redare. Vom vedea, datele din Sheet1 sunt acum preluate la Sheet2 în același format ca și acolo în Sheet1.
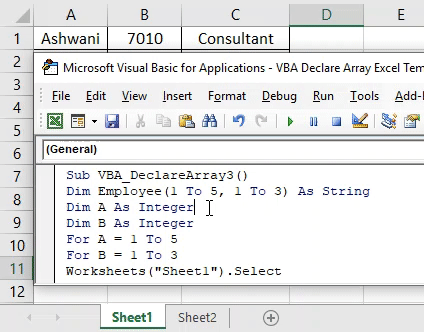
Beneficiile Excel VBA Declare Array
- Codul este ușor de scris și de implementat.
- Acest lucru funcționează ca copierea datelor și lipirea oriunde în funcție de nevoile noastre.
- VBA Declare Array funcționează atât cu matrice 1D cât și 2D.
Lucruri de amintit
- Exemplele prezentate în articole sunt cele mai bune pentru începătorii care au început să folosească Arrays. VBA Declare Array este o variabilă mult mai funcțională pentru a avea hands-on.
- VBA Declare Array poate fi înțeles mai profund dacă îl folosim mai des.
- Putem folosi Array pentru crearea oricărei baze de date sau matrice.
- Odată terminat, vă rugăm să salvați fișierul în macro pentru a permite formatului excel să păstreze codul scris.
- Nu există nici o limită de a avea variabile în utilizarea VBA Declare Array. O variabilă poate avea orice număr de valori în ea.
Articole recomandate
Acesta este un ghid pentru VBA Declare Array. Aici vom discuta despre modul de a declara Array în Excel folosind codul VBA, împreună cu exemple practice și șablon Excel descărcabil. De asemenea, puteți parcurge și alte articole sugerate -
- Număr format VBA cu funcție
- Varianta VBA cu tipuri de date
- VBA Randomize | Șabloane Excel
- Număr format VBA (exemple)
- VBA Environ