Notă de versiune: Această versiune a tutorialului nostru Lighten and Brighten Eyes este pentru Photoshop CS5 și versiuni anterioare. Utilizatorii Photoshop CC și CS6 vor dori să urmeze împreună cu noile noastre actualizări complet cum să lumineze și să lumineze în tutorialul Photoshop.
În acest tutorial de retușare foto, vom învăța o modalitate rapidă și ușoară de a lumina și de a lumina ochii cuiva într-o fotografie folosind altceva decât un simplu strat de reglare, un mod de amestecare a stratului și o perie! Voi folosi Photoshop CS5 aici, dar orice versiune recentă a Photoshop va funcționa.
Iată fotografia cu care voi începe:

Fotografia originală.
Și iată cum va arăta imaginea după luminarea ochilor:

Rezultatul final.
Acest tutorial face parte din colecția noastră Retouching Portrait. Să începem!
Plugin Coduri scurte, acțiuni și filtre: eroare în codul scurt (ads-photoretouch-middle_2)
Pasul 1: Adăugați un nivel de ajustare a nivelurilor
Înainte de a începe, aruncăm o privire rapidă în panoul Straturi, astfel încât să putem vedea că, în momentul de față, tot ce am în documentul meu este un singur strat - stratul de fundal - care deține imaginea mea originală:
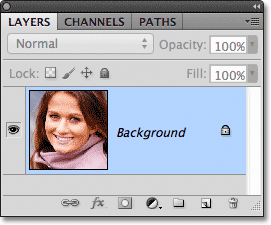
Panoul Straturi.
Pentru a lumina ochii femeii, primul lucru pe care trebuie să-l facem este să adăugăm un strat de ajustare a nivelurilor deasupra imaginii. Faceți clic pe pictograma Noul nivel de ajustare din partea inferioară a panoului Straturi:
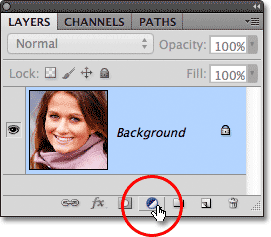
Făcând clic pe pictograma Noul nivel de ajustare.
Alegeți Niveluri din lista straturilor de ajustare care apare:
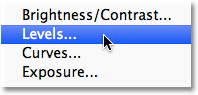
Alegerea nivelurilor din listă.
Nu vom face nimic cu stratul de ajustare a nivelurilor. Tot ce trebuie să facem este să-l adăugăm la document, așa că dacă utilizați Photoshop CS3 sau o versiune anterioară, trebuie doar să faceți clic pe OK în colțul din dreapta sus al casetei de dialog Niveluri, atunci când pare să se închidă. Dacă utilizați Photoshop CS4 sau o versiune superioară, nu veți vedea o casetă de dialog separată pentru comanda Levels. În schimb, controalele și opțiunile pentru stratul de ajustare a nivelurilor apar în noul panou de ajustări, astfel încât nu este nevoie să îl închideți. Indiferent de versiunea pe care o utilizați Photoshop, atunci când ați terminat, ar trebui să vedeți un strat de ajustare a nivelurilor așezat direct deasupra stratului de fundal din panoul Straturi:
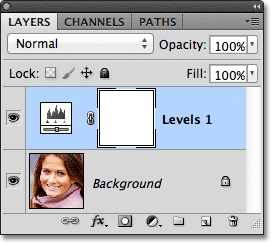
Stratul de ajustare apare deasupra stratului Fundal.
Pasul 2: Modificați modul de amestecare a stratului în ecran
Chiar dacă nu am făcut nicio modificare la niciunul dintre controalele sau opțiunile din stratul de ajustare Niveluri, îl putem folosi în continuare pentru a lumina ochii femeii pur și simplu modificând modul de amestec al stratului de reglare. Veți găsi opțiunea de mod amestec în colțul din stânga sus al panoului Straturi. În mod implicit, este setat pe Normal. Faceți clic pe cuvântul Normal, care deschide o listă cu toate modurile de amestec din care putem alege și selectați Ecran :
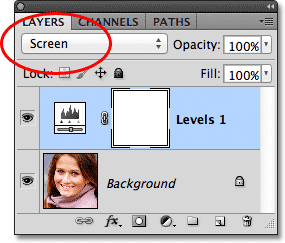
Modificarea modului de amestecare a stratului de reglare de la Normal la Ecran.
Acoperă modul de amestecare a ecranului cu mult mai multe detalii în tutorialul nostru de moduri esențiale de amestecare pentru editare foto, dar pe scurt, modul de amestecare a ecranului luminează instantaneu imaginea. Desigur, aceasta afectează întreaga fotografie în acest moment, nu doar ochii femeii, dar vom rezolva într-o clipă:

Modul de amestecare a ecranului luminează instantaneu întreaga imagine.
Pasul 3: Completați masca stratului cu negru
Unul dintre numeroasele lucruri grozave despre straturile de ajustare din Photoshop este că fiecare vine automat cu propria mască de strat pe care o putem folosi pentru a controla ce zone ale imaginii de sub ea vor fi afectate de stratul de ajustare. Putem vedea imaginea de mască a stratului pe stratul de ajustare Niveluri din panoul Straturi. În mod implicit, măștile straturilor sunt umplute cu alb, așa cum putem vedea în miniatură, ceea ce înseamnă că stratul de reglare afectează în prezent întreaga imagine de sub ea. Acesta este motivul pentru care întreaga imagine pare mai ușoară:
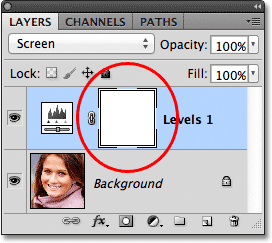
Masca stratului de pe stratul de reglare este umplută cu alb.
Să ascundem efectele stratului de ajustare, astfel încât să nu afecteze vizibil nicio parte a imaginii și putem face asta umplând masca stratului cu negru . Accesați meniul Editare din bara de meniu din partea de sus a ecranului și alegeți comanda Completare :
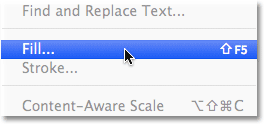
Accesați Editare> Completare.
Aceasta deschide caseta de dialog Completare Photoshop. Modificați opțiunea Utilizare din partea de sus a casetei de dialog în Negru, apoi faceți clic pe OK pentru a închide caseta de dialog:
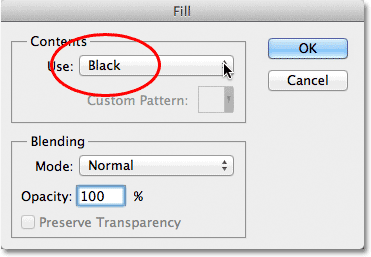
Modificarea opțiunii Utilizare la Negru.
Dacă ne uităm din nou la miniatura măștii de strat din panoul Straturi, vom vedea că acum este plin de negru:
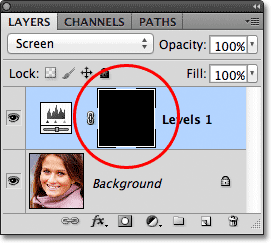
Masca de strat pentru stratul de reglare este acum umplută cu negru.
Cu masca umplută cu negru, efectele stratului nostru de ajustare a nivelurilor sunt acum ascunse complet și ne întoarcem să vedem imaginea noastră originală în fereastra documentului. Este important de menționat aici că stratul de ajustare luminează în continuare imaginea, așa cum am văzut acum un moment. Singura diferență este că nu mai putem vedea efectul de luminozitate, deoarece este ascunsă din vedere de mască. Vom readuce în mod selectiv lumina peste ochii femeii în următorul pas:

Înapoi la fotografia originală.
Pasul 4: Selectați Instrumentul perie
Selectați Instrumentul perie din panoul Instrumente:
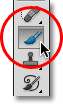
Prinderea instrumentului perie din panoul Instrumente.
Pasul 5: Vopsea cu alb în interiorul ochilor
Pentru a readuce efectul de lumină în interiorul ochilor, tot ce trebuie să facem este să pictăm peste ei cu peria noastră. De fapt nu vom picta pe fotografia în sine. În schimb, vom picta pe masca stratului.
Va trebui să pictăm cu alb, deoarece albul pe o mască de strat dezvăluie conținutul stratului, ceea ce înseamnă că trebuie mai întâi să ne asigurăm că culoarea periei noastre este setată pe alb. Photoshop folosește culoarea actuală a primului plan ca culoarea periei, așa că apăsați litera D de pe tastatură pentru a reseta rapid culorile de prim plan și de fundal la valorile implicite ale acestora, care vor seta instantaneu culoarea prim-plan pe alb. Puteți vedea culorile actuale de prim plan și de fundal în mostrele de culori din partea de jos a panoului Instrumente:
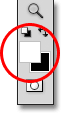
Asigurați-vă că culoarea prim-plan (partea din stânga sus) este setată la alb.
Apoi, cu peria în mână și albul ca culoarea periei, pictați pur și simplu în interiorul irisului (zona colorată din centru) unuia dintre ochi. Veți dori să folosiți o perie destul de mică pentru asta, iar cea mai simplă modalitate de a regla dimensiunea periei dvs. este de la tastatură. Apăsând tasta stânga bracket ( ( ) va face peria un pic mai mică de fiecare dată când o apăsați, în timp ce apăsați tasta dreaptă de colțar ( ) ) va face peria un pic mai mare. Pe măsură ce pictați peste iris, veți observa efectul de lumină din stratul de reglare. Aici, pictez în interiorul ochiului din stânga. Observați că acum pare mult mai ușor decât celălalt ochi care se află încă la nivelul său original de luminozitate:

Pictura în interiorul irisului ochiului din stânga fotografiei.
Dacă faceți o greșeală și pictați accidental peste o zonă la care nu v-ați propus (se întâmplă tot timpul), trebuie doar să apăsați litera X de pe tastatură, care va schimba culorile de prim plan și de fundal, astfel încât culoarea de prim plan să devină neagră . Apoi pictați greșeala cu negru pentru a ascunde efectul de lumină. După ce ați terminat, apăsați din nou litera X pentru a seta culoarea prim-planului pe alb și continuați să pictați în interiorul ochiului.
După ce ai luminat primul ochi, fă același lucru cu celălalt ochi, pictând în interior irisul cu alb pentru a dezvălui efectul de lumină. Când ați terminat, ambii ochi ar trebui să pară mai strălucitori:

Pictura cu alb în interiorul celuilalt ochi.
Pasul 6: scade opacitatea stratului
Dacă descoperiți că ochii par acum prea strălucitori, puteți forma o luminozitate simplă prin reducerea opacității stratului de reglare. Veți găsi opțiunea Opacitate direct față de opțiunea mod amestec în partea de sus a panoului Straturi. În mod implicit, opacitatea stratului este setată la 100%. Cu cât o setăm mai jos, cu atât va apărea fotografia originală sub stratul de reglare. Îmi voi regla rezultatul scăzând opacitatea până la aproximativ 65%:
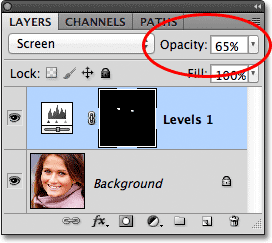
Scade opacitatea stratului de reglare pentru a reduce luminozitatea ochilor.
Și cu asta, am terminat! Iată încă o dată imaginea originală neatinsă:

Fotografia originală.
Și iată rezultatul după luminarea ochilor:

Rezultatul final.
Și acolo îl avem! Așa este cum să luminezi rapid ochii cuiva într-o imagine cu Photoshop! Dacă nu ați făcut-o deja, asigurați-vă că consultați tutorialul nostru de retușare a fotografiei, Schimbarea culorii ochilor într-o imagine, precum și tutorialul nostru cu efect foto cu zoom radial cu ochi îmbunătățiți! Sau consultați secțiunea noastră de retușare foto pentru mai multe tutoriale de editare a imaginilor Photoshop!