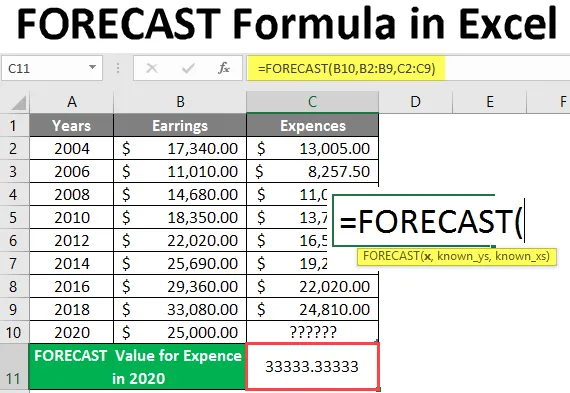
Formula de prognoză în Excel (Cuprins)
- Introducere în formula de prognoză în Excel
- Cum să utilizați Formula de prognoză în Excel
Introducere în formula de prognoză în Excel
Formula de prognoză este utilizată pentru a prezice sau calcula o valoare viitoare care se bazează pe datele din trecut în modelarea financiară. Utilizează regresia liniară pentru a prezice valoarea. Aceasta este una dintre funcțiile statistice încorporate. Poate fi folosit ca funcție de foaie de lucru, precum și în formulă cu altă funcție. Utilizatorul poate utiliza această funcție pentru a calcula creșterea viitoare, vânzările, etc. În Excel 2013 și versiunile anterioare au funcția de Previziune, care acum este schimbată în funcția METEO.LINEAR . Formula de prognoză este încă disponibilă în Excel 2016 și cea mai recentă versiune cu compatibilitate înapoi.
Sintaxă
PREVEDERE () - Va returna valoarea viitoare bazată pe datele anterioare. Există trei parametri - (x, cunoscut_ și cunoscut_x).
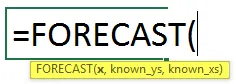
Argument în funcția de previziune
x - Este un parametru obligatoriu, pentru care utilizatorul dorește să prezică valoarea.
cunoscut_y - Este un parametru opțional, este cunoscut intervalul de date sau tabloul de date dependente.
cunoscut_x - Este un parametru opțional, este cunoscut intervalul de date sau tabloul de date independente.
Ecuația pentru prognoză: „ y = a + bx“
unde: x și y sunt eșantionul înseamnă AVERAGE (cunoscut_x's) și AVERAGE (cunoscut y's).
Cum să utilizați Formula de prognoză în Excel
Formula de prognoză Excel este foarte simplă și ușoară. Haideți să înțelegem cum să folosiți Formula de prognoză Excel cu câteva exemple.
Puteți descărca acest model de previziune Formula Excel aici - PREZENTARE Șablon Formula ExcelExemplul # 1 - Formula de prognoză de bază în Excel
Există unele valori Y cunoscute și cunoscute X, deci un utilizator dorește să calculeze valoarea Y 30 cunoscută pentru X cunoscut pe baza datelor anterioare care sunt cunoscute Y și cunoscute X. Să vedem cum funcția de prognoză poate rezolva această problemă.
Deschideți MS Excel, accesați Sheet1 unde utilizatorul dorește să calculeze o valoare de 25 de prognoze.
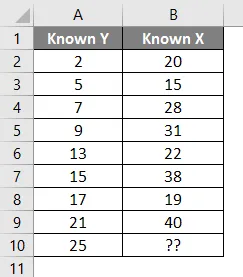
Creați un antet pentru rezultatul Prognoză pentru a afișa rezultatul funcției în celula A11.
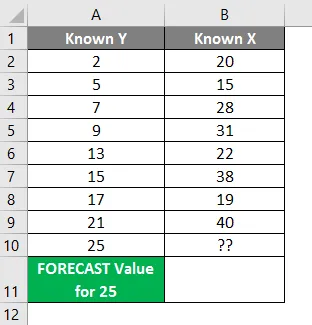
Faceți clic pe celula B11 și aplicați Formula de prognoză.
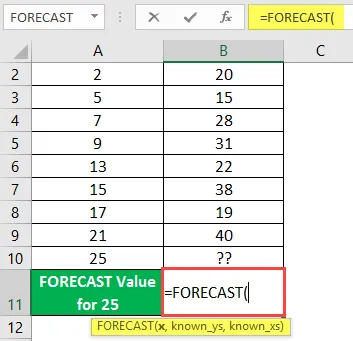
Acum va cere x care este utilizatorul dorește să prevadă valoarea, Selectați celula A10.

Acum va solicita un cunoscut, ce utilizator are deja în coloana A, selectați celula A2 la A9.
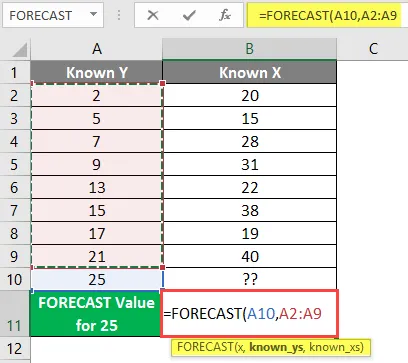
Acum va solicita un cunoscut, ce utilizator are deja în coloana B, Selectați celula B2 până la B9.
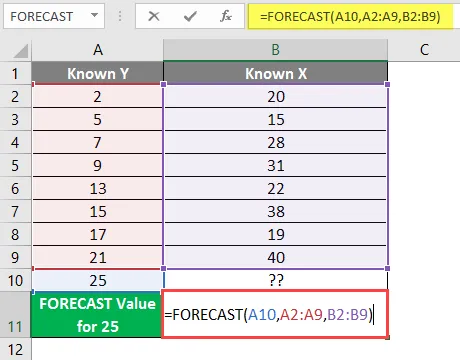
Apăsați tasta Enter.
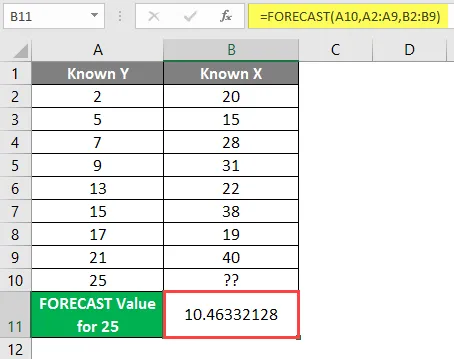
Rezumatul exemplului 1: Deoarece utilizatorul dorește să prognozeze valoarea de 25 care urmează după calcul 10.46332128 pe baza tuturor datelor date. Care este disponibil în celula B11 ca rezultat al Prognozelor.
Exemplul # 2 - Formula de prognoză pentru cheltuielile viitoare ale companiei
Există date ale companiei pentru câștigurile și cheltuielile lor din anul 2004 până în 2018, așa cum se arată în tabelul de mai jos, astfel încât un utilizator dorește să calculeze valoarea cheltuielilor în anul 2020. Să vedem cum formula de prognoză poate rezolva această problemă.
Deschide MS Excel, accesează Sheet2 unde utilizatorul dorește să calculeze valoarea cheltuielilor pentru anul 2020.
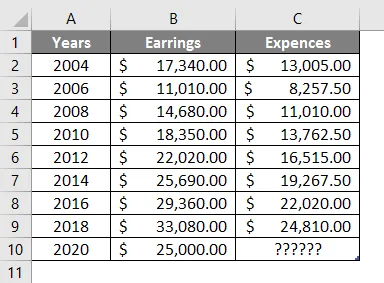
Creați un antet pentru rezultatul Prognoză pentru a arăta rezultatul funcției în celula A11 și îmbinați-l cu celula B11.
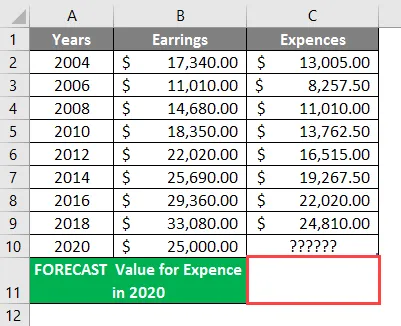
Faceți clic pe celula C11 și aplicați Formula de prognoză.
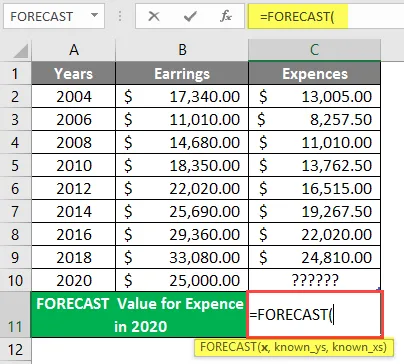
Acum va cere x care este utilizatorul dorește să prevadă valoarea, selectați celula B10.
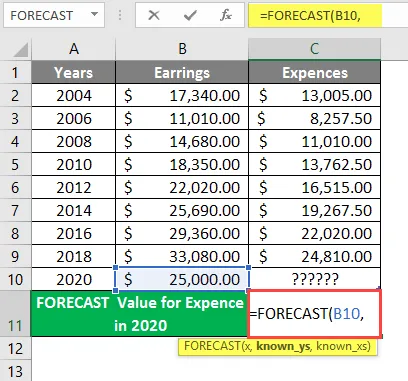
Acum va solicita cunoscutul, care utilizator are deja în coloana B, selectați celula B2 până la B9.
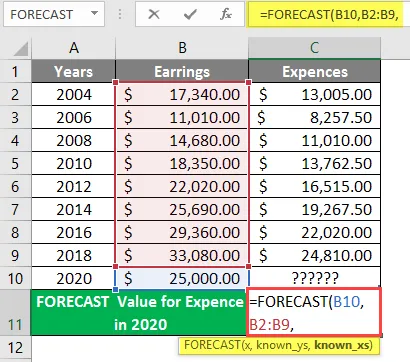
Acum, va solicita cunoscut, ce utilizator are deja în coloana B, selectați celula B2 la B9, scrieți formula în celula C11. 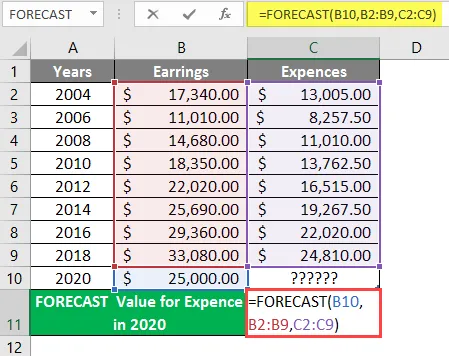
Apăsați tasta Enter.
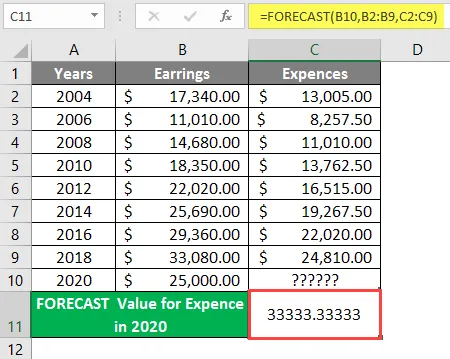
Rezumatul exemplului 2: Deoarece utilizatorul dorește să prognozeze valoarea cheltuielilor în anul 2020, care urmează după calcul 33333.3333, pe baza tuturor datelor date. Care este disponibil în celula C11 ca rezultat al Prognozelor.
Exemplul nr. 3 - Calculul datelor și compararea cu formula de prognoză. Linie
Calcularea datelor pentru vizitatorul parcului în parcul ABC și compararea cu Formula Forecast.Linear. Există un parc ABC unde sunt date anumite date precum vizitatorul parcului din 2014 până în 2018, așa cum se arată în tabelul de mai jos, așa că un utilizator dorește să calculeze următorii 3 ani numărul de vizitatori în parc în fiecare an.
Să vedem cum Formula de prognoză poate rezolva această problemă. Deschideți MS Excel, accesați Foaia 3 în care utilizatorul dorește să calculeze următorii 3 ani numărul de vizitatori în parc în fiecare an.

Creați un antet pentru rezultatul Prognoză pentru a afișa rezultatul funcției în celula D5 și îmbinați-l cu celula D6.
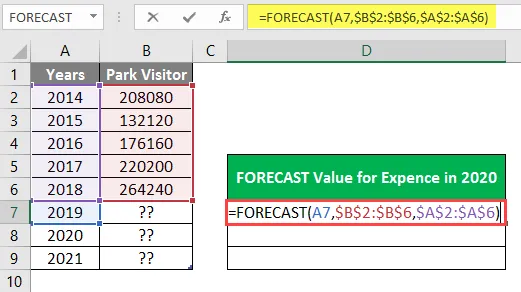
Faceți clic pe celula D7 și aplicați Formula de prognoză.
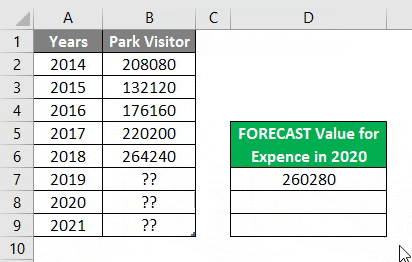
Acum va cere x care este utilizatorul dorește să prevadă valoarea liniară, să aplice formula în celula E7.
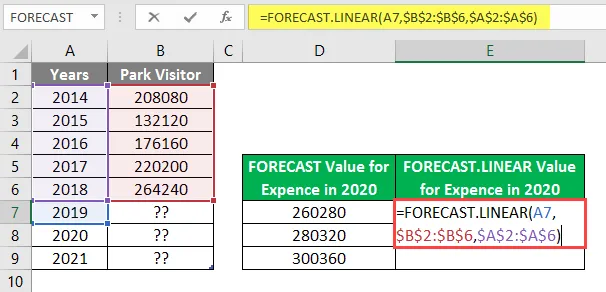
Apăsați tasta Enter.

Rezumatul exemplului 3: Deoarece utilizatorul dorește să calculeze următorii 3 ani numărul de vizitatori al parcului în fiecare an 2019 înainte, care este disponibil în coloana D și E ca rezultat al previziunii.
Lucruri de amintit
- Funcția de previziune va returna o valoare numerică bazată pe datele cunoscute furnizate cunoscute_ și cunoscute. Lungimea lui cunoscut_ și a celor cunoscute trebuie să fie aceeași.
- Dacă x este o valoare fără numeric, atunci formula de previziune va returna un #VALUE!
- Dacă există date goale sau non-numerice sau zero în datele cunoscute_y și cunoscute_x, atunci formula de previziune va reveni # DIV / 0!
Articole recomandate
Acesta este un ghid pentru Formula de prognoză în Excel. Aici vom discuta despre cum să utilizăm Formula de prognoză în Excel împreună cu exemple practice și șablon Excel descărcabil. De asemenea, puteți parcurge și alte articole sugerate -
- Cum să editați lista derulantă în Excel?
- Formula INDIRECT în Excel
- Formula DREAPTA în Excel
- Calculați diferența de timp în Excel