Aflați cum să utilizați opțiunile Asocieri de tipuri de fișiere din Preferințele Adobe Bridge pentru a remedia problema atunci când Bridge deschide imagini fie în programul greșit, fie în versiunea greșită a Photoshop.
În tutorialul anterior, am învățat cum să deschidem imaginile în Photoshop de la Bridge. Pentru a recapata rapid, am aflat că Adobe Bridge este un browser de fișiere inclus în fiecare copie a Photoshop și cu fiecare abonament Creative Cloud. Am învățat cum să instalăm Bridge folosind aplicația Creative Cloud. Și am învățat cum să folosim Bridge pentru a naviga la fișierele noastre, să selectăm imaginea de care avem nevoie și să o deschidem în Photoshop.
De cele mai multe ori, Adobe Bridge vă va deschide imaginile în Photoshop așa cum vă așteptați și fără probleme. Dar în funcție de tipul de fișier pe care încercați să îl deschideți (JPEG.webp, PNG, TIFF, etc), este posibil să vă confruntați cu situația în care Bridge deschide imaginea nu în Photoshop, ci într-un alt program instalat pe computer. Sau, dacă aveți mai multe versiuni de Photoshop instalate (așa cum fac eu), Bridge poate deschide imaginea într-o versiune anterioară a Photoshop în loc de cea mai nouă versiune.
După cum vom vedea, rezolvarea problemei este ușoară. Tot ce trebuie să facem este să spunem Bridge să deschidă fișierul, împreună cu toate fișierele viitoare de același tip, în cea mai recentă versiune a Photoshop. Facem asta folosind opțiunea Asociații de tip de fișier din Preferințele Bridge. Să vedem cum funcționează.
Acest tutorial ridică locul în care a rămas anterior, astfel încât dacă nu sunteți încă familiarizat cu Adobe Bridge sau nu sunteți sigur cum să îl instalați, veți dori să consultați tutorialul anterior Cum să deschideți imagini din Bridge. Aceasta este lecția 6 din 10 din Capitolul 2 - Deschiderea imaginilor în Photoshop.
Deschiderea de imagini în Photoshop de la Bridge
Aici vedem că am deja Adobe Bridge deschis pe ecranul meu și am trecut în folderul care conține imaginile mele. Miniaturile imaginilor apar în panoul Conținut din centru:

Interfața Adobe Bridge CC.
Dacă ne uităm la extensia de fișier de la sfârșitul numelui fiecărei imagini, vedem că am câteva tipuri diferite de fișiere. Există câteva imagini JPEG.webp (cu o extensie .jpg.webp), un fișier TIFF (.tif), un fișier PNG (.png.webp) și un fișier PSD (.psd), care este formatul fișierului original Photoshop. Toate aceste tipuri de fișiere sunt acceptate de Photoshop și pot fi deschise în Photoshop de la Bridge:

Extensiile de tip de fișier apar la sfârșitul numelor de fișiere.
Când lucrurile merg bine
De exemplu, voi deschide prima imagine din stânga sus, "birdhouse.jpg.webp", care este un fișier JPEG.webp. Pentru ao deschide, voi face dublu clic pe miniatură:
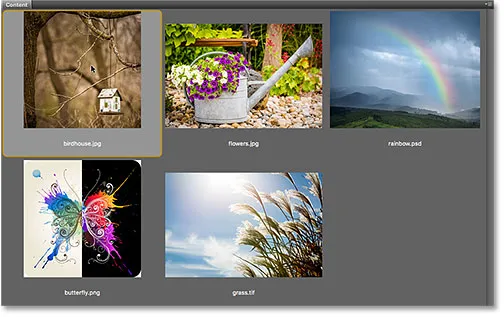
Faceți dublu clic pe un fișier JPEG.webp pentru al deschide în Photoshop.
Bridge trimite imaginea la Photoshop, gata de editare:
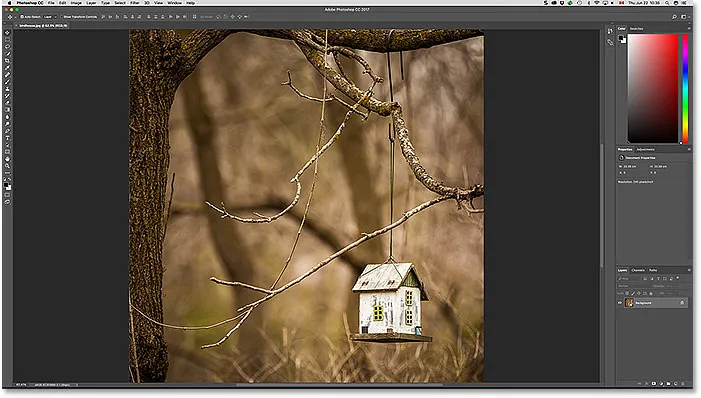
Fișierul JPEG.webp se deschide în Photoshop. © Steve Patterson.
Nu numai că s-a deschis în Photoshop, dar s-a deschis și în cea mai recentă versiune a Photoshop (care la momentul respectiv scriu aceasta este Photoshop CC 2017). Știu că mă uit la cea mai recentă versiune, deoarece pot vedea numele din centrul de sus al interfeței Photoshop:

Numele și numărul versiunii Photoshop apar în partea de sus a ecranului.
Pentru a închide imaginea și a reveni la Bridge, voi merge în meniul Fișier din bara de meniu din partea de sus a ecranului și voi alege Închideți și mergeți la Bridge :
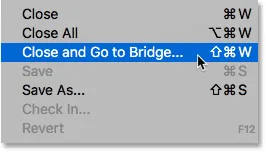
Accesarea Fișier> Închidere și Accesare pod.
Aceasta închide imaginea și mă întoarce la interfața Bridge:
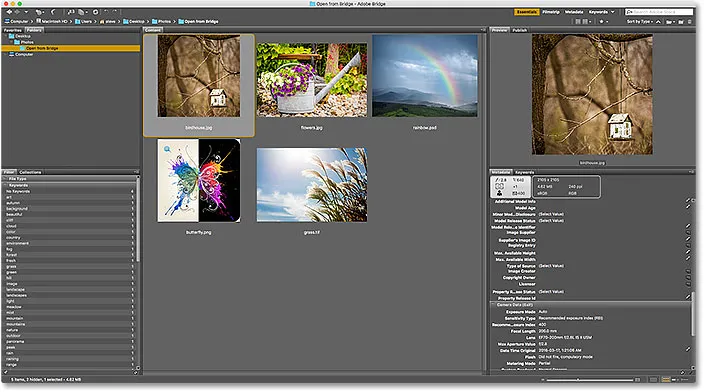
Înapoi la pod.
Cand lucrurile merg rau
Până acum, am văzut că Adobe Bridge trimite fișierele mele JPEG.webp la cea mai nouă versiune a Photoshop fără probleme. De asemenea, știu că fișierul TIFF și fișierul meu PSD se vor deschide așa cum era de așteptat, așa că nu mă deranjează să le deschid.
Cu toate acestea, să vedem ce se întâmplă când încerc să deschid fișierul meu PNG de la Bridge în Photoshop. Acum înainte de a merge mai departe, ar trebui să subliniez că fișierele PNG nu vor avea neapărat probleme. Folosesc doar fișierul meu PNG ca exemplu despre ceea ce ar putea merge greșit cu orice tip de fișier, astfel încât să putem învăța cum să îl remediază. Deci, ca să fiu clar, nu aleg cu intenție PNG.
Pentru a deschide fișierul „butterfly.png.webp”, voi face dublu clic pe miniatură, la fel cum am făcut cu imaginea JPEG.webp:

Deschiderea fișierului PNG de la Bridge în Photoshop.
În loc să deschidă în cea mai nouă versiune a Photoshop așa cum a făcut fișierul meu JPEG.webp, se întâmplă ceva neașteptat. Fișierul PNG se deschide în Photoshop, dar în versiunea greșită .
Îmi place să păstrez versiunile mai vechi de Photoshop instalate pe computer împreună cu cea mai recentă versiune, dar acest fapt a cauzat o problemă. Bridge știa suficient pentru a deschide fișierul PNG în Photoshop, dar în loc să aleagă Photoshop CC 2017 (cea mai recentă versiune), a ales Photoshop CS6 (artă vector fluture de la Adobe Stock):
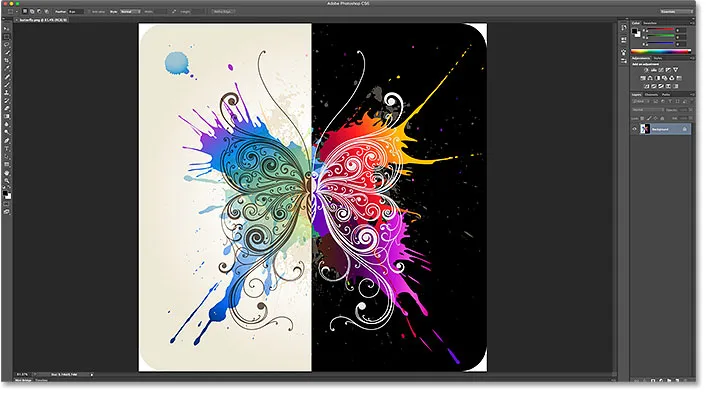
Fișierul PNG se deschide într-o versiune mai veche a Photoshop. Credit imagine: Adobe Stock.
Din nou, știu că mă uit la Photoshop CS6, nu la CC 2017, din numele versiunii din centrul de sus al interfeței Photoshop:
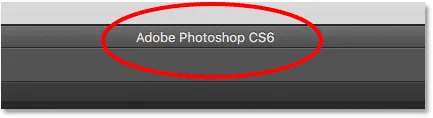
Numele din partea de sus a Photoshop confirmă că este versiunea greșită.
Pentru a închide nu numai imaginea, ci și Photoshop CS6 complet, pe un computer Windows, aș merge până la meniul File din bara de meniu și aș alege Ieșire . Din moment ce sunt pe un Mac, mă voi duce la meniul Photoshop și voi alege Quit Photoshop :
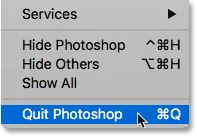
Închiderea Photoshop CS6.
Modificarea asociațiilor de tip de fișier în Bridge
Deci, ce a mers prost? De ce Bridge a putut să-mi deschidă fișierul JPEG.webp în cea mai recentă versiune a Photoshop, totuși mi-a deschis fișierul PNG într-o versiune mai veche? Pentru răspunsul la aceasta, trebuie să analizăm Asociațiile de tip fișier Bridge pe care le vom găsi în Preferințele Bridge.
Pasul 1: Deschideți Preferințele Bridge
Pentru a deschide Preferințele, pe un computer Windows, mergeți la meniul Edit (în Bridge) și alegeți Preferințe . Pe un Mac, accesați meniul Adobe Bridge și alegeți Preferințe :
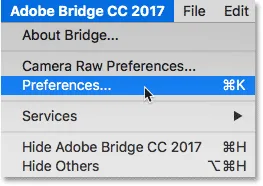
Accesați Editare> Preferințe (Win) / Adobe Bridge> Preferințe (Mac).
Pasul 2: alegeți „Asociații de tip fișier”
În caseta de dialog Preferințe, alegeți Asociații tip fișier din lista de categorii de pe stânga:
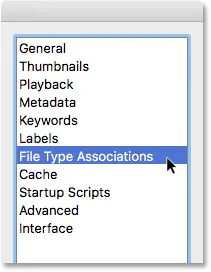
Alegerea categoriei Asociații de tip fișier.
Pasul 3: Derulați la tipul de fișier pe care trebuie să îl schimbați
Aceasta oferă o listă foarte lungă cu toate tipurile de fișiere pe care Bridge le poate deschide. În dreapta fiecărui tip de fișier, veți găsi numele programului pe care Bridge îl folosește în prezent pentru a deschide acel tip de fișier.
De exemplu, dacă derulați în jos în listă JPEG.webp, vedem că Bridge este în prezent setat să deschidă toate fișierele JPEG.webp în Adobe Photoshop CC 2017 . De aceea Bridge mi-a deschis fișierul JPEG.webp în versiunea corectă:
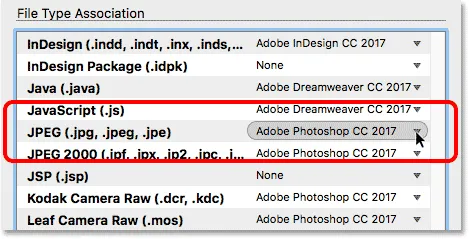
Bridge este setat să deschidă toate fișierele JPEG.webp în cea mai nouă versiune a Photoshop.
Cu toate acestea, dacă defilează în jos spre PNG ( Grafică de rețea portabilă ), vedem că există o problemă. Bridge este setat să deschidă fișiere PNG în programul greșit. În loc de CC 2017, Bridge trimite fișiere PNG către Photoshop CS6 mai vechi :
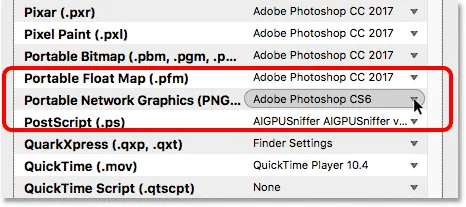
În prezent, Bridge asociază fișiere PNG cu versiunea mai veche de Photoshop.
Pasul 4: Alegeți noul program de asociat cu tipul de fișier
Pentru a remedia problema, tot ce trebuie să fac este să faceți clic pe „Adobe Photoshop CS6” și apoi să aleg varianta corectă, Adobe Photoshop CC 2017, din listă.
În cazul meu, de fapt, scrie „Setări pentru căutător: Adobe Photoshop CC 2017” pentru că sunt pe un Mac și am setat Mac OS X să utilizeze Photoshop CC 2017 ca editor de imagine implicit:
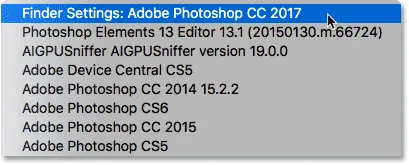
Setarea Adobe Photoshop CC 2017 ca noua aplicație pentru deschiderea fișierelor PNG de la Bridge.
Și aici vedem că după ce am făcut schimbarea, orice fișier PNG pe care îl deschid de la Adobe Bridge se va deschide acum în versiunea corectă a Photoshop. Voi face clic pe OK în partea de jos a casetei de dialog Preferințe pentru a închide și a accepta modificarea:
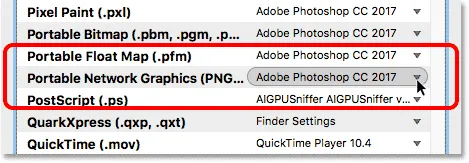
Fișierele PNG sunt acum setate să se deschidă corect.
Testând-o
Acum că am spus Bridge să deschidă toate fișierele PNG în Photoshop CC 2017, să testăm lucrurile. Voi face dublu clic pe imaginea „butterfly.png.webp” pentru ao deschide, așa cum am făcut înainte:

Deschiderea fișierului PNG după modificarea Preferințelor Bridge.
Și destul de sigur, de această dată fișierul PNG se deschide în Photoshop CC 2017:
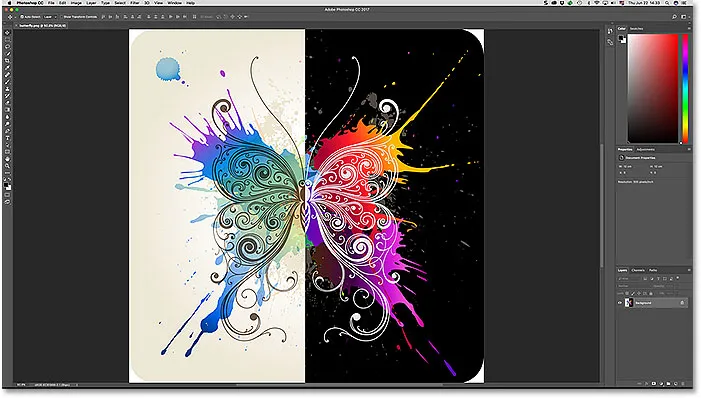
Fișierul PNG se deschide acum în versiunea corectă a Photoshop.
Din nou, știm asta pentru că putem vedea „Adobe Photoshop CC 2017” în partea de sus a ecranului:

Acum totul funcționează așa cum era de așteptat.
Unde urmează …
Și acolo îl avem! Până acum, în această serie, ne-am concentrat asupra modului de deschidere a imaginilor în Photoshop. Dar vremurile s-au schimbat. În aceste zile, este mai bine să vă faceți lucrările inițiale de editare nu în Photoshop, ci în puternicul plugin de editare a imaginilor Photoshop, Camera Raw . În următoarea lecție din acest capitol, vom învăța cum să deschidem fișierele brute, imaginile JPEG.webp și TIFF direct în Camera Raw folosind Adobe Bridge!
Sau consultați oricare dintre celelalte lecții din acest capitol:
- 01. Faceți din Photoshop editorul dvs. de imagini implicit în Windows 10
- 02. Faceți din Photoshop editorul dvs. de imagini implicit în Mac OS X
- 03. Cum se creează un nou document în Photoshop
- 04. Cum se deschid imagini în Photoshop
- 05. Cum să deschideți imagini în Photoshop din Adobe Bridge
- 06. Cum se schimbă asociațiile de tip fișier în Adobe Bridge
- 07. Cum să deschideți imaginile în Camera Raw
- 08. Cum să mutați fișierele brute de la Lightroom la Photoshop
- 09. Cum să mutați imaginile JPEG.webp de la Lightroom la Photoshop
- 10. Cum să închideți imaginile în Photoshop
Pentru mai multe capitole și pentru cele mai recente tutoriale, accesați secțiunea Noțiuni de bază pentru Photoshop!