
Introducere în umplerea culorilor în Photoshop
În acest articol, vom afla despre Cum să umpleți culoarea în Photoshop ?. Completarea culorii într-o imagine este foarte ușoară în Photoshop. Indiferent de versiunea și tipul de Photoshop pe care îl utilizați, completarea culorii este ușoară ca mesaj text. Pentru acest lucru sunt necesare doar câteva operații. În principal, această operație este utilizată pentru a schimba culoarea de fundal a unei imagini, în special a unei fotografii cu dimensiunea pașaportului. De asemenea, putem schimba obiectul prim-plan pentru a se potrivi cu culoarea de fundal, care, desigur, face alte operațiuni, astfel încât culoarea să se potrivească 100% cu fundalul. Pentru a crea miniaturi atractive pentru videoclipuri YouTube, bannere, notificări etc., această opțiune de completare a culorilor este investibilă. Și, în acești pași foarte simpli. Următorii pași sunt ilustrați cu o captură de ecran a fiecărei operații. Așadar, să trecem la pașii implicați în completarea culorilor.
Cum să umpleți culoarea în Photoshop?
Mai jos sunt pașii pentru a completa culoarea în Photoshop:
Pasul 1: Deschide Adobe Photoshop în computerul dvs., apoi faceți clic pe fila Fișier . Apoi, o listă derulantă va apărea pe ecran. Din lista derulantă selectați Deschide sau apăsați tasta rapidă Ctrl + O direct în ferestre pentru a deschide imaginea pe care doriți să o editați. Consultați imaginea de mai jos pentru a vedea procesul imaginii de deschidere.

Apoi selectați fotografia din director. Aici, am selectat o imagine fără drepturi de autor în acest scop.

Pasul 2: Aici puteți vedea imaginea unei fete cu un fundal roz. Modific culoarea de fundal a acestei imagini de la roz la albastru prin completarea opțiunilor de culoare. De asemenea, trebuie să păstrăm imaginea fetei la fel cum este ea. Pentru asta, ar trebui să selectați porțiunea fetei folosind instrumentul baghetei magice.
Selectați instrumentul Magic Wand din instrumentele enumerate afișate în partea stângă a paginii de lucru Photoshop sau doar apăsați tasta W în Windows, așa cum se arată în imaginea de mai jos.
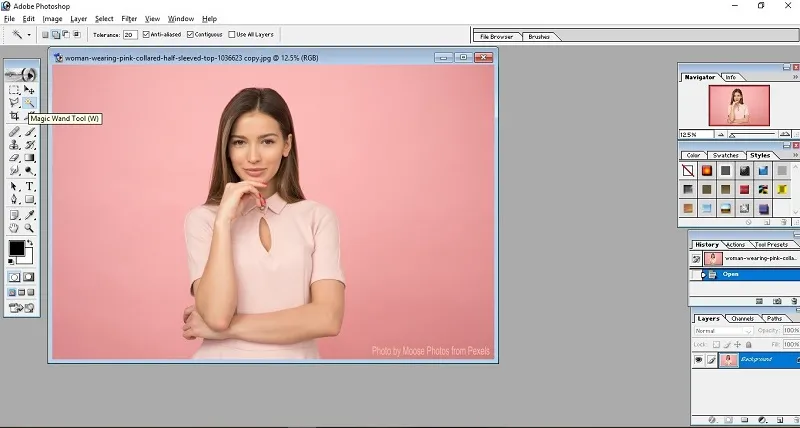
Pasul 3: Utilizând instrumentul baghetei magice, selectați fundalul acestei femei făcând pur și simplu clic pe zona de fundal unde doriți să înlocuiți culoarea cu umplerea unei noi culori. Dar, înainte de asta, trebuie să definiți câțiva parametri. Mai întâi, faceți clic pe Adăugați la selecție din caseta de sus a instrumentului baghetă magică și asigurați-vă că toleranța este setată la o valoare scăzută, așa cum se arată mai jos. Aici, folosesc valoarea de toleranță ca 10. Scăderea valorii de toleranță înseamnă să selectați zone la fel de mici și să adăugați cu secțiunile dvs. Este întotdeauna mai bine să folosiți o valoare mică de toleranță pentru o selecție ușoară. Apoi verificați caseta anti - alias și caseta contiguă, așa cum se arată mai jos. Acest lucru va îmbunătăți eficiența instrumentului.

Până la sfârșit, puteți vedea întregul fundal este selectat așa cum se arată în imaginea de mai jos. Puteți selecta și porțiunea mai mică, reducând valoarea toleranței.
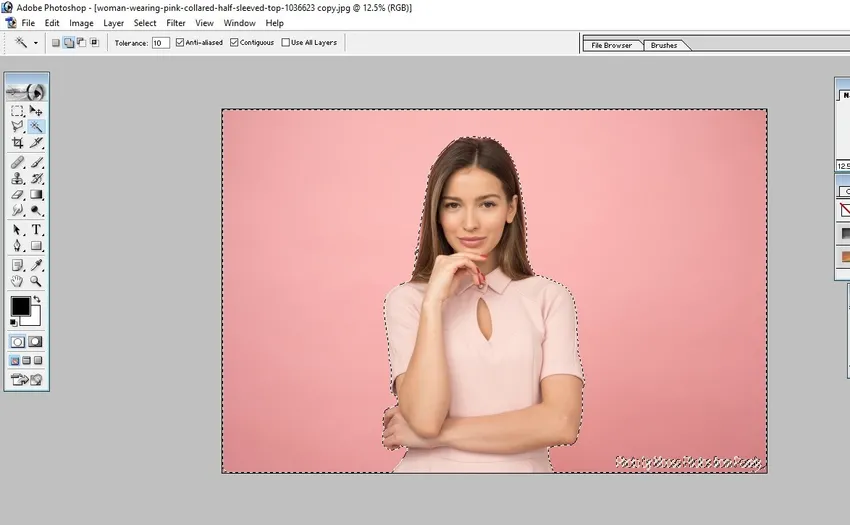
Acum am selectat întregul fundal al imaginii.
Pasul 4: Următorul pas este să schimbați culoarea de fundal. Putem schimba culoarea fundalului de acum. Înainte de aceasta, asigurați-vă că ați schimbat culoarea prim-plan sau culoarea de fundal la culoarea dorită pe care doriți să o înlocuiți cu opțiunea de culoare de umplere.
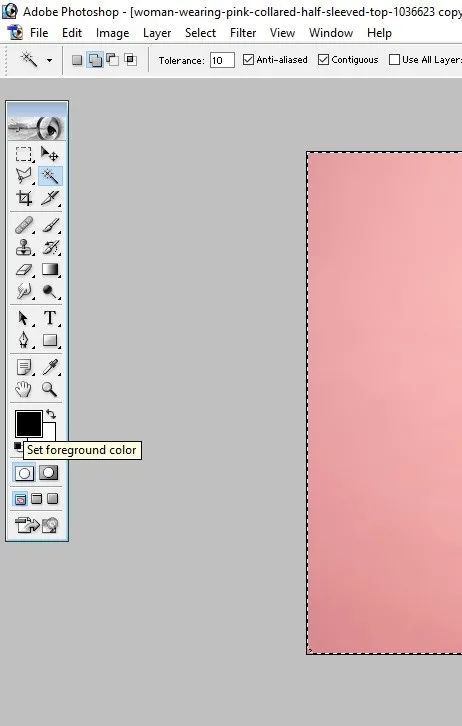
Aici, am selectat culoarea prim - planului și am schimbat-o în albastru deschis. Apoi apăsați OK, așa cum este indicat în imaginea menționată mai jos.

Pasul 5: Accesați selecția Editare din fila principală și selectați opțiunea Completare … pentru a umple culoarea selectată așa cum este prezentat mai jos.
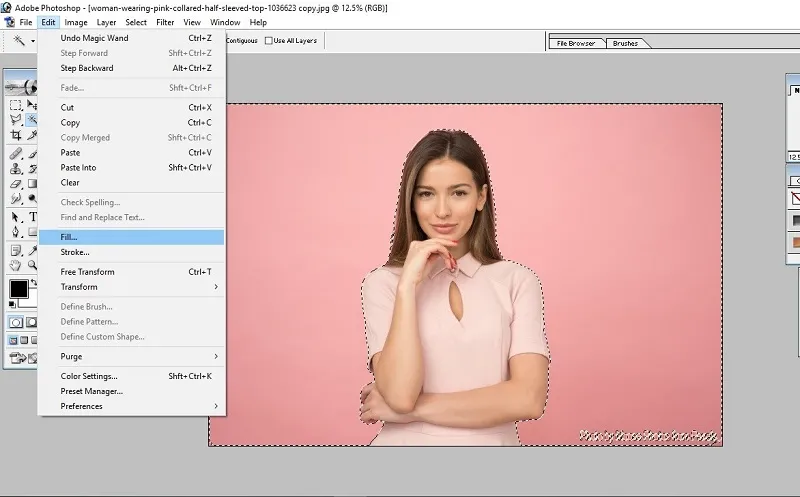
După selectarea opțiunii de completare, se va deschide o altă casetă de dialog. Din caseta de dialog Completare, utilizați culoarea prim-plan (pentru că am modificat culoarea prim-planului la pasul 4. Dar, dacă ați schimbat culoarea de fundal, selectați opțiunea de culoare de fundal). Apoi, apăsați OK, așa cum se arată în imaginea de mai jos.

De asemenea, puteți schimba modul de amestec și opacitatea, dacă este necesar pentru a reduce intensitatea culorii. Aici, îl las cu setări implicite.
Pasul 6: Aici, puteți vedea ieșirea. Culoarea de fundal a fost schimbată în albastru.
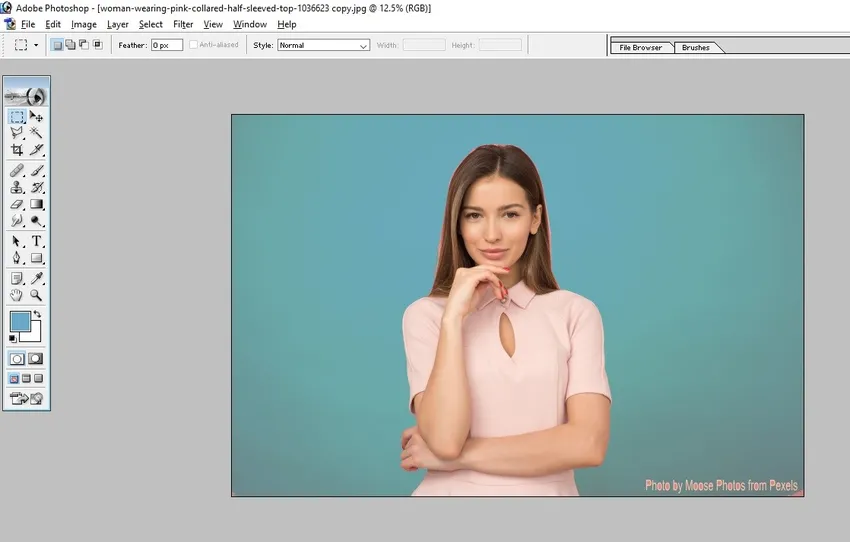
Asta e tot. Salvați imaginea cu setări de bună calitate.
Concluzie
Schimbarea culorii de fundal a unei imagini folosind opțiunea Completare culoare este o tehnică foarte ușoară și rapidă, care poate fi efectuată de către oricine cunoaște elementele de bază ale Photoshop. Această tehnică este o caracteristică comună a Adobe Photoshop și foarte utilă pentru toată lumea. Învățarea acestor tehnici vă poate ajuta să faceți unele editări de bază ale imaginii fără ajutorul profesioniștilor din domeniul proiectării.
Articole recomandate
Acesta este un ghid pentru Cum să umpleți culoarea în Photoshop ?. Aici vom discuta pașii simpli pentru a umple culoarea în Photoshop. Puteți parcurge și alte articole conexe pentru a afla mai multe -
- Ghid rapid pentru filtrul de vopsea în ulei în Photoshop
- Instrumentul de eliminare a fundalului în Photoshop
- Ce este efectul de ploaie în Photoshop?
- Cum să folosiți instrumentul Burn in Photoshop?