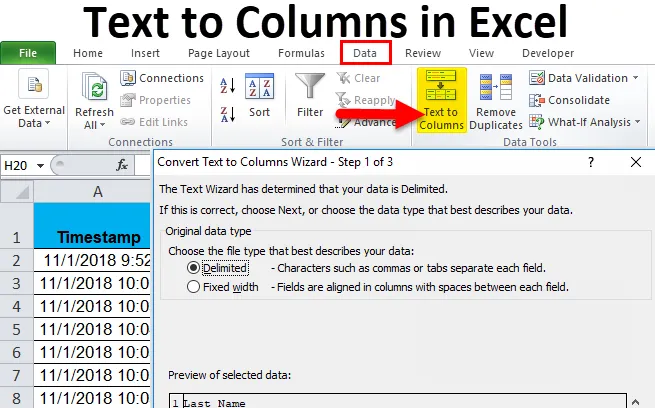
Text la coloane (cuprins)
- Text la coloane în Excel
- Cum se convertește un text în coloane în Excel?
Text la coloane în Excel
În viața noastră zilnică și în viața noastră obținem date care sunt unite cu un fel de simbol precum „cratima (-)” sau spațiul. Ce zici că avem nevoie de aceste date separate? Putem face acest lucru manual pentru a copia fiecare porție de date și a le lipi într-o celulă dorită, dar va fi o sarcină foarte obositoare. În excel există un instrument încorporat numit „TEXT to COLUMNS” care face exact același lucru pentru noi.
Introducere:
Așa cum sugerează numele textului pentru a coluna textele separate în coloane. Este o caracteristică foarte unică în excel, care separă textul după dorință.
De exemplu, întâlnim o carte de telefon, care are o coloană Nume, iar datele sunt în format Nume, Nume. Dacă vreau să verific câți oameni sunt prin urmare un nume specific sau cu un nume specific, nu-l pot filtra dacă ambii sunt împreună. Prin caracteristica text-coloană, putem separa prenumele într-o coloană și prenumele în alta și putem obține datele dorite.
Unde putem găsi această caracteristică în Excel?
Răspunsul la această întrebare se află în fila Date. În fila de date, există o secțiune a caracteristicii text-coloană (Consultați imaginea de mai jos).
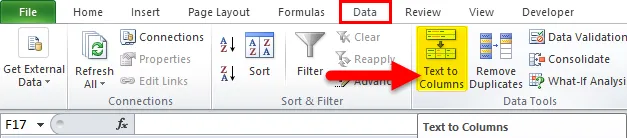
Există două caracteristici separate de Text la Coloană:
- delimitat:
Această caracteristică împarte textul la care sunt alăturate caractere, virgule, file, spații, punct și virgulă sau orice alt caracter, cum ar fi cratima (-).
- Lățime fixă :
Această caracteristică împarte textul care este unit cu spații cu o anumită lățime.
Cum se convertește textul în coloane în Excel?
Textul la Coloane în Excel este foarte simplu și ușor de creat. Permiteți să înțelegeți funcționarea textului la coloanele în Excel prin câteva exemple.
Puteți descărca acest text în șablonul Excel pentru coloane - Textul cu text în coloanele ExcelText la coloane în Excel Exemplul # 1
Să luăm exemplul unei mostre de carte telefonică. Are zece contacte în ea cu numerele și numele lor de celule. Numerele celulare sunt în format numeric general, însă numele sunt în format nume și prenume, care sunt separate cu spațiu.
Mai jos este o imagine a datelor,
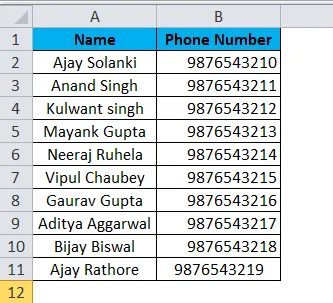
Ce vreau să fac este să separă prenumele și prenumele pentru a vedea câte persoane există în agenda telefonică cu numele Ajay.
Să urmăm pașii de mai jos.
- Deoarece dorim să împărțim Datele în coloana A în două părți, Introduceți o coloană între coloanele A & B pentru a plasa a doua porțiune de text. Pentru a introduce o altă coloană, selectați coloana B și faceți clic dreapta pe ea, apoi faceți clic pe Inserați sau putem folosi tasta rapidă (Ctrl cu +)
( Sfat : Dacă nu introducem o altă coloană, atunci cealaltă porțiune de date va suprascrie datele noastre în coloana B)
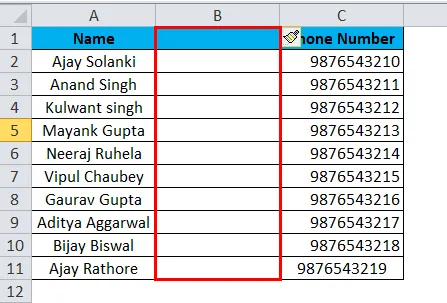
- Numiți noua celulă B ca nume. Selectați coloana A, deoarece trebuie să fie separată și accesați fila Date și faceți clic pe text în coloană.
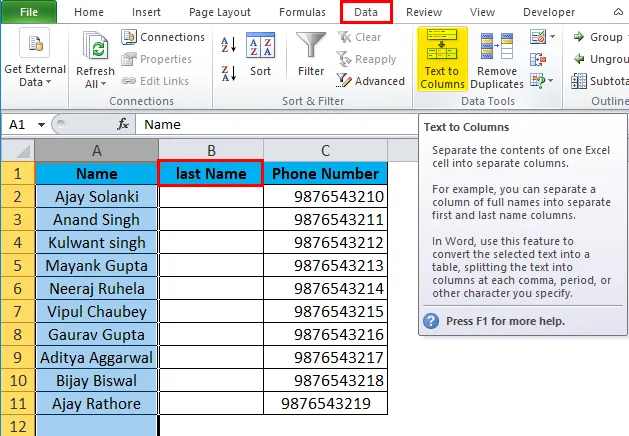
- Apare o casetă de dialog care are două opțiuni:
Lățime delimitată și fixată. În exemplul curent, vom folosi delimitat ca număr de caractere între prenume și prenume nu este același în toate celulele.
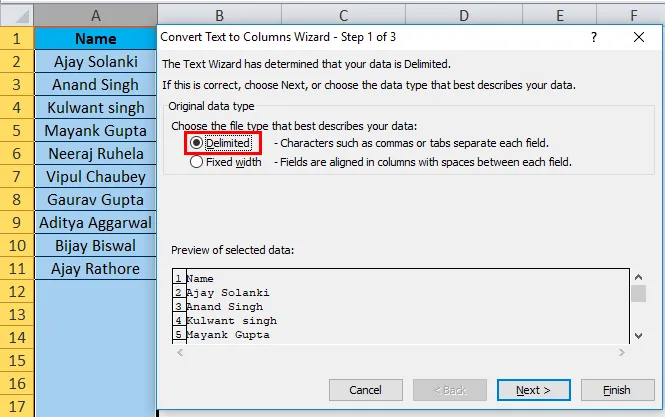
- Într-o secțiune delimitată, faceți clic pe următorul și putem vedea că avem delimitare înseamnă caracterele prin care textul este separat. În scenariul actual, este un spațiu, așa că faceți clic pe spațiu.
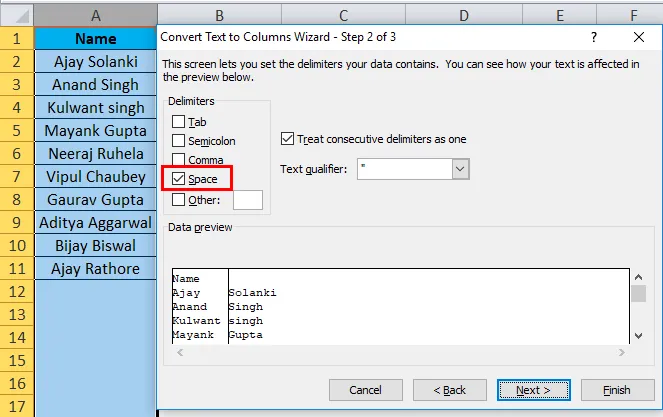
( Sfat : Avem o casetă mică în care putem vedea cum vor afecta delimitatorii datele noastre curente sau într-un alt termen cum va arăta ieșirea noastră).
- Faceți clic pe Următorul și apare o altă casetă de dialog care ne permite să selectăm formatul de date dorit.
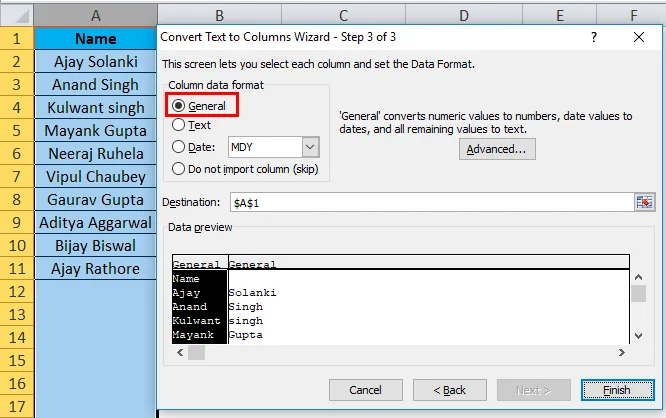
- Din nou, în pasul de mai sus, datele noastre sunt un text și nu dorim să schimbăm formatul, astfel încât să putem face clic pe finisare.
( Sfat : în acest exemplu, am putea pur și simplu să facem clic pe finisare pentru a vedea rezultatul)
Mai jos este rezultatul,
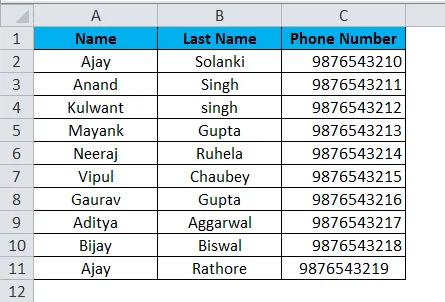
Text la coloane în Excel Exemplul # 2
Am cerut elevilor mei să completeze un formular google pentru a-și trimite răspunsurile că, indiferent dacă și-au încheiat temele sau nu. Mai jos găsiți datele,

Datele din coloana A reprezintă o marcă de timp pe care formularul google înregistrează automat la momentul completării datelor. Conține data și ora acțiunii efectuate. Vreau să separat datele și timpul în coloane separate.
- Introduceți o coloană între coloana A și coloana B.
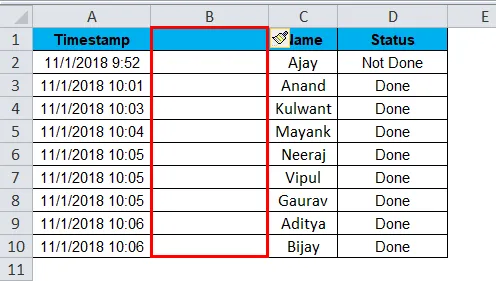
- Selectați Coloana A și Mergeți la text la Coloană sub fila Date și faceți clic pe ea.
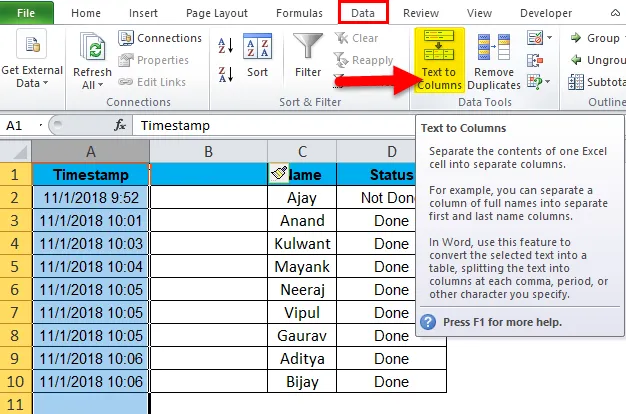
- Pentru exemplul curent, datele din coloana A au înregistrat și timp, ceea ce înseamnă că datele pot fi împărțite și în AM și PM. Așadar, vom folosi o caracteristică numită „Lățime fixă” în Text la coloane.
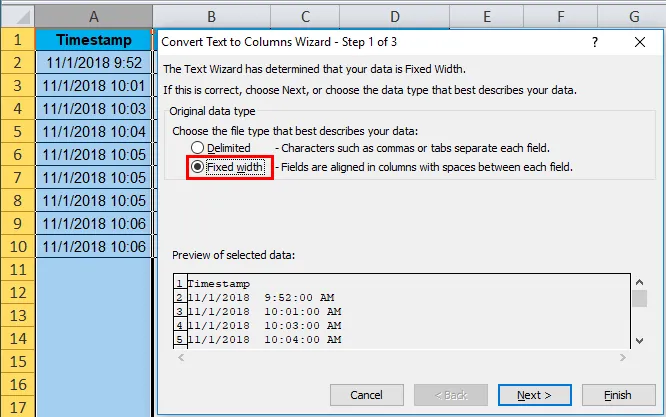
- Faceți clic pe Următorul și apare o altă casetă de dialog, în această casetă de dialog, ne permite să stabilim lățimea câmpului ca modul în care dorim să separăm datele. Fie îl putem împărți în două coloane, adică Data în formatul datei și ora în format AM PM, fie putem avea o dată într-o coloană, ora într-o alta și AM-PM în alta.
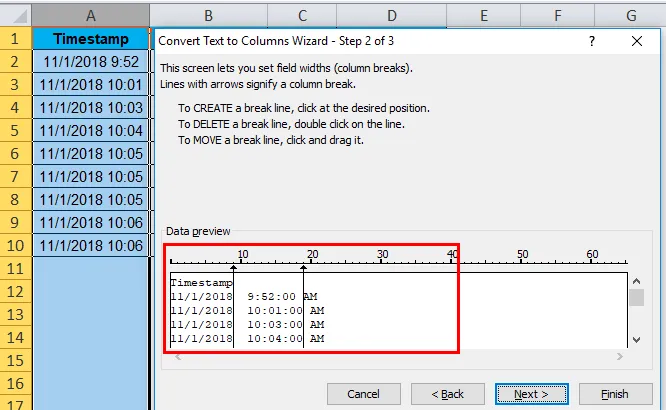
- În caseta de dialog, vom vedea procedurile pentru a crea o linie, a rupe o linie și a muta o linie. În acest exemplu, vreau să împărțesc datele în două coloane nu în trei așa cum arată previzualizarea de mai sus. Deci trebuie să șterg linia dintre a doua și a treia coloană. Pentru aceasta facem dublu clic pe a doua linie.
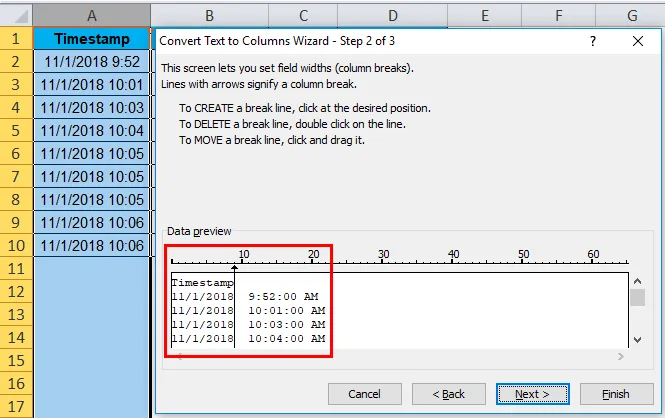
- Când facem clic pe „Next”, apare caseta de dialog care ne permite să schimbăm formatul ambelor coloane.

- Vreau datele în același format, astfel încât să putem face clic pe finisare pentru a vedea rezultatul.
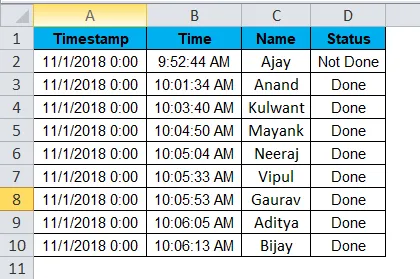
Text la coloane în Excel Exemplul # 3
Am următoarele date cu mine în care în coloana B sunt separate trei texte împreună cu o cratime (-). Vreau toate cele trei texte într-o coloană separată.
Mai jos găsiți datele,

Să urmăm aceeași procedură, dar de data aceasta există trei texte, astfel încât să introducem două coloane în loc de una.
- Selectați Coloana C și introduceți trei coloane.
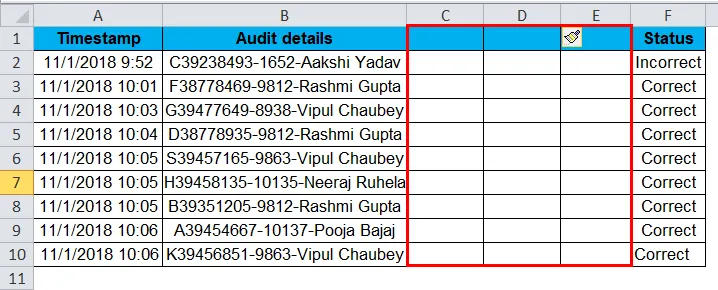
- Selectați Coloana B, apoi mergeți la text la Coloană sub fila Date și faceți clic pe ea.
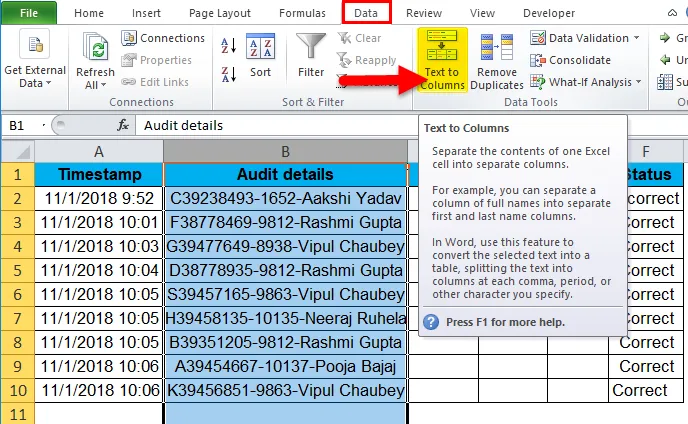
- În exemplul curent, un personaj separă datele, astfel încât vom folosi din nou o caracteristică delimitată.

- Întrucât datele noastre nu sunt separate de Tab, Semi Colon sau virgulă, ci este un Hyphen (-) și Space. Așa că vom selecta alte și în cealaltă casetă vom pune „-„ în ea.
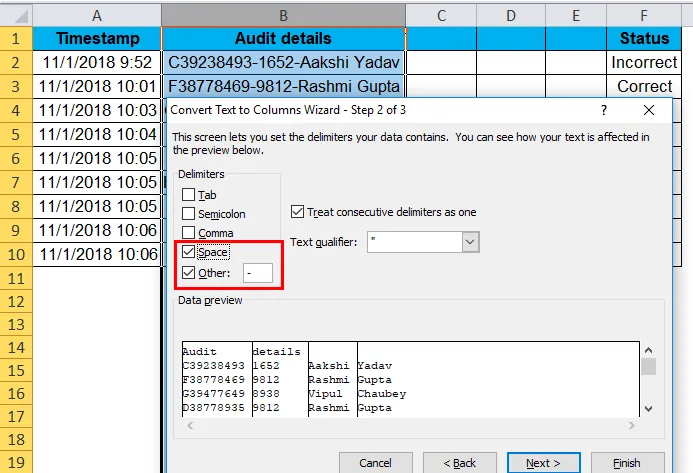
- Faceți clic pe Finish așa cum putem vedea în previzualizare, acesta este rezultatul dorit, astfel încât să putem sări peste caseta de dialog cu formatul de date.
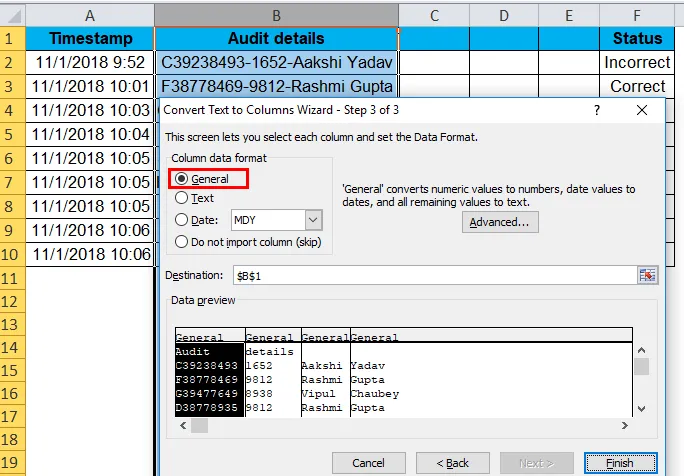
- Mai jos sunt datele noastre dorite,
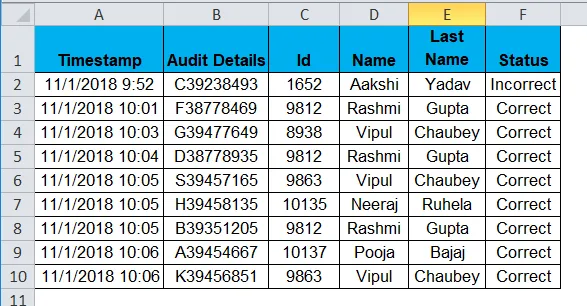
Explicația textului către coloane în Excel:
Din exemplul de mai sus, este foarte clar că textul în coloană separă textul în coloane.
Este o caracteristică foarte unică în excel, care separă textul după dorință.
Lucruri de amintit
- Introduceți întotdeauna un număr de coloane egal cu numărul de date care trebuie să fie separate într-o celulă. De exemplu, dacă valoarea unei celule este ABC, atunci două date trebuie să fie separate, astfel încât să inserați două coloane.
- Identificați delimitatorul în cazul funcției delimitate. În „John, David” virgula (, ) este un delimitator.
- În lățimea fixă mutați săgeata pe lățimea dorită.
Articole recomandate
Acesta a fost un ghid pentru un text la Coloane în Excel. Aici vom discuta despre utilizările sale și despre modul de conversie a textului în coloane în Excel cu exemple Excel și șabloane Excel descărcabile. De asemenea, puteți analiza aceste funcții utile în excel -
- Funcția TEXT în MS Excel
- Ghid pentru funcția Excel VALUE
- Cum se utilizează funcția Excel CHAR?
- Excel TRIM Funcție - trebuie să știți