
Introducere în text Efecte în After Effects
Adobe After Effects este un program de editare video și grafică de mișcare folosit în procesul de post-producție. Programul are o mulțime de caracteristici și instrumente care fac ca aplicația să fie pretențioasă și interesantă pentru a obține hands-on. Programul poate fi folosit de editori de grafică de mișcare, animatori și designeri de grafică. După efecte este utilizat mai ales în scopuri 2D și opere de artă. Cu toate acestea, putem utiliza software-ul pentru editare 3D de bază. Programul are presetări ale camerei și presetări de animație cu plugin-uri și funcții care ajută utilizatorul să funcționeze fără probleme și ușor la program. Animarea textului în After Effects se poate face prin diferite metode și tehnici. Putem realiza fie prin animarea proprietăților de transformare, fie aplicăm o anumită presetare de animare text pe text. Textul poate fi animat, de asemenea, folosind selectoare și alte tehnici. Acești selectori sunt folosiți ca măști și pot fi de ajutor în text.
Exemple pentru a prezenta diferite efecte de animare a textului
Aici vom vedea diferitele efecte de animație text
1. Utilizarea presetărilor pentru animația textului
Pasul 1: Deschideți un nou proiect despre Efectele After. Selectați Compoziție și creați o nouă compoziție de 1920 * 1080 pixeli.
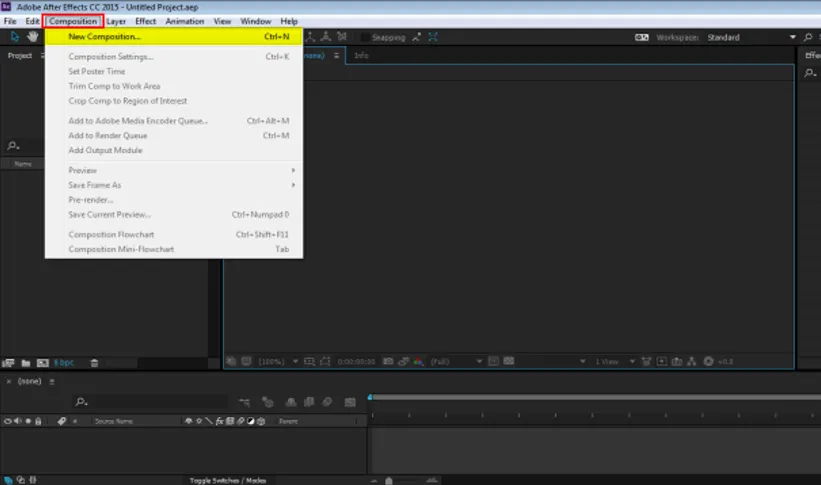
Pasul 2: Accesați LAYER și creați un nou strat solid.
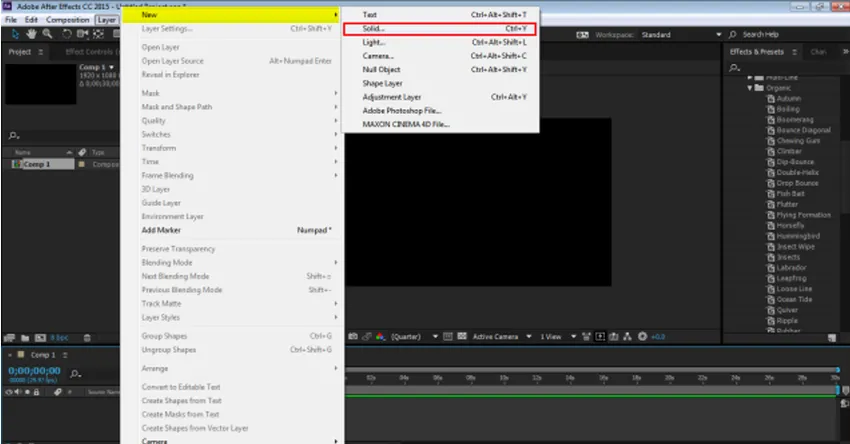
Pasul 3: Faceți un strat cu fundal de culoare galbenă
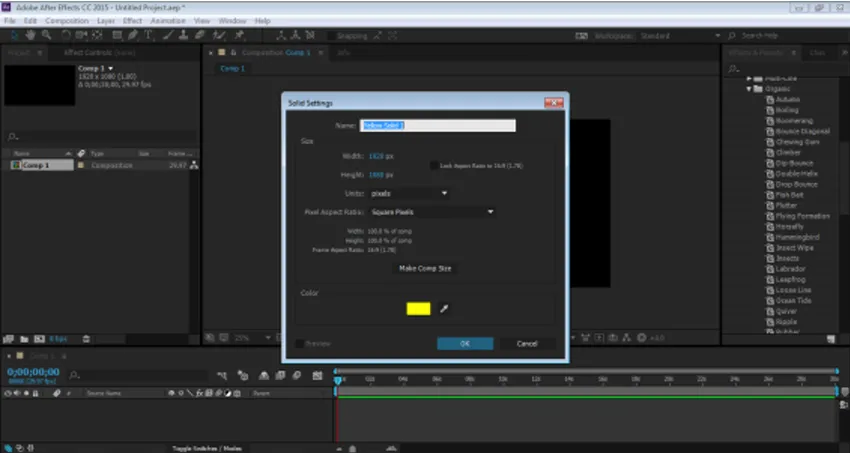
Pasul 4: Accesați stratul și creați un nou strat de text
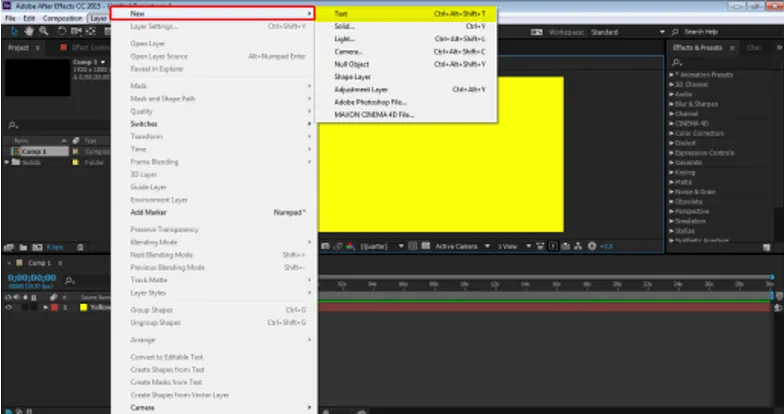
Pasul 5: Acum, stratul pe care trebuie să-l creăm pune niște input permite să luăm un exemplu „EDUCATION”
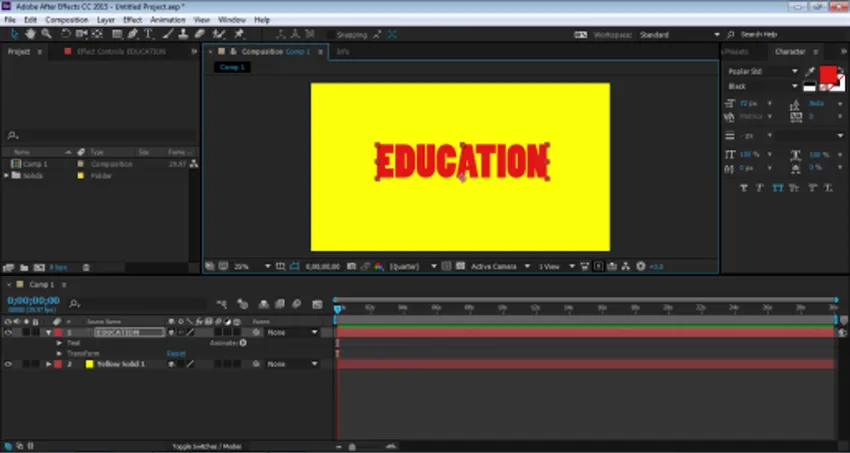
Pasul 6: Acum, punem efecte de animație pe text și vedem cum funcționează. Accesați panoul de efecte și presetări și selectați Presetări pentru animație. Sub Presetări pentru animație avem opțiune TEXT. Putem adăuga orice efect și presetat pe text din acest meniu și vom vedea cum se animă textul.

Pasul 7: Acum, faceți clic pe TEXT și apoi faceți clic pe ORGANIC.
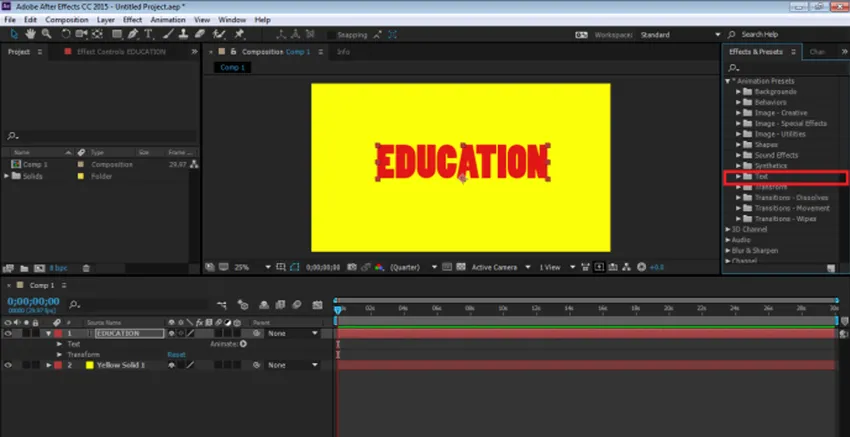
Pasul 8: După aceasta, folosiți efectul DIP-BOUNCE asupra textului. Trageți și plasați efectul asupra Cronologiei.
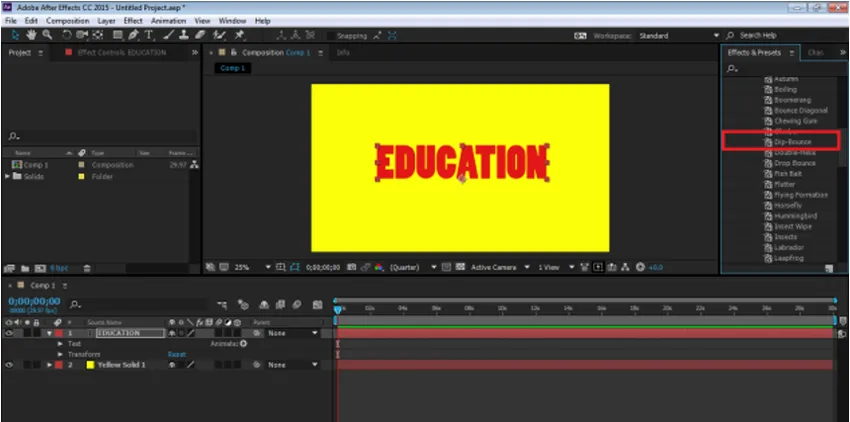
Pasul 9: Putem edita efectul conform nevoilor noastre, făcând clic pe meniul derulant al anunțului de efect, modificând respectiv animația.
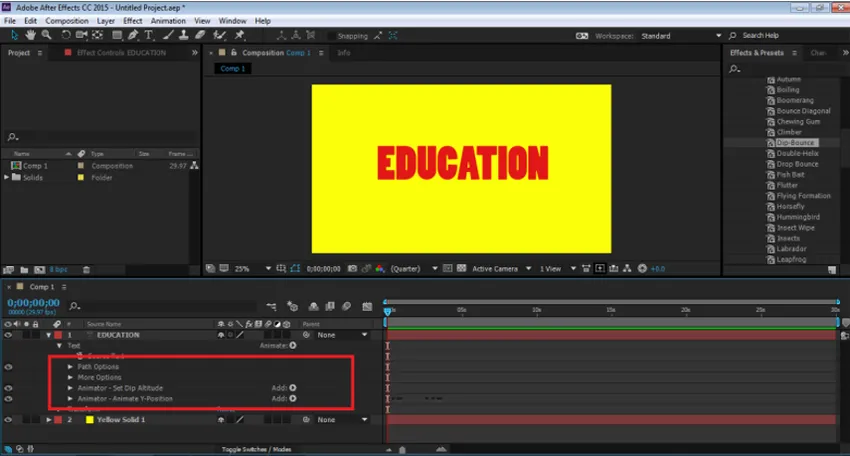
Pasul 10: În mod similar, există multe alte efecte prezente în același panou care pot fi aplicate atunci când este necesar.
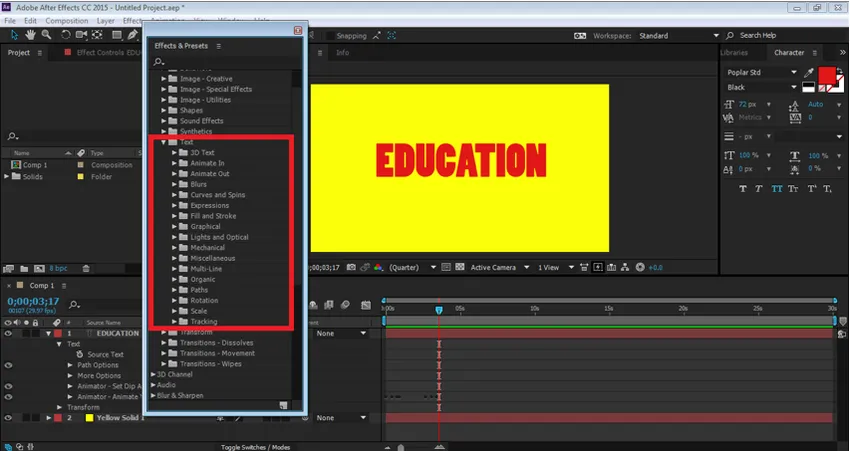
Pentru a previzualiza animația, apăsați bara spațială și puteți vedea animația textului.
Utilizarea selectoarelor din opțiunea animare. Animatie scrisoare cu litera
Pasul 1: deschideți un nou proiect. Faceți clic pe anunț Compoziție pentru a crea o compoziție nouă
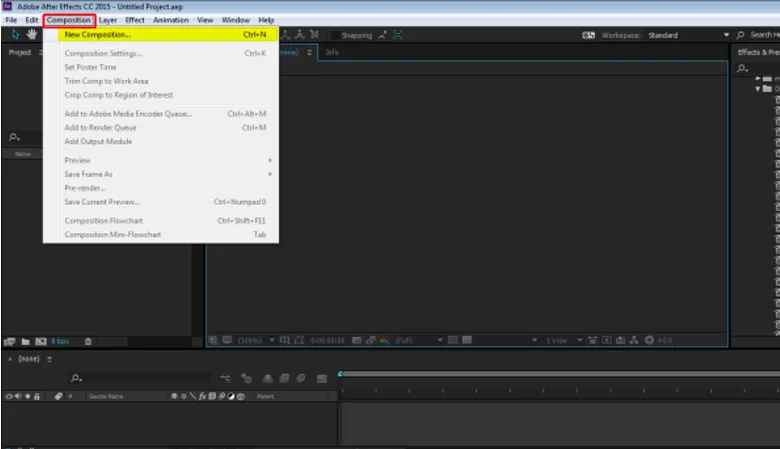
Pasul 2: Accesați Straturi și creați un nou strat solid cu Fundal
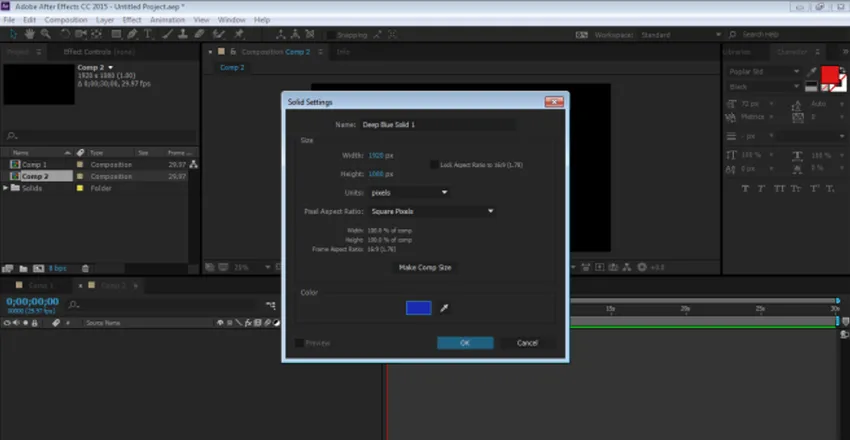
Pasul 3: Accesați straturile și creați un nou strat de text „TEHNOLOGIE”
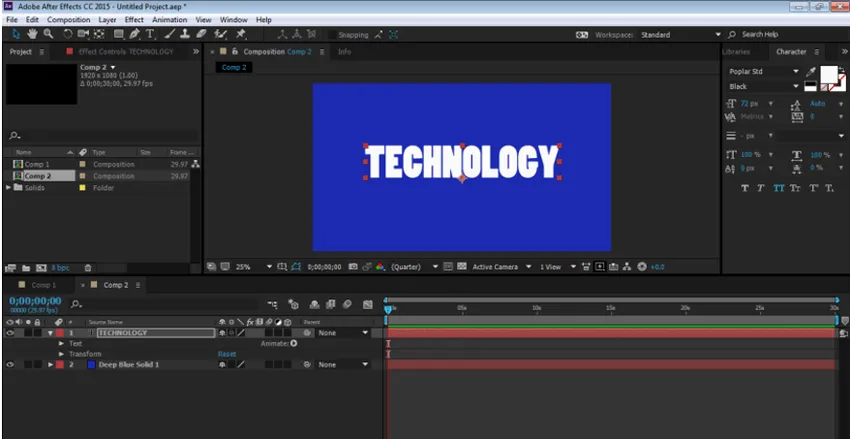
Pasul 4: În panoul Timeline, faceți clic pe opțiunea Animate și mergeți la opțiunea Opacity
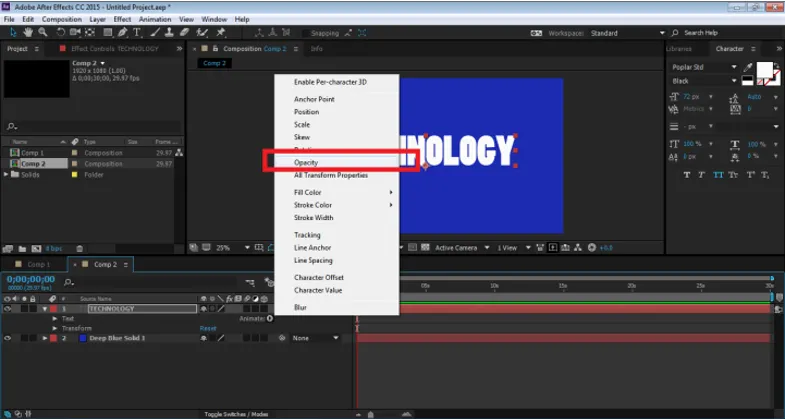
Pasul 5: Imediat ce facem clic pe opțiunea Opacitate, se creează o opțiune Animator 1 cu Selector de rază și Opacitate.
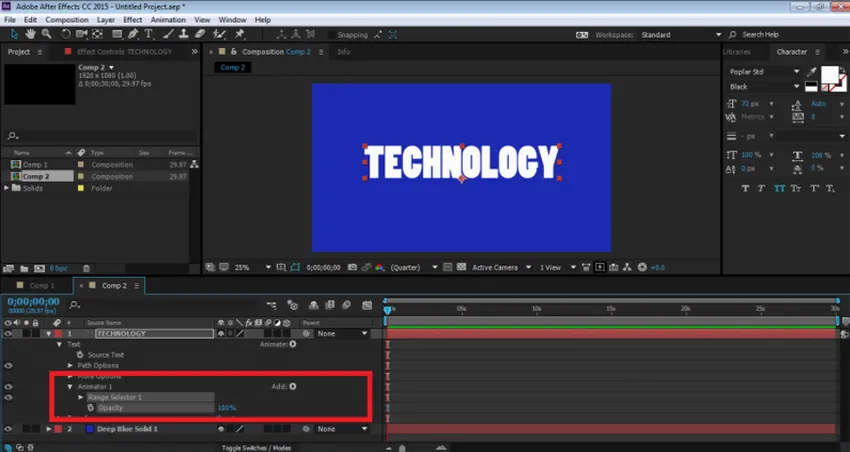
Pasul 6: Acest interval de selecție este o opțiune care ajută utilizatorul să animeze textul de la literă la scrisoare. Putem selecta opacitatea și să animăm fiecare literă în sine. Acum, pentru a anima TEXT-ul, faceți clic pe Opacitate și reduceți-l la 0%
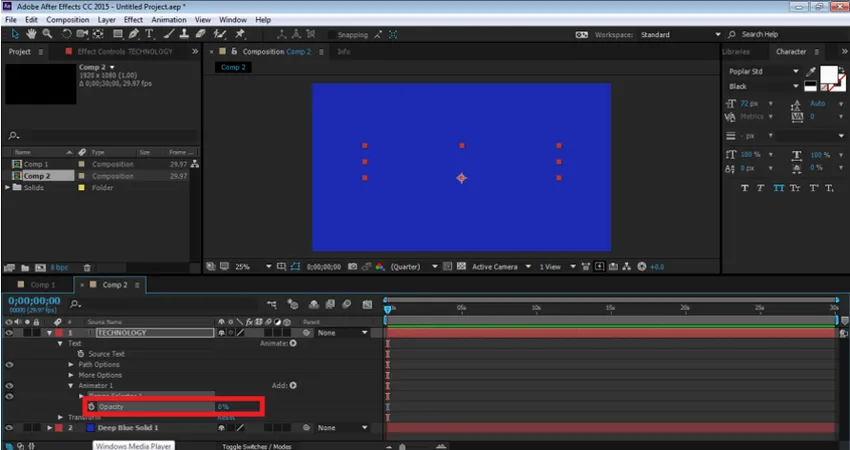
Pasul 7: După aceasta, faceți clic pe Range Selector1 --- Opțiunea Start. Pentru a anima textul folosind Selectorul de opacitate, faceți clic pe butonul cheie al opțiunii Start. Acum, reduceți procentul opțiunii Start la 0%. Aceasta va adăuga o cheie pentru începutul TEXTULUI.
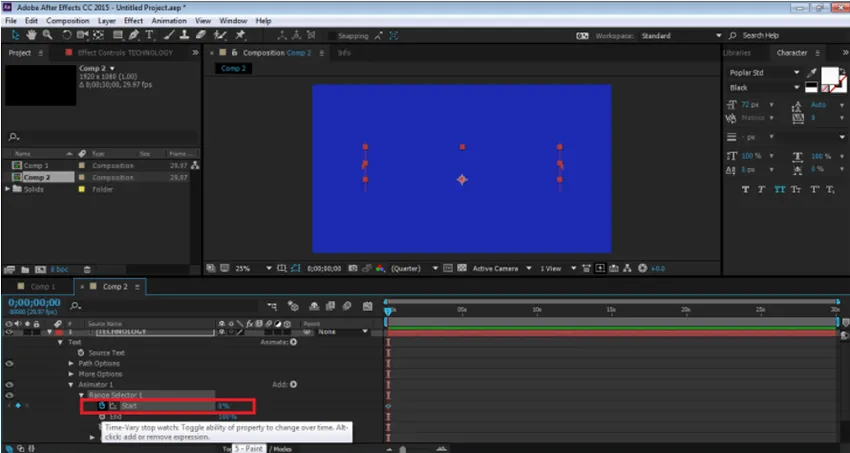
Pasul 8: Acum, în Timeline, după 2 secunde, crește procentajul aceluiași la 100%, așa cum se arată în figură.
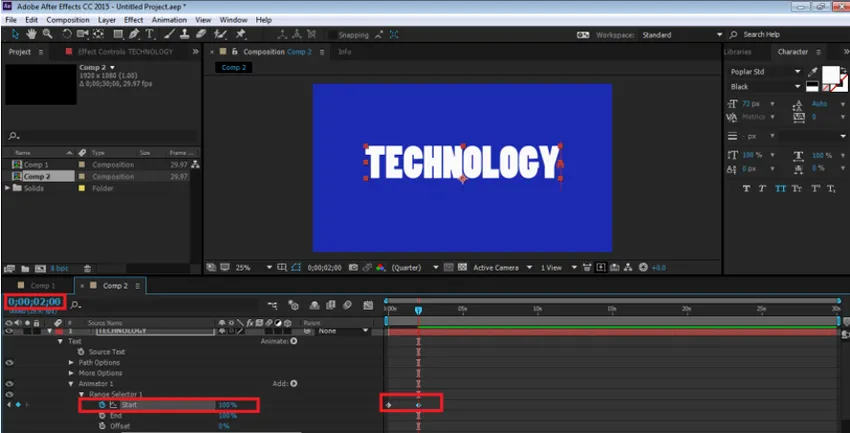
Pasul 9: Acum, pentru a vizualiza animația, apăsați bara de spațiu și puteți vedea aceeași. Putem adăuga orice selector la TEXT folosind opțiunea ANIMATE din cronologia în sine.

Efect de reflecție
Pasul 1: Creează un nou proiect

Pasul 2: Creați o nouă compoziție cu fundal verde
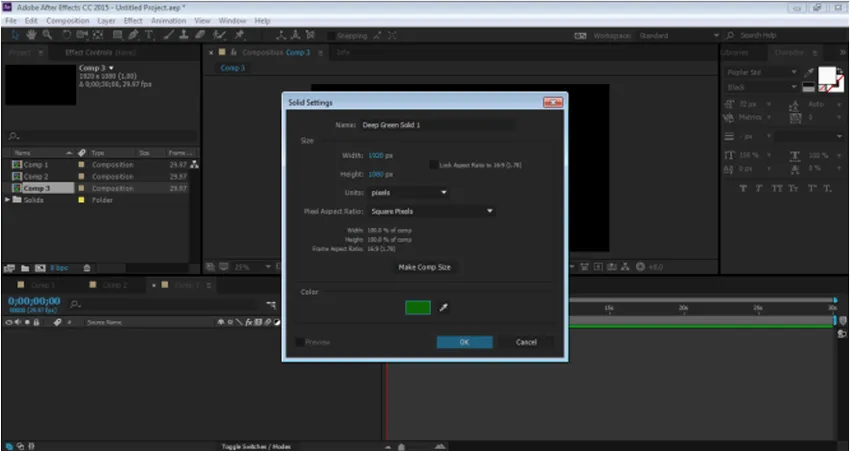
Pasul 3: Creați un nou strat de text „ANIMARE”
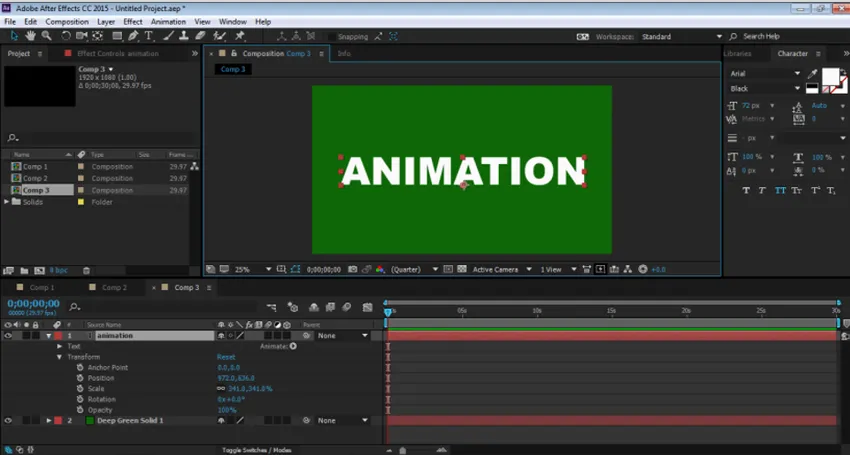
Pasul 4: Acum, pentru a crea un efect de reflecție, trebuie să adăugăm câteva efecte din meniul Efecte.
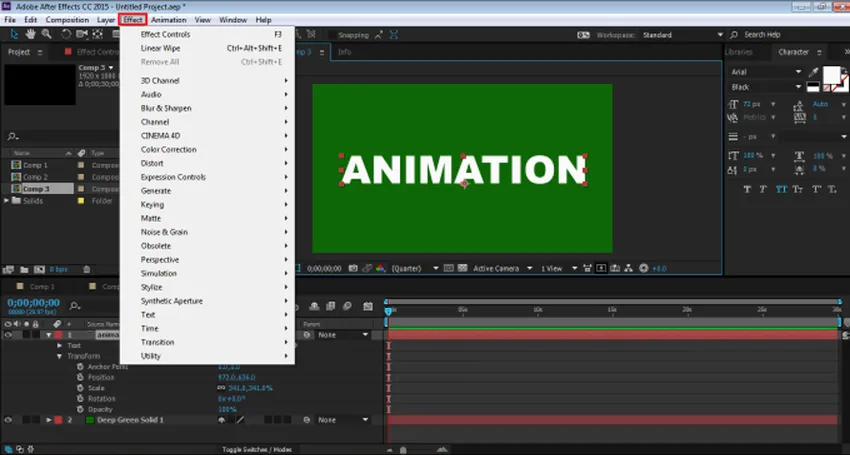
Pasul 5: Adăugați Transformare din opțiunea DISTROT.
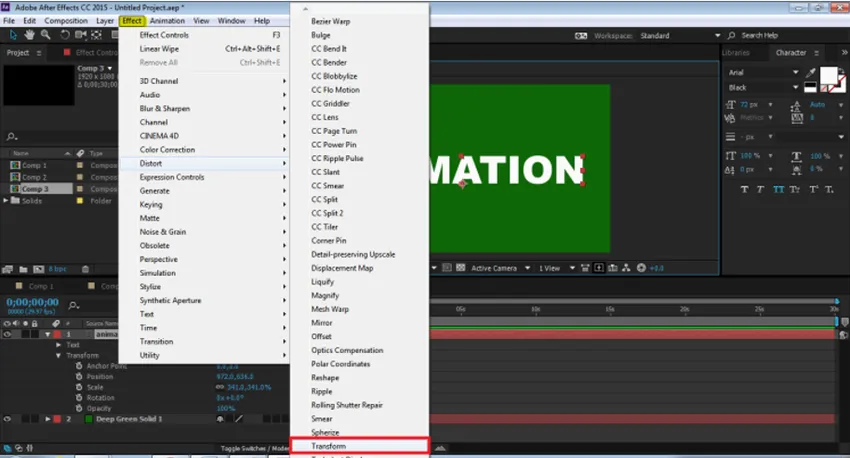
Pasul 6: Adăugați CC Composite din opțiunea CHANNEL.
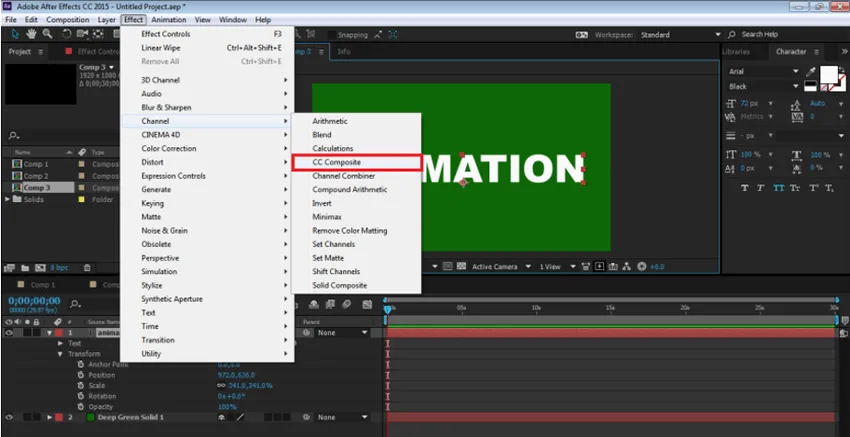
Pasul 7: Adăugați LINEAR WIPE din opțiunea TRANZIȚIE.
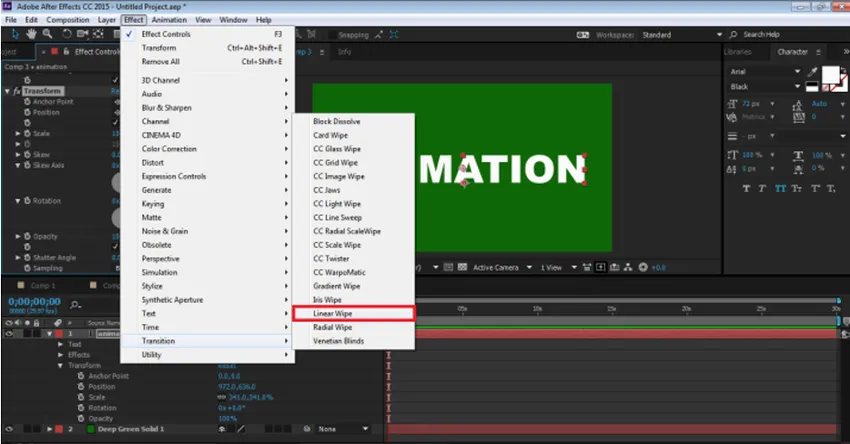
Pasul 8: Acum, avem toate cele trei efecte asupra panoului.
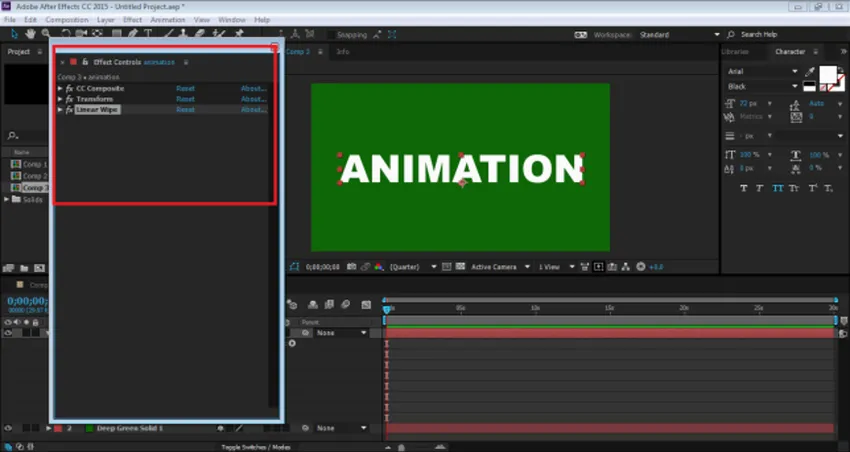
Pasul 9: Le vom edita pe toate una câte una. În primul rând, du-te la Transformare și debifează SCALA UNIFORMĂ și pune Height la -100.
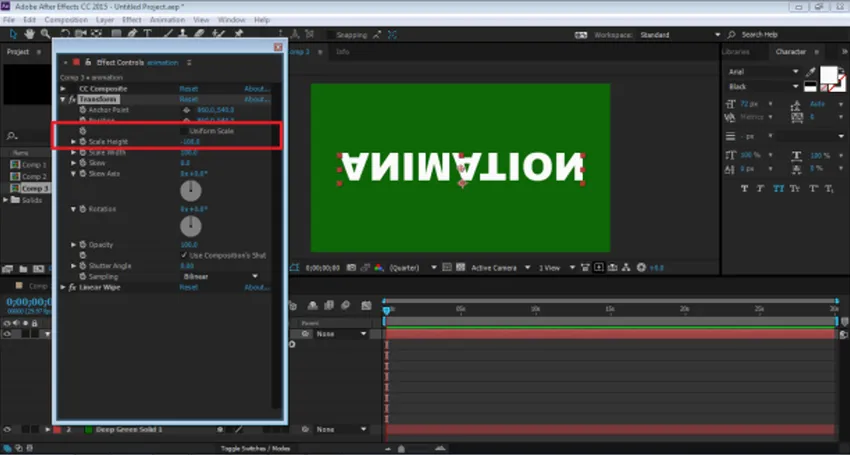
Pasul 10: Apoi, mergeți la CC Composite și debifați DOAR RGB. Aceasta va crea o copie a textului TEXT
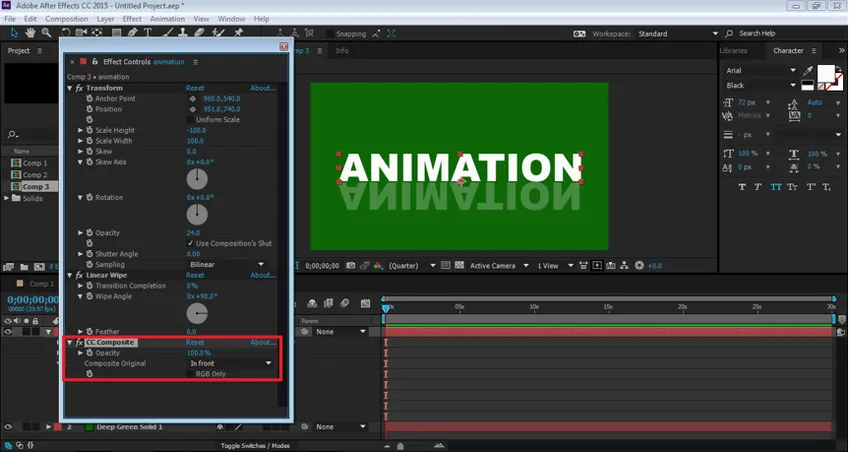
Pasul 11: Reglați TEXT-ul folosind opțiunea Poziție și reduceți opacitatea la 30%
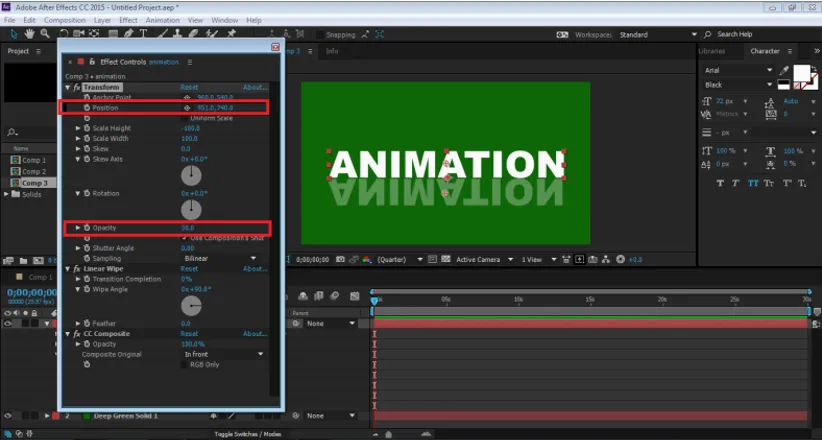
Pasul 12: Acum, mergeți la OPȚIUNEA DE ȘTERGERE LINEARĂ. Puneți Ștergeți unghiul la 0 grade și Reglați, completarea tranziției așa cum se arată în figură.
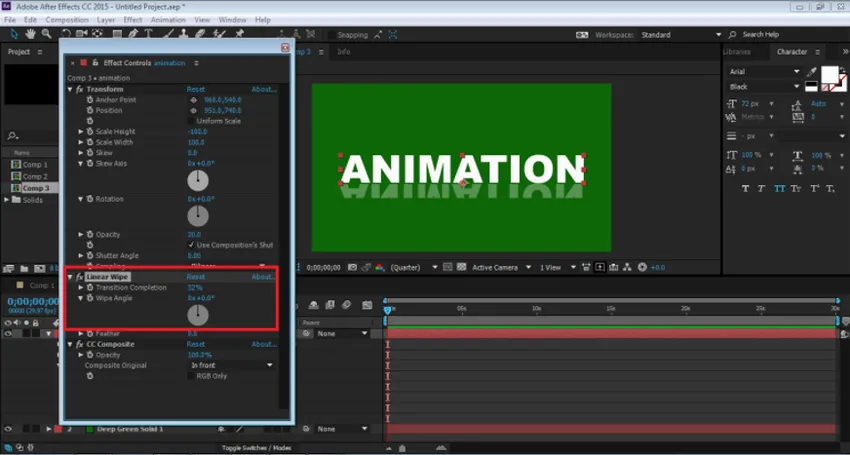
Pasul 13: Acesta este un efect de reflecție creat manual. Acest efect este creat pe un singur strat și chiar dacă fontul este schimbat, efectul rămâne neschimbat. Putem folosi și acest efect ca o presetare.
Concluzie
Acestea sunt câteva dintre modurile în care un text poate fi animat și se pot adăuga efecte la același lucru. After Effects are alte numeroase modalități de a adăuga efecte și animație la obiect. Programul are, de asemenea, o mulțime de tutoriale și materiale de practică prezente pe web pentru învățarea diferitelor tehnici și abilități ale software-ului. Deși, After Effects este un program util și vast, uneori poate părea confuz și complicat pentru începători. Învățarea După Efecte îi va ajuta cu siguranță pe utilizatori în traseele lor de carieră și în prospectul viitor.
Articole recomandate
Acesta a fost un ghid pentru Efectele text în After Effects. Aici discutăm conceptele de bază și tipurile de efecte care sunt prezente în After Effects. Puteți parcurge și alte articole sugerate pentru a afla mai multe -
- Comenzi Adobe Photoshop
- Instrumentul de estompare în Photoshop
- Instrument de plecare pentru ochi în Photoshop
- Instrument pentru creion în Photoshop
- Ghid pentru efectele textului în Photoshop
- Neclar în ilustrator
- Corecția culorilor în proiectarea grafică