Crezi că Instrumentul de tăiere este doar pentru decuparea imaginilor? Aflați cum poate fi folosit și pentru a adăuga rapid mai multe pânze și un chenar în jurul fotografiilor dvs.!
Până acum, în această serie despre decuparea imaginilor în Photoshop, am văzut câteva exemple despre modul în care Instrumentul de recoltă este folosit pentru a decupa zonele nedorite ale unei imagini. Dar o caracteristică mai puțin cunoscută a instrumentului Crop este că poate fi folosită și pentru a adăuga mai mult spațiu pe pânză în jurul unei imagini, oferindu-ne un mod rapid și ușor de a adăuga un chenar decorativ în jurul unei fotografii! În acest tutorial, vom învăța cum să adăugați spațiu pe pânză cu instrumentul Crop și cum să transformați spațiul suplimentar într-un chenar foto simplu, personalizabil!
Dacă nu sunteți încă familiarizați cu utilizarea instrumentului de decupare în Photoshop, poate doriți să citiți primul tutorial din această serie, cum să decupați imaginile, înainte de a continua. Voi folosi Photoshop CC aici, dar acest tutorial este complet compatibil cu CS6 și versiunile anterioare.
Puteți utiliza orice imagine proprie pentru a urma. Iată fotografia pe care o voi folosi pe care am descărcat-o de pe Adobe Stock:

Fotografia originală. Credit imagine: Adobe Stock.
Aceasta este lecția 3 din seria noastră Cropping Images. Să începem!
Cum să adăugați mai multe pânze cu instrumentul Crop
Pasul 1: Convertiți stratul Fundal într-un strat normal
Cu imaginea noastră recent deschisă în Photoshop, dacă ne uităm în panoul Straturi, găsim imaginea așezată pe stratul Fundal, în prezent singurul strat din documentul nostru:
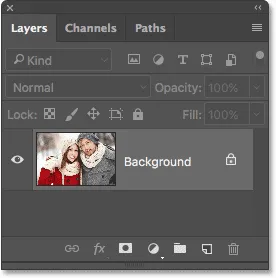
Panoul Straturi care arată imaginea pe stratul Fundal.
Înainte de a adăuga mai mult spațiu pânză în jurul imaginii, primul lucru pe care ar trebui să îl facem este să transformăm stratul Fundal într-un strat normal. Motivul este că dorim ca spațiul suplimentar să apară pe propriul strat separat sub imagine, dar Photoshop nu ne permite să plasăm straturi sub un strat de Fundal. Soluția ușoară este să convertiți pur și simplu stratul de fundal într-un strat normal.
Pentru a face acest lucru, în Photoshop CC, tot ce trebuie să facem este să facem clic pe pictograma de blocare mică din dreapta numelui stratului Fundal:
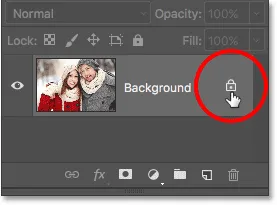
Făcând clic pe pictograma de blocare a stratului de fundal.
Dacă utilizați Photoshop CS6 sau o versiune anterioară (aceasta funcționează și în CC), apăsați și mențineți apăsată tasta Alt (Win) / Option (Mac) de pe tastatură și faceți dublu clic pe numele „Background”:
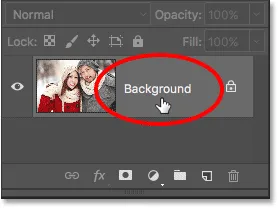
În CS6 și versiuni anterioare, mențineți Alt (Win) / Option (Mac) și faceți dublu clic pe numele stratului.
Stratul Fundal este transformat instantaneu într-un strat normal și redenumit „Strat 0”:
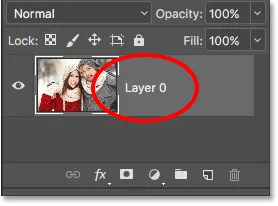
Stratul Fundal este acum un strat normal numit „Strat 0”.
Înțelegerea straturilor din Photoshop
Pasul 2: Selectați Instrumentul de decupare
Acum că am rezolvat acea mică problemă, să învățăm cum să adăugăm spațiu suplimentar în jurul imaginii. Selectați Instrumentul de decupare din bara de instrumente de-a lungul stânga ecranului. De asemenea, puteți selecta Instrumentul de decupare apăsând litera C de pe tastatură:
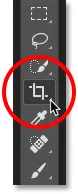
Selectarea instrumentului de decupare.
Cu instrumentul de recoltă selectat, Photoshop plasează un chenar de cultură implicit în jurul imaginii, împreună cu mânerele din partea de sus, de jos, de stânga și de dreapta a marginii și câte unul în fiecare colț. Vom folosi aceste mânere pentru a redimensiona bordura culturii și pentru a adăuga spațiul nostru suplimentar de pânză:

Mânerele de cultură (înconjurate în roșu) în jurul imaginii.
Pasul 3: trageți mânerele pentru a redimensiona bordura de recoltare
Pentru a adăuga spațiu suplimentar în jurul imaginii, tot ce trebuie să facem este să facem clic pe mânere și să le tragem spre exterior. Photoshop va extinde apoi dimensiunea pânzei pentru a se potrivi cu noua dimensiune a marginii de cultură.
De exemplu, dacă aș dori să adaug spațiu în partea dreaptă a fotografiei, aș face clic pe mânerul drept și l-aș trage mai departe spre dreapta, departe de imagine:

Trageți mânerul drept spre dreapta.
Când eliberez butonul mouse-ului, Photoshop adaugă spațiul suplimentar și îl completează cu un model de checkerboard . Modelul de verificare este modul în care Photoshop reprezintă transparența, ceea ce înseamnă că spațiul suplimentar este în prezent gol. Vom rezolva asta în câteva momente:

Photoshop adaugă spațiu suplimentar, gol, în partea dreaptă a imaginii.
În loc să se angajeze recolta încă, să ne uităm la cum să adăugați spațiu în restul imaginii, împreună cu câteva scurtături importante de la tastatură. Îmi voi anula recolta și îmi voi reseta bordul de cultură apăsând butonul Anulare din bara de opțiuni . De asemenea, puteți anula recolta apăsând tasta Esc de pe tastatură:

Făcând clic pe butonul Anulare.
Pentru a adăuga un spațiu suplimentar în partea stângă a fotografiei, faceți clic pe mânerul din stânga și trageți-l spre stânga. Sau, pentru a adăuga o cantitate egală de spațiu pe ambele părți ale imaginii în același timp, apăsați și mențineți apăsată tasta Alt (Câștigă) / Opțiune (Mac) în timp ce faceți clic și trageți de mânerul stânga sau dreapta. Acest lucru va redimensiona bordura culturii din centrul său, determinând mișcarea din partea opusă să se miște în același timp, în direcția opusă:

Adăugând spațiu suplimentar pe ambele părți, ținând apăsat butonul Alt (Win) / Option (Mac) în timp ce glisez.
Voi elibera butonul mouse-ului, apoi voi elibera tasta Alt (Win) / Option (Mac) și acum vom vedea o cantitate egală de spațiu gol pe ambele părți ale fotografiei. Asigurați-vă că eliberați mai întâi butonul mouse-ului, apoi tasta Alt (Win) / Option (Mac) sau acest truc nu va funcționa:

S-a adăugat o cantitate egală de spațiu pe ambele părți.
Putem adăuga și spațiu suplimentar deasupra și dedesubtul imaginii. Pentru a adăuga spațiu deasupra acestuia, faceți clic și trageți mânerul superior în sus. Pentru a adăuga spațiu sub el, faceți clic și trageți mânerul de jos în jos.
Sau, pentru a adăuga o cantitate egală de spațiu deasupra și dedesubtul imaginii în același timp, apăsați din nou și mențineți apăsată tasta Alt (Win) / Option (Mac) de pe tastatură în timp ce trageți mânerul de sus sau de jos. Mânerul opus se va mișca împreună cu acesta, în direcția opusă:
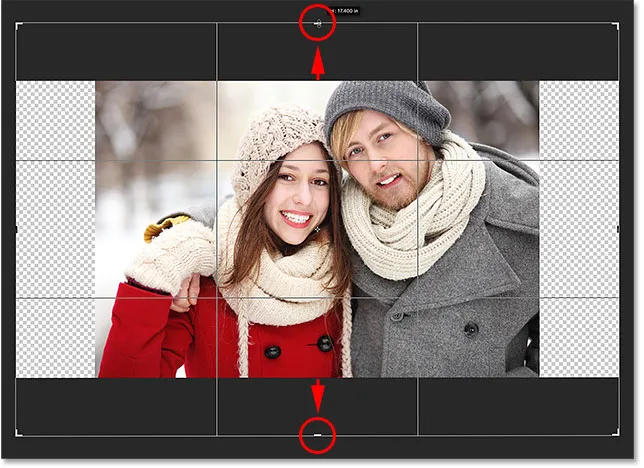
Adăugând spațiu suplimentar în partea de sus și de jos ținând apăsat butonul Alt (Win) / Opțiunea (Mac) în timp ce glisez orice mâner.
Îmi voi elibera butonul mouse-ului, apoi voi elibera tasta Alt (Win) / Option (Mac) și acum am o cantitate egală de spațiu gol deasupra și dedesubtul imaginii. Din nou, asigurați-vă că eliberați mai întâi butonul mouse-ului, apoi tasta sau nu va funcționa:
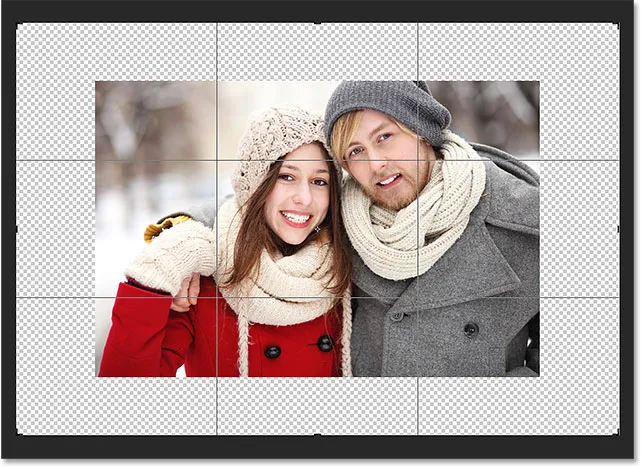
S-a adăugat o cantitate egală de spațiu deasupra și sub fotografie.
Haideți să anulăm recolta încă o dată apăsând butonul Anulare din bara de opțiuni sau apăsând tasta Esc de pe tastatură, astfel încât să putem privi o scurtătură de tastatură mai importantă:

Făcând clic pe butonul Anulare.
Păstrarea raportului de aspect original al fotografiei
Ce se întâmplă dacă doriți să păstrați raportul de aspect original al imaginii pe măsură ce adăugați spațiu suplimentar de pânză în jurul acesteia? De exemplu, este posibil să fiți deja decupat imaginea pentru, să zicem, 8 x 10, iar acum doriți să mențineți acel raport 8 x 10 pe măsură ce adăugați spațiu suplimentar.
Pentru a face asta, apăsați și mențineți apăsat Shift + Alt (Win) / Shift + Option (Mac) în timp ce trageți oricare dintre mânerele colțului spre exterior. Tasta Alt (Câștig) / Opțiune (Mac) spune Photoshop să redimensioneze bordura de recoltă de la centrul său, în timp ce tasta Shift îi spune să blocheze raportul de aspect original la locul său.
Aici, țin tastele în timp ce glisează colțul din stânga sus spre exterior. Observați că toate cele patru colțuri se deplasează spre exterior:
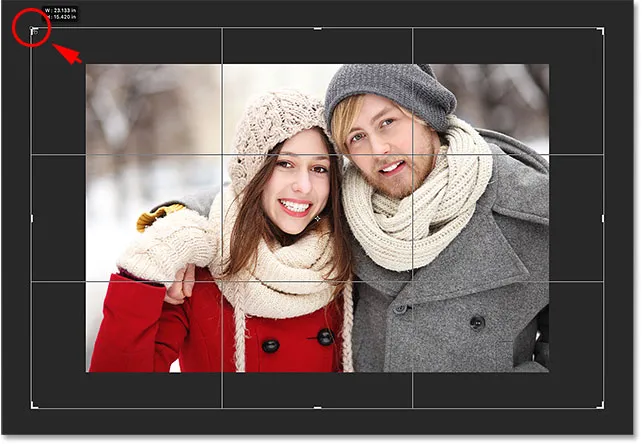
Adăugarea de spațiu suplimentar în jurul întregii imagini simultan, păstrând raportul original.
Îmi voi elibera butonul mouse-ului, apoi voi elibera tasta Shift și tasta Alt (Win) / Option (Mac) (amintind să eliberez butonul mouse-ului înainte de a elibera tastele). Photoshop adaugă spațiul suplimentar gol în jurul întregii imagini, în timp ce raportul de aspect rămâne același cum a fost inițial:
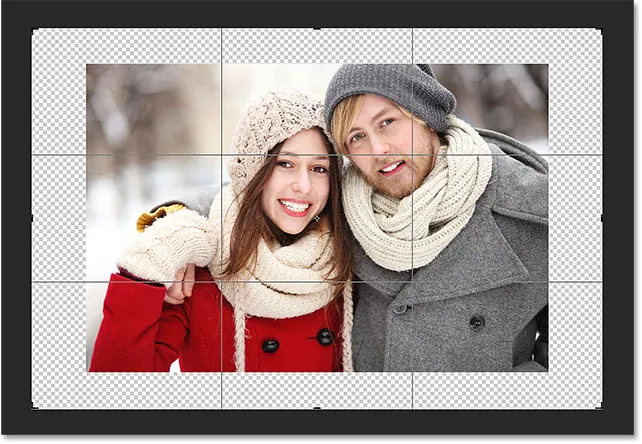
S-a adăugat spațiu suplimentar, dar raportul de aspect rămâne același.
Pasul 4: Aplicați recolta
Pentru a aplica recolta, faceți clic pe bifați în bara de opțiuni sau apăsați Enter (Win) / Return (Mac) de pe tastatură:
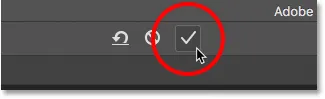
Făcând clic pe bifați pentru a aplica recolta.
Photoshop „cultură” imaginea, deși, în acest caz, am făcut efectiv contrariul; am adăugat spațiu cu Instrumentul de decupare, în loc să îl ștergem:

Rezultatul după aplicarea culturii.
Pasul 5: Adăugați un strat de umplere de culori solide
Până acum, bine. Am adăugat spațiul suplimentar de pânză. În momentul de față, spațiul este gol. Să o transformăm într-o bordură foto, completând-o cu o culoare și vom face asta folosind unul dintre straturile de umplere a Color Photoshop.
Faceți clic pe pictograma Strat nou de umplere sau reglare din partea inferioară a panoului Straturi:
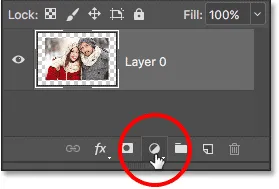
Făcând clic pe pictograma Strat nou de umplere sau reglare
Apoi alegeți Culoare solidă din partea de sus a listei care apare:
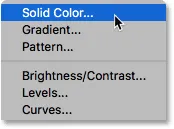
Alegerea „Solid Color” din listă.
Photoshop va deschide Color Picker unde putem alege o culoare pentru margine. Culoarea implicită este negru, dar alege alb pentru moment. La sfârșitul tutorialului, vom învăța cum să personalizăm aspectul chenarului alegând o culoare direct din imagine:

Alegerea albului pentru culoarea chenarului.
Faceți clic pe OK pentru a închide selectorul de culori. Photoshop umple temporar întregul document cu alb, blocând fotografia din vedere. Vom rezolva această problemă în continuare:
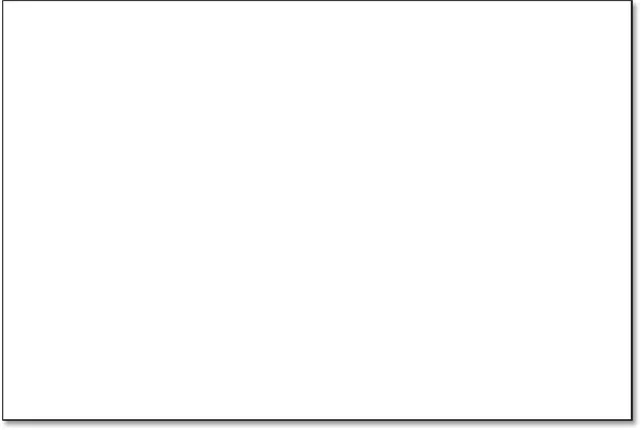
Documentul este acum umplut cu alb.
Pasul 6: trageți stratul de umplere sub mage
Dacă ne uităm în panoul Straturi, putem vedea stratul nostru de umplere în culori solide, denumit „Completare color 1”. Și, vedem că motivul pentru care ne blochează imaginea din vedere este că, în prezent, stă deasupra imaginii pe „Layer 0”. Orice straturi de deasupra altor straturi din panoul Straturi apar în fața acelor straturi din document:
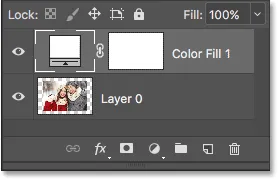
Panoul Straturi care prezintă stratul de umplere de deasupra imaginii.
Trebuie să mutăm stratul de umplere sub imaginea din panoul Straturi, astfel încât să apară în spatele imaginii din document. Pentru a face asta, pur și simplu faceți clic pe stratul de umplere și trageți-l în jos sub „Strat 0”. Când vedeți o bară de evidenție orizontală apărută sub „Strat 0”, eliberați butonul mouse-ului:
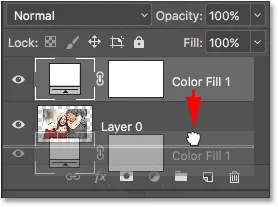
Trageți stratul de umplere a culorii solide sub „Strat 0”.
Photoshop plasează stratul de umplere la locul de sub imagine:
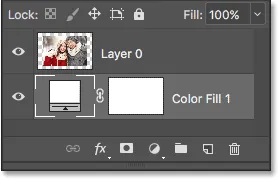
Panoul Straturi arată acum imaginea deasupra stratului de umplere.
Și acum, imaginea apare în fața stratului de umplere de culoare albă solidă a documentului, creând efectul nostru de bordură foto:

Imaginea apare acum cu un chenar alb în jurul ei.
Pasul 7: Selectați "Strat 0"
Acum că ne putem vedea din nou fotografia, să adăugăm o umbră de picătură. Mai întâi, faceți clic pe stratul de imagine ( strat 0) din panoul Straturi pentru a-l selecta:

Selectarea „stratului 0”.
Pasul 8: Adăugați o umbră de picătură
Apoi, faceți clic pe pictograma Stiluri de strat (pictograma " fx ") din partea inferioară a panoului Straturi:
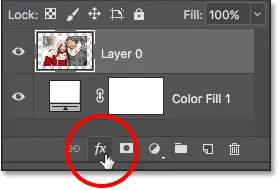
Dând clic pe pictograma Stiluri de strat.
Alegeți Shadow Drop din lista care apare:
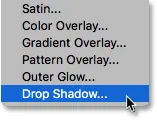
Alegerea „Shadow Drop” din lista stilurilor de straturi.
Aceasta deschide caseta de dialog Stil Layer din Photoshop setată pentru opțiunile Shadow Drop din coloana din mijloc:
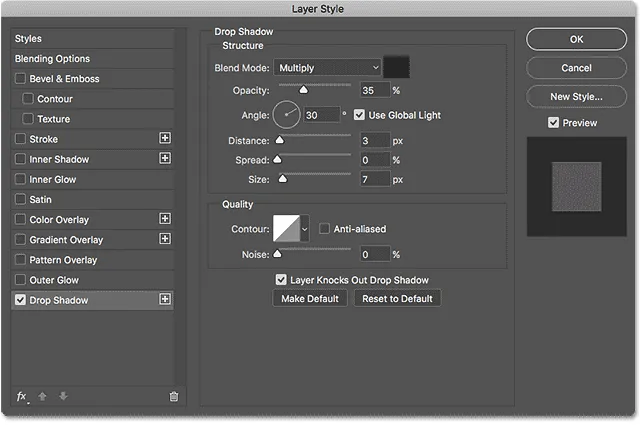
Opțiunile Drop Shadow din caseta de dialog Stil strat.
Primul lucru pe care dorim de obicei să îl facem atunci când adăugăm o umbră de picătură este setat unghiul și distanța umbrei. Am putea face acest lucru prin ajustarea valorilor unghiului și distanței direct în caseta de dialog. Dar o modalitate mai ușoară este să faceți pur și simplu clic pe imaginea din document, să țineți apăsat butonul mouse-ului și să vă îndepărtați de imagine în direcția în care doriți să cadă umbra. Pe măsură ce trageți, umbra se va mișca împreună cu tine.
Aici, am târât umbra la o distanță scurtă de imagine spre dreapta jos a documentului:

Setarea unghiului și distanței umbrei făcând clic și glisând în interiorul documentului.
Pe măsură ce trageți, veți vedea actualizarea valorilor unghiului și distanței în caseta de dialog. Valorile exacte ale unghiului și distanței pe care le alegeți pot fi diferite de cele pe care le folosesc aici (distanța va depinde în mare măsură de dimensiunea imaginii dvs.), dar pentru mine, un unghi de aproximativ 135 ° și o distanță de 180px arată bine:
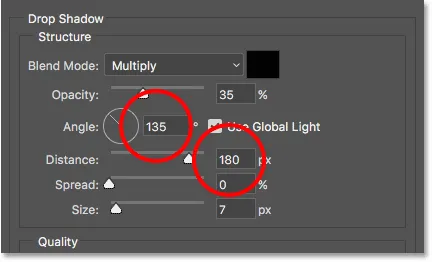
Valorile unghiului și distanței.
După ce ați setat unghiul și distanța, înmuiați marginile umbrei glisând glisorul Dimensiune în caseta de dialog. Cu cât valoarea este mai mare, cu atât va apărea umbra mai moale. Ca și valoarea Distanță, valoarea Dimensiune de care aveți nevoie va depinde în mare măsură de dimensiunea imaginii dvs. Pentru mine, o valoare de aproximativ 50px funcționează bine.
Puteți, de asemenea, să controlați cum apare lumina sau întunericul umbrei prin glisarea glisorului Opacity, dar voi lăsa setul meu la valoarea implicită de 35% :
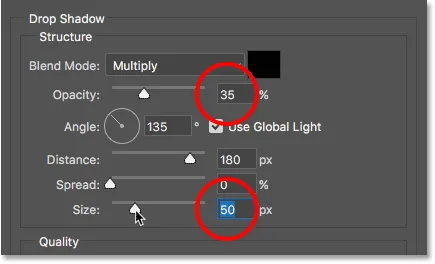
Valorile Dimensiunii și Opacității.
Când sunteți mulțumit de rezultate, faceți clic pe OK pentru a închide caseta de dialog Stil strat. Iată rezultatul meu cu umbra drop drop aplicată:

Efectul după adăugarea umbrei picăturii.
Schimbarea culorii chenarului
În sfârșit, chiar dacă am setat culoarea pe alb, puteți să reveniți cu ușurință și să o schimbați în orice culoare doriți. De fapt, puteți alege chiar o culoare direct din imaginea însăși.
Pentru a schimba culoarea, faceți dublu clic pe tabloul de culori al stratului de umplere din panoul Straturi:

Faceți dublu clic pe tabloul de culori.
Aceasta redeschide Picker- ul de culori Photoshop:

Color Picker se redeschide.
Dacă știți exact culoarea de care aveți nevoie, o puteți selecta în Color Picker. Sau, pentru a alege o culoare direct din imagine, pur și simplu mutați cursorul mouse-ului peste imagine. Cursorul dvs. se va schimba într-o pictogramă cu ochelari . Faceți clic pe o culoare din imagine pentru a o proba și Photoshop o va seta instantaneu ca noua culoare pentru margine.
De exemplu, voi face clic pe o pată din geaca gri a bărbatului (înconjurată în galben) și, aici, vedem că culoarea marginii mele este acum aceeași nuanță de gri:
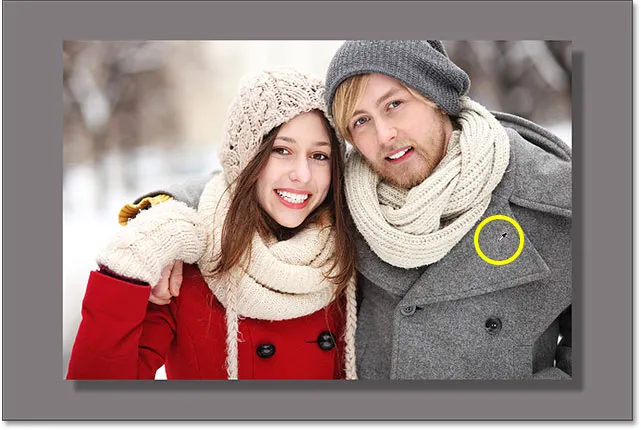
Făcând clic pe geaca bărbatului se schimbă granița în gri.
Dacă nu vă place culoarea, trebuie doar să faceți clic pe o culoare diferită din imagine pentru a o proba și încerca din nou. Voi face clic pe pălăria femeii de data aceasta, iar Photoshop actualizează instantaneu culoarea graniței pentru a se potrivi. Când sunteți mulțumit de rezultate, faceți clic pe OK pentru a închide selectorul de culori:
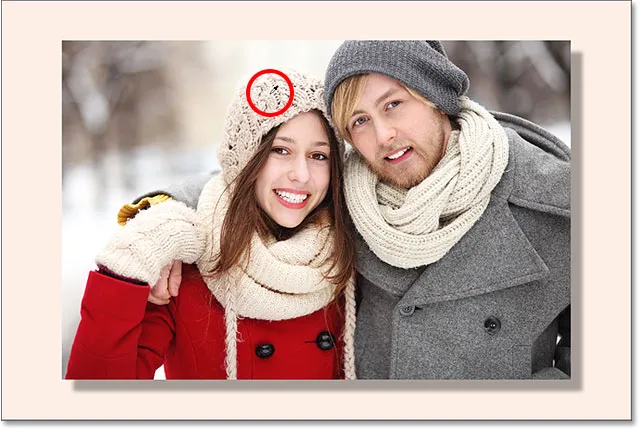
Culoarea pălăriei femeii ajunge să fie o alegere mai bună pentru graniță.
Și acolo îl avem! Așa se poate adăuga cu ușurință spațiu de pânză suplimentar în jurul unei imagini folosind instrumentul Crop, împreună cu modul de transformare a spațiului suplimentar într-un simplu efect de graniță foto, în Photoshop! În următoarea lecție din acest capitol, vă arăt sfaturile și trucurile esențiale pentru instrumente de recoltă care fac fotografiile mai ușoare ca niciodată!
Sau consultați oricare dintre celelalte lecții din acest capitol:
- 01. Cum să decupați imagini în Photoshop CC
- 02. Cum să rotiți și să îndreptați imaginile
- 03. Cum creșteți dimensiunea pânzei cu instrumentul Crop
- 04. Sfaturi și trucuri pentru instrumente de recoltă
- 05. Utilizarea instrumentului Crop de perspectivă
- 06. Decupați și redimensionați fotografiile pentru a se potrivi cu dimensiunile cadrului
- 07. Cum se utilizează recolta conținut de conținut
- 08. Cum să decupați fotografii în cerc
Pentru mai multe capitole și pentru cele mai recente tutoriale, accesați secțiunea Noțiuni de bază pentru Photoshop!