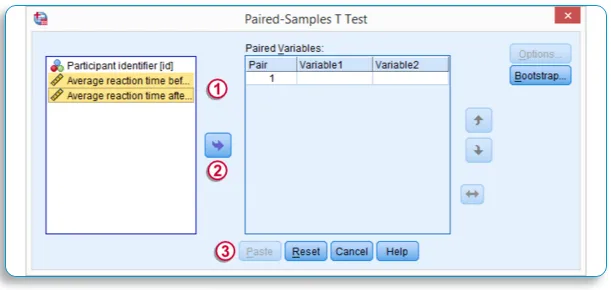Ce este SPSS - SPSS este un software care este utilizat pe scară largă ca instrument de analiză statistică în domeniul științelor sociale, precum cercetarea de piață, sondaje, analiza concurenților și altele.
Este un instrument de analiză statistică completă și flexibilă și de gestionare a datelor. Este unul dintre cele mai populare pachete statistice care poate efectua manipulare și analiză a datelor extrem de complexe cu ușurință. Este conceput atât pentru utilizatorii interactivi, cât și pentru cei non-interactivi.
Funcționalitățile SPSS
Unele dintre funcționalitățile SPSS includ următoarele
- Transformări de date
- Examinarea datelor
- Statisticile descriptive
- Model liniar general
- Testele de fiabilitate
- Corelație
- T-teste
- ANOVA
- MANOVA
- regresii
- Analiza factorilor
- Analiza grupului
- Analiza probitelor
- Serie de timp
- Analiza de supraviețuire
- Interfață grafică și grafică
SPSS constă din 2 foi - Una este vizualizarea datelor și vizualizarea variabilă
Caracteristici ale SPSS
- Este ușor pentru tine să înveți și să folosești
- SPSS include o mulțime de sisteme de gestionare a datelor și instrumente de editare
- Vă oferă capacități statistice aprofundate
- Oferă funcții excelente de reprezentare, raportare și prezentare
Beneficiile SPSS
Iată câteva puncte cheie de ce SPSS este considerat cel mai bun instrument de utilizat
-
Gestionarea eficientă a datelor
SPSS în analiza datelor este mai ușor și mai rapid pentru dvs., deoarece programul cunoaște locația cazurilor și a variabilelor. Acesta reduce munca manuală a utilizatorului într-o mare măsură
-
O gamă largă de opțiuni
SPSS vă oferă o gamă largă de metode, grafice și diagrame. De asemenea, vine cu o opțiune mai bună de screening și curățare a informațiilor, ca pregătire pentru analize ulterioare.
-
O gamă largă de opțiuni
În SPSS, ieșirea este păstrată separat de datele în sine. Stochează datele într-un fișier separat.
Vizualizare variabilă
Este foaia în care definiți Variabila datelor pe care le aveți, Vizualizarea variabilă constă în titlul Coloanei următoare,
- Nume : Introduceți numele variabilei identificabile și sortare unice, de exemplu: în datele studenților, variabilele pot fi ID, sex, vârstă, clasă, etc., Notă: acest lucru nu va permite niciun caracter special sau spațiu în timp ce descrie variabilele Date și odată ce ați intrat în prima variabilă, imediat puteți vedea SPSS care generează toate celelalte informații cu privire la modul în care doriți să setați acea variabilă pe care ați introdus-o,
- Tip: Puteți modifica tipul de variabilă, indiferent dacă este numeric, alfabet sau Alpha Numeric, selectând tipul respectiv din această coloană, acest lucru va restricționa utilizarea oricărui alt tip utilizat sub această coloană variabilă
- Lățime : definește lățimea caracterului pe care ar trebui să o permită această variabilă, utilă în special când introduceți un număr mobil care permite doar 10 caractere
- Zecimal: definește punctul zecimal pe care trebuie să îl afișați, de exemplu: utilizat în cazul procentelor
- Etichetă: Deoarece coloana de nume nu vă permite să utilizați niciun caracter sau spațiu special, aici puteți da orice nume ca etichetă pentru acea variabilă pe care ați dorit să o atribuiți
- Valoare : aceasta este pentru a defini / eticheta o valoare Oriunde vedeți în date, de exemplu: puteți eticheta „0” în date ca ABSENT pentru examen, deci atunci când găsiți 0 în date, aceasta va fi etichetată ca ABSENT pentru examen., Puteți, de asemenea, să etichetați numărul de identificare al angajatului cu numele lor, astfel încât, folosind butonul de comutare a etichetei valorii, puteți vedea numele angajatului, dar în raport, numele nu va apărea, va apărea doar numărul de identificare EMP. citirea mai bună a datelor în vizualizarea datelor
- Lipsește: Puteți menționa Datele pe care nu doriți ca SPSS să le ia în considerare în timpul analizării, Valoarea „0” este considerată absentă, deci pentru analiză va neglija „0” dacă este menționată în Lipsa, care va fi utilă în Media, Modul Etc,
- Aliniere : puteți menționa alinierea datelor în foaia de date, stânga, dreapta mijlocului,
- Măsurare: Aici veți defini măsura Variabilei pe care ați introdus-o, indiferent dacă este la scară, ordinal sau tip nominal de variabilă

Notă: Comenză rapidă - Puteți copia tipul de variabilă și Lipirea în rândul următor, dacă este aproape același tip de variabilă, precum Marcajele subiectelor - Știință, Matematică, Engleză, Istoric - Toate acestea vor avea același tip, cu excepția modificării numelui. și Etichetă
După definirea tuturor variabilelor datelor, după ce faceți clic pe fișa de vizualizare date, puteți vedea etichetele introduse de dvs. ca etichetă pentru coloane,
Vizualizare date
Vizualizarea datelor este o foaie de calcul care conține rânduri și coloane, datele pot fi introduse în fișa de vizualizare a datelor fie manual, fie datele pot fi importate din fișierul de date, SPSS poate citi fișierul de date în oricare format, care poate fi fișiere Excel, fișiere cu text simplu sau baze de date relaționale (SQL), Înainte de a importa foaia excel, schimbați formatul de fișier excel în (.xls)
Notă: SPSS poate citi fișierul de date mai bine în numeric decât șirul (Text), deci este întotdeauna mai bine să convertiți majoritatea datelor în date cu variabile numerice, de exemplu: în caz de sondaj, ele folosesc mai mult de da / nu, bun / mediu / Bad, Male / Female, - Aici, în toate aceste cazuri, puteți utiliza coduri în fișierul de date precum 1 - Da, 2 - Nu; De asemenea, asigurați-vă că datele Excel sunt aranjate astfel încât rândurile să conțină întotdeauna răspunsuri de la persoane diferite și coloane conțin răspunsuri la întrebări diferite;
Importarea fișierului de date Excel în SPSS:
- Faceți clic pe File … Selectați Deschide… .. Selectați Date
- În caseta de dialog, în Fișiere de tip casetă drop Selectați fișier .xls
- Apoi, selectați datele de fișier excel pe care le-ați stocat în sistemul dvs. și selectați Deschide
- În caseta de dialog, asigurați-vă că bifați „Citiți nume variabile din primul rând de date”
- Faceți clic pe Ok
- Editorul de date SPSS se va deschide și puteți găsi fișierul dvs. de date în el;
Analizați: După ce datele din import sau introduse în foaia de vizualizare a datelor, puteți rula rapoartele și analiza datele utilizând opțiunea Analiza din Bara de instrumente de sus, Puteți găsi toate instrumentele analitice în această opțiune, Să luăm că trebuie să găsiți modul mediu, mediu, pentru datele introduse,
- Accesați opțiunea Analizați
- Selectați statistici descriptive
- Selectați Frecvențe
- În caseta de dialog, din partea stângă, veți avea o listă cu variabilele pe care le-ați menționat în date, selectați Variabilele pentru care trebuie să găsiți Media, Mediana, Modul și aruncați-le în caseta din partea dreaptă, folosind picătură buton în centru,
- Faceți clic pe butonul Statistici,
- Veți găsi caseta de selectare a mediei, mediei și modului în caseta de dialog cu tendința centrală, bifează-le,
- Faceți clic pe Continuare,
- În caseta de dialog Frecvențe, faceți clic pe butonul Diagrama și selectați tipul de diagramă pentru care doriți să fie afișate datele,
- Apoi faceți clic ok,
- Ieșirea va fi deschisă într-o fereastră separată, cu Lista medie, Mediană, Mod și cu reprezentare picturală a graficului selectat anterior;
Test statistic folosind SPSS
Verificare rapidă a datelor
Înainte de a folosi orice test statistic, este întotdeauna recomandabil să faci o verificare a datelor pentru a ști cum au fost distribuite și definite în mod clar, dacă valorile lipsă sunt neglijate etc, Verificarea datelor se face de obicei folosind Graficuri, astfel încât orice anomalii pot fi ușor detectate iar datele pot fi corectate,
Histograma - este utilizată pe scară largă pentru a verifica datele în cazul unor teste variabile - Crearea unei histograme a fost deja explicată;
Graficul Scotter Plot - este utilizat pentru două teste variabile:
- Faceți clic pe Grafice ……….. Selectați Dialoguri vechi …… .. Selectați Scatter / Dot
- Selectați graficul Scatter simplu
- Faceți clic pe definiți
- Veți găsi axa X și axa Y pentru comparație
- Aruncați variabila pentru axa X și respectiv axa Y
- Faceți clic pe Ok
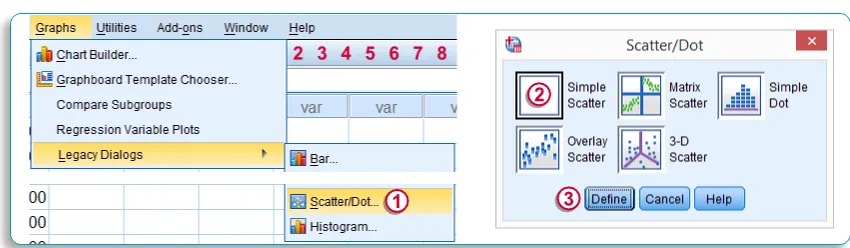
Principalele teste pot fi diversificate în funcție de scop, pot fi 2 tipuri - teste de comparație și test de asociere, testul de comparație poate fi împărțit suplimentar în 3 tipuri în funcție de numărul de variabile pe care doriți să le comparați, un test variabil, două teste variabile și test multi variabil;
Teste de comparare - o variantă folosind SPSS
-
A.Chi Square Test
- Faceți clic pe Analizați…. Selectați teste non parametrice … Selectați Dialoguri vechi
- Selectați Chi- Square Test
- În caseta de dialog Chi-Square, aruncați varianta pe care doriți să o executați testul în „Lista variabilelor de testare” folosind butonul drop în centru
- În intervalul preconizat bifați „Obțineți date”
- În valorile așteptate bifați „Toate categoriile sunt egale”
- Faceți clic pe OK
- Rezultatul Chi Square va apărea în Fereastra de ieșire
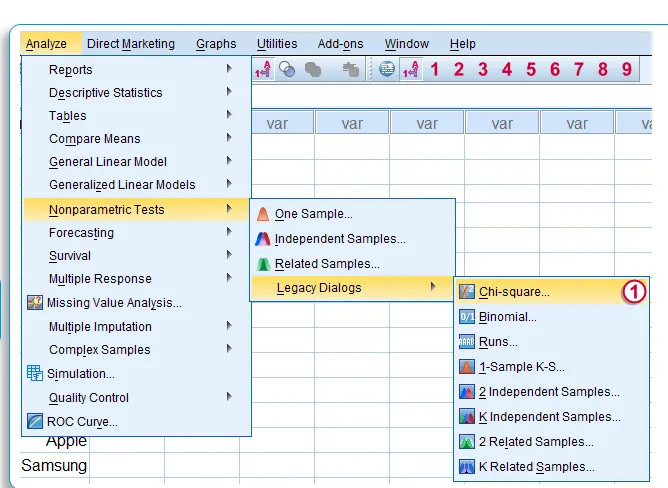
-
B. Un eșantion T- Test
- Faceți clic pe Analizați…. Selectați Compara mijloace …
- Selectați un eșantion T - Test
- În caseta de dialog Test cu un singur eșantion, renunțați la varianta pe care doriți să o executați testul în „Lista variabilelor de testare” folosind butonul drop în centru
- În valoarea de test introduceți valoarea populației
- Faceți clic pe Lipire - Sintaxa va apărea cu toate condițiile
- Faceți clic pe OK și rulați testul
- Un exemplu T - rezultatul testului va apărea în fereastra de ieșire
Teste de comparare - două variabile folosind SPSS
-
C. Proba T pereche:
- Faceți clic pe Analizați…. Selectați Compara mijloace …
- Selectați un test T în pereche
- În caseta de dialog Test cu un singur eșantion, renunțați la cele două variabile pe care doriți să le rulați testul în „Lista variabilă împerecheată” folosind butonul drop în centru una câte una
- Faceți clic pe Lipire - Sintaxa va apărea cu toate condițiile
- Faceți clic pe OK și rulați testul
- Exemplu T pereche - rezultatul testului va apărea în fereastra de ieșire
Teste de comparație - mai variabile folosind SPSS
-
D. Măsuri repetate ANOVA
- Faceți clic pe Analizați…. Selectați modelul liniar general …
- Selectați Măsuri repetate
- În Măsurile repetate, definim caseta de dialog Factor, vom defini mai multe variabile pe care le vom rula,
- Dati un nume setului de variabile pe care le veți compara (numele factorului) - precum cursurile, în „Nume factor subiect”
- Introduceți numărul de variabile sub acest factor în „Numărul nivelurilor”
- Faceți clic pe ADD
- Dați numele Măsurii, precum Rang, Rating,
- Faceți clic pe ADD
- Faceți clic pe „Definiți” pentru a defini variabilele de sub numele de factor menționat - Cursuri
- Renunțați la toate variabilele pe care doriți să le includeți sub numele factorului (cursuri) în variabile înăuntru - subiect
- Faceți clic pe Opțiune și selectați Statistici descriptive
- Faceți clic pe Lipire - Sintaxa va apărea cu toate condițiile
- Faceți clic pe OK și rulați testul
- Măsuri repetate ANOVA - Rezultatul testului va apărea în Fereastra de ieșire

Teste asociate - două variabile
-
A. Teste de corelare
- Faceți clic pe Analizați…. Selectează corelare …
- Selectați Bivariate …
- În caseta de dialog Bivariate corelare, aruncați cele două variabile pe care doriți să le rulați testul în „Lista variabilelor” folosind butonul drop în centru una câte una
- Asigurați-vă că bifați Coeficienții de corelație „Pearson”
- Testul de semnificație bifează „Două cozi”
- De asemenea, bifați corelații semnificative
- Faceți clic pe Lipire - Sintaxa va apărea cu toate condițiile
- Faceți clic pe OK și rulați testul
- Corelație bivariată - rezultatul testului va apărea în fereastra de ieșire
-
B. Test Anova One Way
- Faceți clic pe Analizați…. Selectați Compara mijloace …
- Selectați Anova One Way …
- În caseta de dialog Anova One Way, aruncați variabilele din lista dependentă și lista variabilelor din lista de factori, Exemplu: Greutatea copiilor din lista dependentă și băuturile de sănătate din lista de factori
- Selectați opțiune și selectați descriptiv
- Faceți clic pe Lipire - Sintaxa va apărea cu toate condițiile
- Faceți clic pe OK și rulați testul
- One Way Anova - rezultatul testului va apărea în fereastra de ieșire
Fereastra de ieșire SPSS
Această fereastră conține toată ieșirea care este rulată după testele statistice, ieșirea testului statistic va fi afișată în fereastra de ieșire doar în format tabel și grafic / grafic;
Fereastra de ieșire este formată din 2 segmente - partea stângă puteți vedea conturul de ieșire, iar partea dreaptă este Ieșirea reală, conturul de ieșire va afișa titlurile și subtitrările ieșirii organizate într-o structură de arbore ierarhică, făcând clic pe titlu sau subtitrările pe care le puteți vizualiza la ieșirea reală; Puteți ascunde sau șterge ramura structurii copacului,
Tabelul poate fi copiat și lipit cu ușurință în foaia Word sau Excel, același este graficul sau graficul afișat în Ieșirea reală poate fi, de asemenea, copiat și lipit.
Fereastra Editor de date va fi salvată în format (.sav) ca fișier de date SPSS, fișierul de sintaxă SPSS va fi salvat în format (.spv) ca fișier de sintaxă SPSS și fereastra de vizualizare a ieșirilor va fi salvată în (.spv) sau ( format .spo) ca fișier de ieșire SPSS,
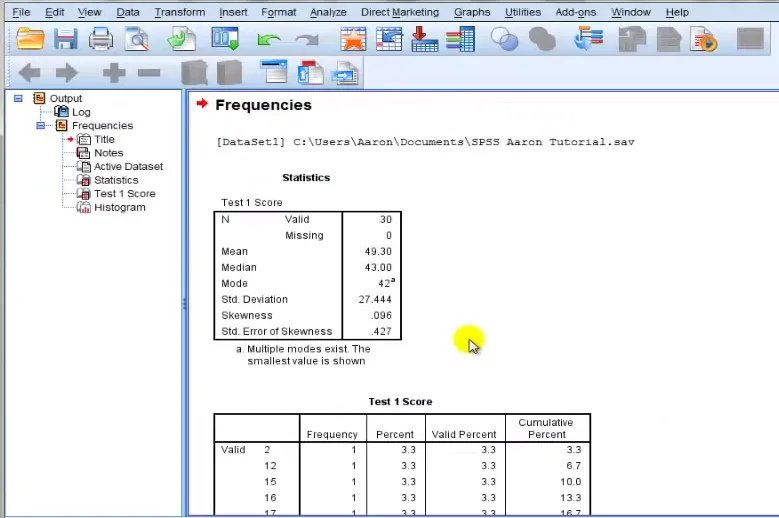
Cum să deschideți fișierul SPSS salvat și să rulați ieșirea din nou
- Faceți clic pe File … Selectați Deschide… .. Selectați Date
- În caseta de dialog, în Fișiere de tip casetă picătură Selectați (.sav) fișier
- Apoi selectați fișierul de date SPSS pe care l-ați stocat în sistemul dvs. și selectați Deschide
- Faceți clic pe Ok
- Editorul de date SPSS se va deschide și puteți găsi fișierul dvs. de date în el;
- Efectuați modificările necesare dacă doriți să editați datele sau în Variabile și executați testul necesar
Concluzia este că Excel oferă o modalitate bună de organizare a datelor, SPSS este mai potrivit pentru analiza detaliată a datelor.
Dacă doriți să aflați mai detaliat despre SPSS, încercați instruirea noastră online pe SPSS - Analizați datele pentru analiză statistică.
Articole recomandate
- Excel Funcții de diagrame și grafice
- R vs SPSS
- Știți importanții utilizării formatului tabelului Excel
- Sortează ușor datele folosind funcția de sortare Excel - Ghid util