Decuparea de imagini este de departe una dintre cele mai frecvente, zilnic utilizate pentru Photoshop. Este atât de comun încât Photoshop vine cu un instrument conceput special pentru decuparea fotografiilor, denumit în mod convenabil Instrumentul de decupare. Unul dintre lucrurile minunate despre Instrumentul de decupare este că puteți decupa cu ușurință fotografiile la dimensiuni obișnuite de fotografii precum 4x6, 5x7 sau 8x10 pur și simplu introducând valorile de lățime și înălțime în bara de opțiuni înainte de a trage bordul tăiat sau selectând o dimensiunea presetată a recoltei de la selectorul Presetat.
Poate fi grozav, dar dacă nu doriți să schimbați raportul de aspect al fotografiei? Ce se întâmplă dacă doriți să decupați imaginea păstrând raportul lățime-înălțime la fel ca originalul? Și ce dacă nu sunteți sigur care este raportul de aspect original? Puteți deschide caseta de dialog Dimensiune imagine pentru a afla lățimea și înălțimea imaginii și apoi face matematica, dar există o modalitate și mai ușoară datorită unei comenzi rar folosite, dar foarte utile în Photoshop, numită Transform Selection, care este ceea ce noi o să mă uit în acest tutorial.
Iată fotografia cu care voi lucra. Vreau să recoltez imaginea mai atent în jurul feței femeii și a florilor pe care le ține, dar vreau ca rezultatul final să mențină același raport de aspect ca și originalul:

Fotografia originală.
Să începem!
Pasul 1: Selectați întreaga fotografie
Primul lucru pe care trebuie să-l facem este să selectăm întreaga noastră fotografie. Accesați meniul Select din partea de sus a ecranului și alegeți toate din partea de sus a listei sau folosiți comanda rapidă de la tastatură Ctrl + A (Câștigare) / Comandă + A (Mac). Oricum, selectează întreaga fotografie și veți vedea un contur de selecție în jurul marginilor imaginii în fereastra documentului:

O fereastră de selecție apare în jurul întregii fotografii din fereastra documentului.
Pasul 2: Alegeți „Transformare selecție” din meniul Select
Cu un contur de selecție în jurul întregii fotografii, reveniți din nou la meniul Select și de data aceasta alege Transformare selecție în partea de jos a listei:
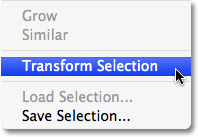
Accesați Selectare> Transformare selecție.
Pasul 3: Redimensionați selecția
După cum îi spune și numele, comanda Transformare selecție Photoshop ne permite să facem modificări în conturul selecției în sine, fără a afecta nimic din interiorul selecției. În acest caz, dorim să redimensionăm conturul selecției și să o facem mai mică până când nu înconjoară doar partea din fotografie pe care vrem să o păstrăm, permițându-ne să decupăm orice altceva. Pentru a redimensiona selecția, țineți apăsată tasta Shift, apoi faceți clic pe oricare dintre mânere (pătratele mici) din colțurile selecției și trageți colțul spre interior. Apăsați tasta Shift în jos forțează raportul de aspect lățime-înălțime al selecției să rămână același cu glisarea, ceea ce ne permite să menținem același raport de aspect ca fotografia originală.
Puteți muta și conturul de selecție făcând clic oriunde în interiorul selecției și trăgând-o într-o locație nouă. Doar nu faceți clic pe acel mic simbol țintă din centrul selecției, altfel veți muta simbolul țintă, nu selecția. Continuați mișcarea și redimensionarea selecției, după cum este necesar, până când aceasta înconjoară doar zona pe care doriți să o păstrați:

Țineți apăsat Shift și trageți oricare dintre mânerele colțului spre interior pentru a redimensiona conturul de selecție, păstrând același raport.
După ce ați terminat, apăsați Enter (Win) / Return (Mac) pentru a accepta transformarea.
Pasul 4: decupați imaginea
În acest moment, tot ce ne rămâne de făcut este să scoatem zona în afara selecției noastre! Pentru aceasta, putem folosi comanda Crop Photoshop. Accesați meniul Imagine din partea de sus a ecranului și alegeți Decupați :
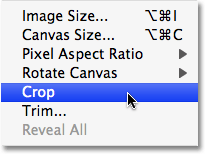
Accesați Imagine> Decupare.
De îndată ce selectați Recuperare, Photoshop merge înainte și decupează tot ceea ce nu se află în afara selecției, lăsându-ne o versiune decupată a fotografiei care păstrează același raport de aspect ca și originalul:

Raportul de aspect al imaginii decupate rămâne același cu fotografia originală.
Pentru a elimina conturul de selecție, reveniți în meniul Select și alegeți Deselectați sau utilizați comanda rapidă de la tastatură Ctrl + D (Câștigă) / Comandă + D (Mac).
Și acolo îl avem! Așa se decupează fotografiile fără a se modifica raportul de aspect original în Photoshop! Consultați secțiunea noastră de retușare foto pentru mai multe tutoriale de editare a imaginilor Photoshop!