Aflați totul despre interfața Photoshop și funcțiile sale. Subiectele includ fereastra Document, Bara de instrumente, Bara de opțiuni, Bara de meniu și Panouri. De asemenea, acoperă spațiile de lucru, precum și noua caracteristică de căutare. Pentru Photoshop CC și CS6.
În acest tutorial, începem capitolul nostru despre interfața Photoshop cu un tur rapid și general al principalelor caracteristici pe care interfața trebuie să le ofere. Putem face multe cu Photoshop, iar de-a lungul anilor, Photoshop a devenit un program masiv. Dar interfața în sine este de fapt destul de simplă. De fapt, există doar o serie de secțiuni despre care trebuie să cunoaștem. Vom analiza fiecare dintre ele în acest tutorial.
Vom începe cu fereastra Document, zona principală în care ne vedem și edităm imaginea. Apoi, ne vom uita la Bara de instrumente unde găsim numeroase instrumente Photoshop. Legată direct de Bara de instrumente este bara de opțiuni . Bara de opțiuni afișează opțiunile pentru instrumentul selectat. Bara de meniu din partea de sus a interfeței conține tot felul de opțiuni și comenzi legate de fișiere, editare de imagini, selecții, straturi, tip și multe altele. Și zona panoului din dreapta este unde găsim și folosim numeroasele panouri cu care Photoshop ne oferă pentru a lucra. Vom arunca o privire generală asupra tuturor acestor funcții aici și vom acoperi unele dintre ele mai detaliat în alte lecții din acest capitol.
De asemenea, vom afla despre noua funcție de căutare care a fost adăugată recent la Photoshop. Și vom arunca o primă privire asupra spațiilor de lucru și a modului în care personalizează aspectul interfeței. Voi folosi Photoshop CC, dar acest tutorial este, de asemenea, compatibil cu Photoshop CS6. Aceasta este prima dintre cele 10 lecții din seria noastră Interfața de învățare Photoshop. Să începem!
Interfața Photoshop
Iată cum arată interfața Photoshop odată ce am deschis o imagine. Am aflat totul despre deschiderea imaginilor din capitolul precedent din această serie de antrenament (fotografie super adorabilă de la Adobe Stock):
 Interfața CC Photoshop. Credit foto: Adobe Stock.
Interfața CC Photoshop. Credit foto: Adobe Stock.
Fereastra Documentului
Fereastra Document este zona mare din centrul interfeței unde este afișată imaginea. Este și locul în care edităm imaginea. Zona reală unde imaginea este vizibilă este cunoscută sub numele de pânză . Zona întunecată care înconjoară imaginea este pasta . Plăcuta nu servește cu adevărat alt scop decât să completezi spațiul din jurul imaginii atunci când imaginea în sine este prea mică pentru a umple întreaga fereastră a documentului:
 Fereastra Document afișează imaginea.
Fereastra Document afișează imaginea.
Fila Document
În partea de sus a ferestrei Document se află fila documentului. Fila afișează numele și tipul de fișier al documentului („AdobeStock_145722872.jpeg.webp”) și nivelul de zoom actual (25%). Fila este, de asemenea, modul în care schimbăm între ferestrele documentelor atunci când avem mai mult de o imagine deschisă în Photoshop. Vom afla mai multe despre lucrul cu mai multe documente într-o altă lecție:
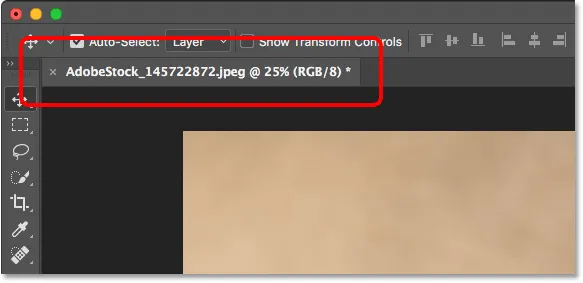 Fila fereastră Document.
Fila fereastră Document.
Bara de nivel și stare de zoom
În partea stângă jos a ferestrei Document, găsim mai multe informații despre imagine. Este afișat nivelul actual de zoom, la fel ca în fila documentului. Iar la dreapta nivelului de zoom se află bara de stare . În mod implicit, Bara de stare afișează profilul de culoare al imaginii. În cazul meu, este Adobe RGB (1998). Al tău poate spune ceva diferit, cum ar fi sRGB IEC61966-2.1. Am aflat despre profilurile de culoare din tutorialul Essential Photoshop Color Settings din capitolul 1:
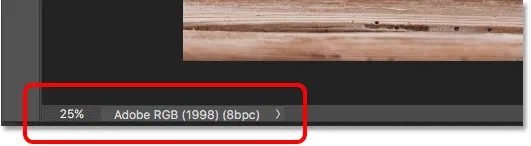 Nivelul actual de zoom al documentului (stânga) și Bara de stare (dreapta).
Nivelul actual de zoom al documentului (stânga) și Bara de stare (dreapta).
Faceți clic și țineți apăsat pe bara de stare pentru a vizualiza informații suplimentare despre imagine, cum ar fi lățimea și înălțimea, rezoluția și informațiile despre culoare (canale):
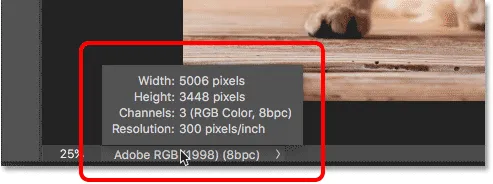 Bara de stare afișează mai multe informații despre imagine atunci când faceți clic și țineți apăsată pe ea.
Bara de stare afișează mai multe informații despre imagine atunci când faceți clic și țineți apăsată pe ea.
De asemenea, puteți schimba tipul de informații pe care este afișată bara de stare. Faceți clic pe săgeata din dreapta Barei de stare pentru a deschide un meniu unde puteți alege să vizualizați diferite detalii, cum ar fi Dimensiunile documentului (dimensiunea fișierului) sau Dimensiunile (lățimea, înălțimea și rezoluția). O voi lăsa setată implicit, Profil document:
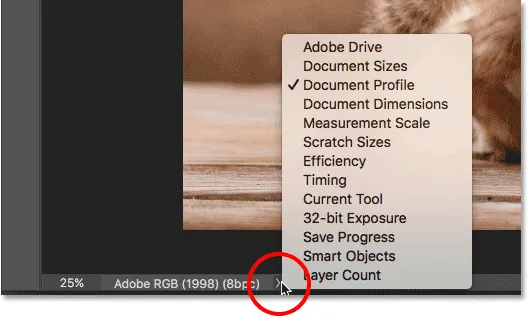 Utilizați Bara de stare pentru a vizualiza multe tipuri de informații despre documentul dvs.
Utilizați Bara de stare pentru a vizualiza multe tipuri de informații despre documentul dvs.
Bara de instrumente Google
Bara de instrumente (cunoscută și sub numele de Cutie de instrumente sau panoul Instrumente) este în care Photoshop deține toate instrumentele sale. Îl veți găsi pe partea stângă a interfeței Photoshop. Există instrumente pentru a face selecții, pentru editare și retușare de imagini, pentru pictura, adăugarea de tipuri sau forme la documentul dvs. și multe altele:
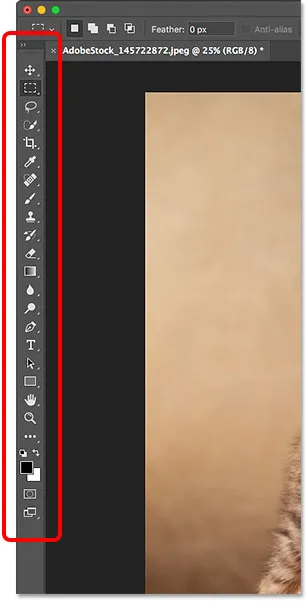 Bara de instrumente din Photoshop.
Bara de instrumente din Photoshop.
Extinderea Bara de instrumente
În mod implicit, Bara de instrumente apare ca o coloană lungă și unică de instrumente. Făcând clic pe săgețile duble din partea de sus va extinde Bara de instrumente într-o coloană mai scurtă și dublă. Faceți clic din nou pe săgeți pentru a reveni la aspectul cu o singură coloană:
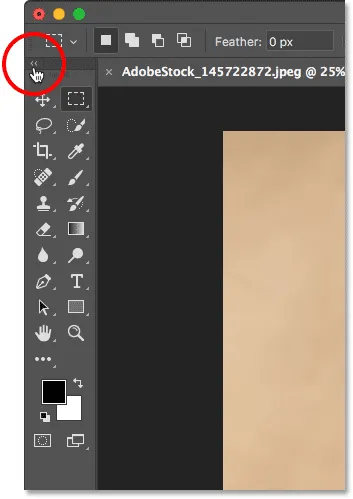 Bara de instrumente poate fi vizualizată ca o singură coloană (implicit) sau dublă.
Bara de instrumente poate fi vizualizată ca o singură coloană (implicit) sau dublă.
Instrumentele ascunse ale barei de instrumente Google
Photoshop include o mulțime de instrumente. De fapt, există multe alte instrumente decât ceea ce vedem. Cele mai multe instrumente din Bara de instrumente au alte instrumente cuplate cu ele în același loc. Faceți clic și țineți apăsat pe pictograma unui instrument pentru a vizualiza un meniu al celorlalte instrumente ascunse în spatele acestuia.
De exemplu, în mod implicit, este selectat Instrumentul pentru marcaje dreptunghiulare . Este al doilea instrument din partea de sus. Dacă fac clic și țineți apăsat pe pictograma Instrumente pentru mărunțișuri dreptunghiulare, apare un meniu de plecare. Meniul îmi arată că Instrumentul pentru marcaje eliptice, Instrumentul pentru mărgele unice pentru rânduri și Instrumentul pentru coloană pentru coloană unică pot fi, de asemenea, selectate din același loc. Vom afla mai multe despre Bara de instrumente în tutorialul următor și vom învăța cum să folosiți instrumentele Photoshop în alte lecții de-a lungul acestei serii de instruire:
 Majoritatea spoturilor din Bara de instrumente conțin mai multe instrumente, nu doar unul.
Majoritatea spoturilor din Bara de instrumente conțin mai multe instrumente, nu doar unul.
Bara de opțiuni
Legat direct de Bara de instrumente este bara de opțiuni Photoshop. Bara de opțiuni afișează opțiunile pentru orice instrument pe care l-am selectat în Bara de instrumente. Veți găsi bara de opțiuni în partea de sus a interfeței, chiar deasupra ferestrei documentului. Aici vedem că, pentru că în prezent am selectat Instrumentul pentru marcaje dreptunghiulare, bara de opțiuni afișează opțiuni pentru instrumentul pentru marcaje dreptunghiulare:
 Opțiunile pentru instrumentul selectat apar în bara de opțiuni.
Opțiunile pentru instrumentul selectat apar în bara de opțiuni.
Dacă aleg un instrument diferit din Bara de instrumente, cum ar fi Instrumentul de decupare :
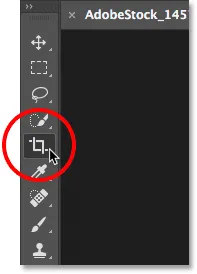 Selectarea instrumentului de decupare.
Selectarea instrumentului de decupare.
Apoi, opțiunile din Bara de opțiuni se schimbă. În loc să vedem opțiunile pentru Instrumentul pentru mărunțieri dreptunghiulare, acum vedem opțiuni pentru instrumentul de tăiere:
 Bara de opțiuni se actualizează de fiecare dată când este selectat un instrument nou.
Bara de opțiuni se actualizează de fiecare dată când este selectat un instrument nou.
Bara de meniu
Pe partea de sus a interfeței Photoshop se află bara de meniu . Bara de meniu este locul unde găsim diverse opțiuni și comenzi, toate grupate în categorii. Meniul File, de exemplu, conține opțiuni pentru deschiderea, salvarea și închiderea documentelor. Meniul Strat listează opțiunile pentru lucrul cu straturi. Numeroase filtre ale Photoshop se găsesc în meniul Filtru și așa mai departe. Nu vom parcurge aici fiecare categorie și element de meniu, dar vom învăța totul despre ele în lecțiile viitoare, deoarece acestea vor deveni importante. Rețineți că categoria „Photoshop CC” din stânga Barei de meniu din captură de ecran se găsește doar în versiunea Mac a Photoshop:
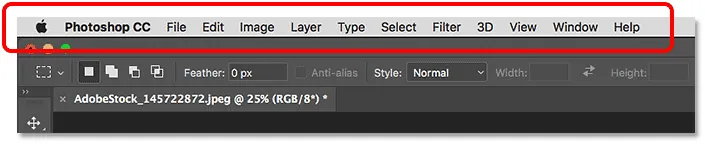 Bara de meniu rulează de-a lungul vârfului Photoshop.
Bara de meniu rulează de-a lungul vârfului Photoshop.
Panourile
În partea dreaptă a interfeței Photoshop este locul unde găsim panourile . Panourile ne oferă acces la tot felul de comenzi și opțiuni și există diferite panouri pentru diferite sarcini. Cel mai important panou este panoul Straturi. Este locul în care adăugăm, ștergem și lucrăm cu straturi din documentul nostru. Dar există și alte panouri, toate pe care le vom analiza mai târziu:
 Panourile sunt amplasate într-o coloană de-a lungul dreptului Photoshop.
Panourile sunt amplasate într-o coloană de-a lungul dreptului Photoshop.
Grupuri de panouri
Pentru a economisi spațiu pe ecran, Adobe grupează panourile asociate. De exemplu, să ne uităm la panoul Straturi. La fel ca fereastra Document, fiecare panou are o filă în partea de sus care afișează numele panoului. Observați, totuși, că există alte două file din dreapta filei Straturi. Unul spune Canale, iar celălalt spune Căi . Acestea sunt alte panouri care sunt înglobate cu panoul Straturi din același grup de panou . Numele panoului deschis în prezent în grup (în acest caz, panoul Straturi) pare mai strălucitor decât celelalte:
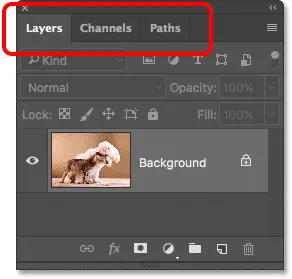 Panoul Straturi este unul dintre cele trei panouri din grup.
Panoul Straturi este unul dintre cele trei panouri din grup.
Comutarea între panouri într-un grup
Pentru a comuta la un panou diferit dintr-un grup, faceți clic pe fila acestuia. Aici, am deschis panoul Canale. Pentru a reveni la panoul Straturi, faceți din nou clic pe fila sa:
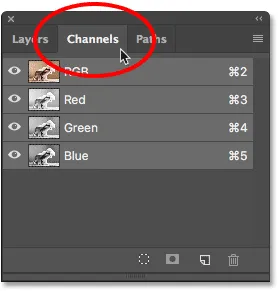 Faceți clic pe filele dintr-un grup pentru a comuta între panouri.
Faceți clic pe filele dintr-un grup pentru a comuta între panouri.
Unde să găsiți mai multe panouri în Photoshop
În mod implicit, la început sunt afișate doar o mână de panouri. În Photoshop există însă multe alte panouri disponibile. Veți găsi lista completă a panourilor din meniul Fereastră în bara de meniu:
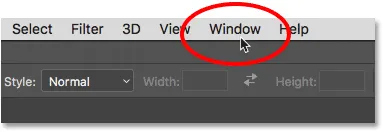 Selectarea categoriei ferestrei în bara de meniu.
Selectarea categoriei ferestrei în bara de meniu.
Panourile sunt listate într-o singură coloană lungă. Am împărțit coloana în jumătate aici doar pentru a o ajuta să se potrivească mai bine pe pagină. Pentru a selecta un panou, faceți clic pe numele său din listă. O bifă din stânga numelui unui panou înseamnă că panoul este deja deschis. Selectarea unui panou deja deschis îl va închide.
 Toate panourile Photoshop pot fi accesate din meniul Window.
Toate panourile Photoshop pot fi accesate din meniul Window.
Bara de căutare
Nou în Photoshop CC este bara Căutare . Bara de căutare ne permite să găsim rapid instrumente sau comenzi în Photoshop, precum și tutoriale despre diferite subiecte sau imagini din Adobe Stock. Pentru a utiliza funcția Căutare, faceți clic pe pictograma Căutare (lupa) din dreapta sus a Photoshop. O vei găsi chiar deasupra coloanei panoului. Dacă utilizați Photoshop CC, dar nu vedeți pictograma Căutare, asigurați-vă că copia dvs. Photoshop este actualizată:
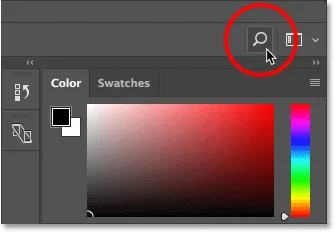 Dând clic pe pictograma Căutare (disponibilă doar în Photoshop CC).
Dând clic pe pictograma Căutare (disponibilă doar în Photoshop CC).
Făcând clic pe pictogramă se deschide bara Căutare. Introduceți termenul de căutare în partea de sus. De exemplu, voi introduce „Crop”. Bara de căutare se extinde apoi pentru a vă arăta rezultatele. Aici, vedem că căutând „Crop” s-au găsit Instrumentul de recoltă Photoshop și Instrumentul de recoltă din perspectivă . De asemenea, a găsit comanda Crop and Straighten Photos, comanda Trim și comanda Crop . Faceți clic pe orice instrument sau comandă din listă pentru a-l selecta rapid. Mai jos de instrumente și comenzi este un tutorial de la Adobe despre cum să decupați și să îndreptați fotografiile, precum și imagini legate de „Recuperarea” de pe Adobe Stock (deși culturile agricole nu sunt cu adevărat ceea ce aveam în minte). Dacă faceți clic pe un tutorial sau pe o imagine vă va lansa browserul web și vă va duce pe site-ul Adobe sau Adobe Stock.
Sub meniul de căutare din partea de sus se află un meniu care vă permite să limitați tipul de rezultate. În mod implicit, All este selectat. Pentru a limita rezultatele la doar instrumentele, panourile și comenzile Photoshop, alegeți Photoshop . Pentru tutoriale cu privire la termenul dvs. de căutare, alegeți Aflați . Pentru a vizualiza doar imaginile de la Adobe Stock, alegeți stoc :
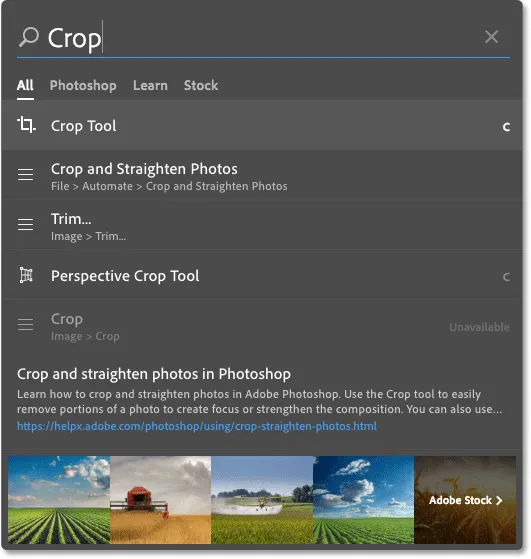 Utilizați funcția Căutare pentru a găsi rapid ceea ce căutați.
Utilizați funcția Căutare pentru a găsi rapid ceea ce căutați.
Spațiile de lucru
În cele din urmă, să ne uităm la spațiile de lucru. Un spațiu de lucru în Photoshop este o colecție și aranjarea prestabilită a diferitelor elemente de interfață. Spațiile de lucru pot controla care dintre panourile Photoshop sunt afișate pe ecran, împreună cu modul în care sunt aranjate acele panouri. Un spațiu de lucru poate modifica aspectul instrumentelor din Bara de instrumente. Elementele din bara de meniu, împreună cu comenzile rapide de la tastatură, pot fi, de asemenea, personalizate ca parte a unui spațiu de lucru.
În mod implicit, Photoshop utilizează un spațiu de lucru cunoscut sub numele de esențiale . Spațiul de lucru Essentials este un spațiu de lucru general, cu toate scopurile, cu un aspect de interfață care este potrivit pentru multe tipuri diferite de sarcini. Dar există și alte spații de lucru din care să alegeți. Putem comuta între spațiile de lucru folosind opțiunea Spațiu de lucru din partea dreaptă sus a Photoshop-ului. În Photoshop CC, opțiunea Spațiul de lucru este reprezentată de o pictogramă. În Photoshop CS6, este o casetă de selecție, cu numele spațiului de lucru selectat momentan afișat în casetă:
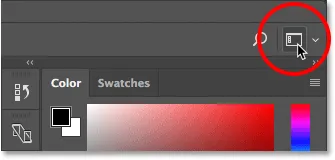 Pictograma Spațiului de lucru din Photoshop CC.
Pictograma Spațiului de lucru din Photoshop CC.
Faceți clic pe pictogramă (sau caseta de selecție) pentru a deschide un meniu din alte spații de lucru din care putem alege. Photoshop include mai multe spații de lucru încorporate. Fiecare personalizează interfața pentru un anumit tip de lucru. După cum am menționat, Essentials este un spațiu de lucru general, cu toate scopurile. Dacă sunteți designer web, poate doriți să treceți la spațiul de lucru Grafic și Web . Pentru editare de imagini, spațiul de lucru Fotografie este o alegere bună. Fii atent la panourile și la bara de instrumente în timp ce schimbi spațiile de lucru pentru a vedea ce se schimbă.
Vom analiza mai îndeaproape spațiile de lucru, inclusiv modul de a crea și de a salva propriile spații de lucru personalizate, într-un alt tutorial. Rețineți că toate tutorialele noastre folosesc spațiul de lucru implicit Essentials, așa că vă recomand să respectați Essentials pe măsură ce înveți Photoshop:
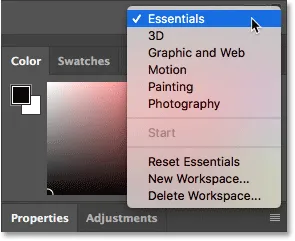 Utilizați meniul Workspace pentru a comuta cu ușurință între spațiile de lucru.
Utilizați meniul Workspace pentru a comuta cu ușurință între spațiile de lucru.
Unde urmează …
Și acolo îl avem! Aceasta este o privire de ansamblu rapidă a interfeței și a caracteristicilor sale din Photoshop! În următoarea lecție din acest capitol, vom arunca o privire mai detaliată la bara de instrumente Photoshop, inclusiv un rezumat complet al uneia dintre instrumentele Photoshop!
Sau consultați oricare dintre celelalte lecții din acest capitol:
- 03. Cum să resetați instrumentele și Bara de instrumente
- 04. Cum să personalizați Bara de instrumente Google
- 05. Gestionarea panourilor din Photoshop
- 06. Lucrul cu documente cu file și ferestre plutitoare
- 07. Cum să vizualizați mai multe imagini simultan
- 08. 5 moduri de a muta imaginile între documente
- 09. Cum se utilizează spațiile de lucru
- 10. Moduri de ecran și trucuri de interfață
Pentru mai multe capitole și pentru cele mai recente tutoriale, accesați secțiunea Noțiuni de bază pentru Photoshop!