Este posibil să fie greu de crezut în aceste zile, dar nu a fost un timp în urmă cu mult timp în care camerele de filmat nu erau digitale, iar elaborarea de fotografii se făcea într-un laborator, nu pe computer. Este posibil ca camerele digitale și Photoshop să fi adus lumea editării foto din camera întunecată și în camera de zi (sau oriunde se întâmplă computerul), dar multe dintre instrumentele și funcțiile Photoshop își au rădăcinile în dezvoltarea tradițională a filmelor.
Două exemple foarte bune sunt instrumentele Dodge și Burn Photoshop, ambele aflate în paleta Instrumente. Termenii „dodge” și „burn” se referă la tehnici care au fost folosite fie pentru a lumina (a evita) sau a întuneca (arde) zonele specifice ale unei fotografii prin creșterea sau limitarea expunerii în acele zone. Instrumentele Dodge și Burn din Photoshop sunt versiunile digitale ale acestor tehnici și sunt adesea folosite pentru a lumina zonele subexpuse ale unei fotografii sau pentru a întuneca supraexpunerea suprafețelor.
La fel de utile ca instrumentele Dodge și Burn sunt, cu toate acestea, ambele suferă de o problemă gravă. Ambele cauzează daune permanente imaginii tale, iar acest lucru nu este niciodată un lucru bun.
Cel mai bun mod de a lucra în Photoshop este să păstrați informațiile originale despre pixeli intacte, astfel încât să aveți întotdeauna fotografia originală pentru a reveni. Acest lucru este adesea menționat ca funcționând „nedistructiv” în Photoshop și este modul în care ar trebui să lucrați ori de câte ori este posibil. Din fericire, Adobe ne-a oferit numeroase modalități de a lucra nedistructiv la imaginile noastre, iar în acest tutorial de editare foto, vom analiza una dintre ele. Vom analiza o tehnică excelentă pentru controlul selectiv al expunerii într-o fotografie prin luminarea și întunecarea zonelor specifice, oferindu-ne rezultate foarte similare cu cele pe care le-am putea realiza cu instrumentele Dodge și Burn, dar fără a afecta un singur pixel din imagine.
Aici avem o fotografie care suferă de o problemă foarte frecventă. Cuplul de nuntă ar trebui să fie principalul punct focal al imaginii, dar datorită direcției luminii solare și aparentei lipse de bliț de umplere, cuplul apare prea întunecat în fotografie, în timp ce fundalul pare prea luminos:

Fotografia originală.
Folosind altceva decât Instrumentul de pensule Photoshop și modul de amestecare a straturilor, așa cum vom vedea într-o clipă, putem repara cu ușurință lucrurile luminând cuplul și întunecând fundalul:

Fotografia după iluminarea și întunecarea zonelor specifice.
Să începem!
Pasul 1: Adăugați un strat nou
Deschideți imaginea la care trebuie să lucrați în Photoshop, apoi țineți apăsată tasta Alt (Win) / Option (Mac) și faceți clic pe pictograma New Layer din partea inferioară a paletei Layers:
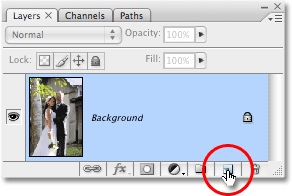
Țineți apăsat „Alt” (Win) / „Option” (Mac) și faceți clic pe pictograma New Layer.
În mod normal, acest lucru adaugă un nou strat gol deasupra stratului selectat în prezent, dar ținând apăsată tasta Alt / Opțiune în timp ce facem clic pe pictograma Noul strat, îi spunem lui Photoshop să deschidă caseta de dialog Nou strat pentru noi înainte de adăugarea stratului . Aceasta ne oferă o șansă de a denumi stratul și, de asemenea, ne permite să schimbăm câteva opțiuni importante. În primul rând, din moment ce voi folosi acest strat pentru a se evita și arde diferite zone ale fotografiei, voi numi stratul „Dodge and Burn”. Nu trebuie să denumiți stratul dacă nu doriți, dar denumirea straturilor este un obicei foarte bun pentru a intra în:
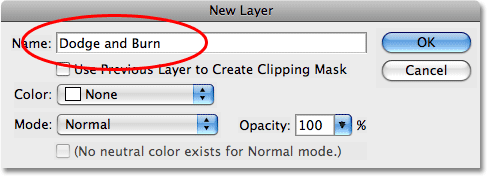
Denumiți noul strat „Dodge and Burn” (opțional).
Adevăratul motiv pentru care am creat caseta de dialog Nou strat este pentru opțiunea din partea de jos, Mod. „Modul” este scurt pentru modul Blend strat și, implicit, este setat pe Normal. Schimbați modul amestec în Suprapunere:
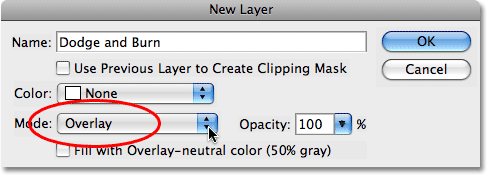
Setați modul de amestec al noului strat la Suprapunere.
Acoperă modul de acoperire cu suprapunere în mai multe detalii în tutorialul nostru de cinci moduri esențiale de amestecare pentru editare foto, dar pe scurt, modul de acoperire Suprapunere face parte din grupul Contrast de moduri de amestec și este adesea folosit pentru a crește rapid contrastul general într-o imagine. . Toate zonele de pe strat care sunt mai deschise decât 50% gri (adică nuanța de gri direct între alb și negru) sunt utilizate pentru a lumina imaginea, în timp ce zonele mai închise de 50% gri întunecă imaginea. Orice zone care sunt exact 50% gri sunt ignorate complet de Photoshop, iar când spun „ignorate”, vreau să spun că devin transparente. De fapt, suntem pe cale să vedem că este acțiune.
Cu modul de mixare acum setat pe Suprapunere în caseta de dialog, veți vedea o nouă opțiune chiar sub ea, Completare cu culoare neutră Suprapunere (gri 50%). Faceți clic în caseta de selectare pentru a selecta această opțiune:
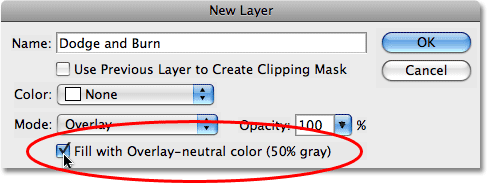
Faceți clic în caseta de selectare pentru a selecta opțiunea „Completare cu culoare neutră de acoperire (50% gri).
Această opțiune spune Photoshop să umple noul nostru strat cu 50% gri. Faceți clic pe OK când ați terminat pentru a ieși din caseta de dialog. Dacă ne uităm acum în paleta noastră Straturi, putem vedea că avem un nou strat numit „Dodge și Burn” așezat deasupra fotografiei pe stratul Fundal. Stratul este setat pentru modul de suprapunere pentru noi și dacă ne uităm în miniatura de previzualizare a stratului din stânga numelui stratului, putem vedea că, de fapt, a fost umplut cu gri:
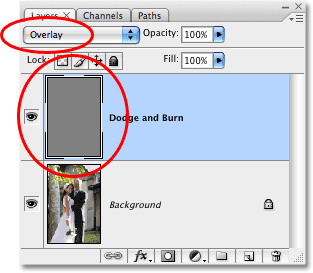
Noul strat „Dodge and Burn” apare în paleta Straturi.
Am spus cu o clipă în urmă că atunci când un strat este setat la modul de suprapunere, orice zonă a stratului care este 50% gri devine transparentă și dacă ne uităm la imaginea noastră în fereastra documentului, chiar dacă „Dodge and Burn” stratul este umplut cu gri solid, ceea ce ar însemna în mod normal că fereastra documentului nostru este plină cu gri, tot ceea ce vedem este fotografia noastră originală. Griul de pe stratul „Dodge and Burn” este complet transparent:

Griul solid de pe stratul „Dodge and Burn” apare transparent în fereastra documentului.
Pasul 2: Selectați Instrumentul perie
Vom lumina și întuneca diferite zone ale imaginii pur și simplu pictând peste ele cu alb sau negru. Zonele pe care le pictăm cu alb vor fi luminate, în timp ce zonele pe care le pictăm cu negru se vor întuneca. Din nou, acest lucru se datorează faptului că vom picta pe un strat care este setat la modul de suprapunere. Cu toate acestea, înainte de a putea picta peste orice, trebuie să apucăm Instrumentul pentru pensule, deci selectăm Instrumentul perie din paleta Instrumente, fie apăsăm litera B de pe tastatură pentru a o accesa cu scurtătura:
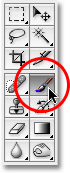
Selectați Instrumentul perie.
Pasul 3: Setați-vă culoarea prim-plan pe alb
Voi începe prin a aprinde cuplul, ceea ce înseamnă că va trebui să pictez peste ele cu alb, ceea ce înseamnă că trebuie să-mi setez culoarea prim-plan pe alb, din moment ce Tool Tool-ul pictează cu orice culoare culoarea prim-plan este în prezent setată la. Dacă urmăriți împreună cu imaginea dvs., apăsați litera D de pe tastatură, care resetează culorile Prim-plan și Fundal la valorile implicite ale acestora. Acest lucru face ca negrul să fie primul plan și alb culoarea de fundal. Pentru a le schimba atât de alb devine culoarea prim-plan, apăsați litera X de pe tastatură. Dacă ne uităm la mostrele de culori în prim plan și pe fundal, lângă partea inferioară a paletei Instrumente, putem vedea că albul este acum culoarea prim-plan (arhiva din stânga):
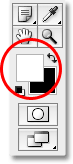
Arhiva de culori din prim plan în paleta Instrumente.
Pasul 4: Scade opacitatea periei între 10 - 20%
Cel mai bun mod de a lucra cu această tehnică este de a construi treptat cantitatea de luminare și întunecare care se aplică, deoarece chiar și o cantitate subtilă poate fi uneori suficientă. Pentru a face acest lucru, va trebui să lucrăm cu o perie de opacitate scăzută. Asigurați-vă că aveți selectat instrumentul perie, apoi mergeți la bara de opțiuni din partea de sus a ecranului și coborâți opțiunea Opacitate până undeva între 10-20%. O să stabilesc a mea pe 10%. În acest fel, de fiecare dată când pictez pe aceeași zonă, măresc cantitatea de lumină sau întunecare în trepte de 10%, oferindu-mi mult spațiu cu care să lucrez:

Coborâți opacitatea periei în bara de opțiuni.
Pasul 5: Vopseați peste zonele care trebuie luminate
Cu instrumentul dvs. periaj selectat, alb ca culoarea prim-plan și opacitatea periei dvs. scăzute, pur și simplu pictați peste zonele din fotografia dvs. care trebuie luminate. Efectul va fi subtil la început din cauza opacității scăzute a periei, dar dacă aveți nevoie de mai multă luminare în anumite zone, trebuie doar să pictați deasupra lor de câteva ori pentru a crea efectul, asigurându-vă că eliberați butonul mouse-ului între cursele de vopsea. Puteți schimba dimensiunea periei dvs. apăsând tasta bracket stânga pentru a reduce peria sau tasta dreaptă pentru a o face mai mare. Veți dori să utilizați o perie de margine moale și puteți face ca marginile periei să fie mai moi ținând apăsată tasta Shift și apăsând de câteva ori tasta bracketului stâng. Apăsați Shift și apăsând tasta de sus a dreptei va face mai greu marginile.
Vreau să luminez cuplul din fotografia mea, așa că voi picta peste ele cu o perie de margine moale, de dimensiuni medii. De fiecare dată când pictez peste ele, măresc luminozitatea cu 10%. Pictura peste ele de 3 sau 4 ori ar trebui să o facă. Fața bărbatului este deosebit de întunecată în fotografie, astfel încât acea zonă poate avea nevoie de un clic suplimentar sau două cu pensula:

Vopseste cu alb peste zonele din fotografie care trebuie să fie mai luminoase.
Pasul 6: Setați-vă culoarea prim-plan pe negru
Când ați terminat cu zonele care trebuiau luminate, apăsați litera X de pe tastatură pentru a schimba culorile de prim plan și de fundal, astfel încât negrul să devină culoarea dvs. de prim plan:
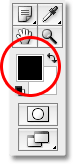
Selecțiile de culori din paleta Instrumente arată negru ca culoarea în prim plan.
Pasul 7: Vopsiți suprafețele care trebuie întunecate
Cu culoarea dvs. în prim plan setată acum pe negru, pictați peste zonele din fotografie care trebuie întunecate. Din nou, de fiecare dată când pictați pe aceeași zonă, veți crește cantitatea de întunecare aplicată. În cazul meu, vreau să întunecă totul în spatele cuplului, așa că voi folosi o pensulă mai mare și voi picta în jurul cuplului de câteva ori pentru a întuneca fundalul:

Pictura cu negru pe fundal pentru a o întuneca.
Dacă ne uităm la miniatura de previzualizare a stratului „Dodge and Burn” din paleta Layers, putem vedea toate zonele în care am pictat cu alb sau negru:
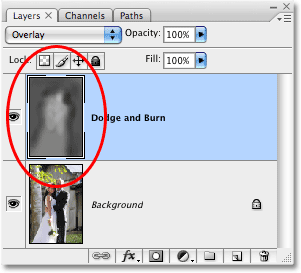
Miniatura de previzualizare arată locul în care am pictat pe strat.
Dacă pictați din greșeală pe zone pe care nu ați vrut să le doriți și doriți să le setați înapoi la 50% gri, pur și simplu faceți clic pe arhiva de culori în prim plan din paleta Instrumente, care va afișa selecția de culori Photoshop. Introduceți o valoare de 128 pentru opțiunile R, G și B în Color Picker, care vă oferă 50% culoare gri:
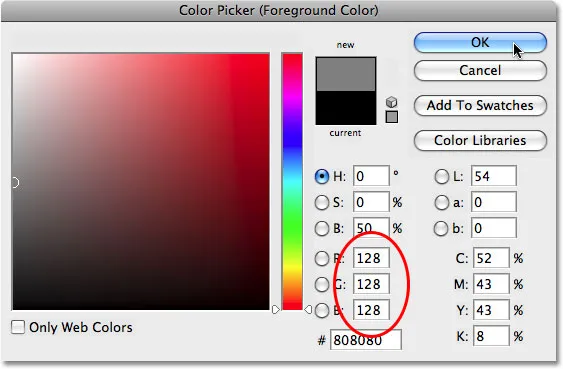
Introduceți o valoare de 128 pentru valorile R, G și B în Color Picker pentru a selecta culoarea gri 50%.
Faceți clic pe OK pentru a ieși din selectorul de culori, apoi pictați pur și simplu peste acele zone din imagine pentru a le seta înapoi la griul original de 50%.
Și cu asta, am terminat! Am ajustat cu succes nivelurile de expunere din diferite zone ale fotografiei, pictând manual peste ele cu alb sau negru, oferindu-ne rezultate foarte similare cu ceea ce am fi putut realiza cu instrumentele Photoshop's Dodge și Burn, fără să atingem un singur pixel în originalul nostru imagine! Pentru a vedea diferența, iată fotografia mea originală din stânga și imaginea corectată din dreapta:
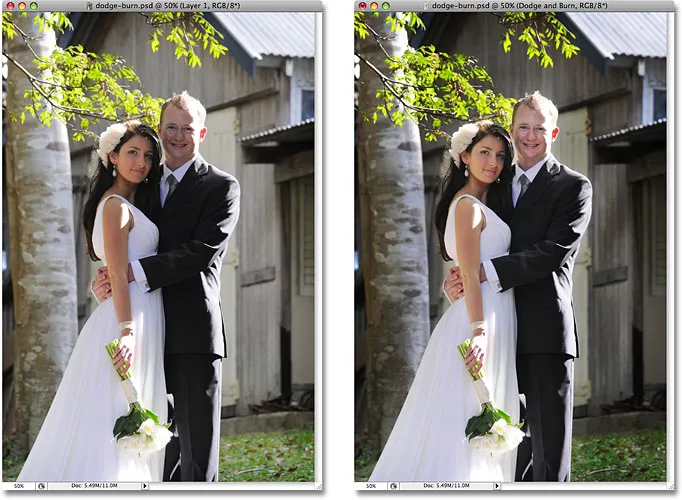
Fotografia originală (stânga) și versiunea corectată (dreapta).
Și acolo îl avem! Așa se poate evita și arde imaginile nedistructiv folosind modul Overlay blend din Photoshop! Consultați secțiunea noastră de retușare foto pentru mai multe tutoriale de editare a imaginilor Photoshop!