Aflați cum puteți muta cu ușurință fișierele de imagine brute de la Adobe Lightroom în Photoshop pentru editare ulterioară. Atunci cum să returnați versiunea editată înapoi în Lightroom când ați terminat! Mai exact, vom analiza Lightroom CC și Photoshop CC și cum să mutați o imagine perfect între ele.
Atât Lightroom, cât și Photoshop își au locul într-un flux de lucru de editare a imaginilor. În loc să concureze unul cu celălalt pentru titlul de „Cel mai bun editor de imagini din lume”, fiecare program are propriile sale puncte forte care echilibrează punctele slabe ale celuilalt. Natura nedistructivă a Lightroom și controalele intuitive sunt minunate pentru a realiza modificări inițiale globale ale imaginii; adică îmbunătățiri ale fotografiei în ansamblu. Cu Lightroom, putem repara cu ușurință expunerea și echilibrul de alb, îmbunătățim contrastul și saturația culorilor, adăugăm o ascuțire inițială și multe altele.
Cu toate acestea, pentru toată puterea sa, Lightroom nu este un editor de pixeli. Funcționează prin stocarea instrucțiunilor privind îmbunătățirea și îmbunătățirea aspectului imaginii. Ceea ce vedem pe ecran în Lightroom nu este altceva decât o previzualizare a aspectului imaginii, dacă am aplica aceste instrucțiuni imaginii. Avantajul acestui tip de flux de lucru este că este complet nedistructiv; indiferent ce facem, fotografia originală rămâne în siguranță și nevătămată. Dezavantajul este însă că putem face doar atâtea lucruri non-distructive. La un moment dat, de obicei trebuie să începem să facem modificări ale pixelilor efectivi din imagine.
Lightroom nu poate face asta. Nu este un editor de pixeli, dar Photoshop este cu siguranță! Cu toate că există moduri de a lucra nedistructiv în Photoshop, principalul său punct forte este că este o centrală de editare a pixelilor, ceea ce o face excelentă pentru editările locale ; adică modificări la o anumită parte a fotografiei. Photoshop are o mulțime de funcții care nu sunt disponibile în Lightroom, cum ar fi instrumente de selecție, măști de straturi și straturi, moduri de amestec, posibilitatea de a adăuga text și grafică imaginilor noastre și multe altele. Photoshop ne permite, de asemenea, să lucrăm mai creativ datorită numeroaselor sale filtre și capacității sale de a compune mai multe imagini împreună, lucru pe care Lightroom pur și simplu nu îl poate face.
Un flux de lucru Lightroom / Photoshop bun înseamnă că începem în Lightroom completând cât mai mult din activitatea inițială, globală. După ce am făcut tot ce putem în Lightroom, trecem apoi imaginea la Photoshop pentru mai multe ajustări localizate sau creative. Cu toate acestea, în timp ce pornim în Lightroom, terminăm și în Lightroom. Asta pentru că, pe lângă faptul că este un editor de imagini, Lightroom gestionează și organizează imaginile noastre, urmărind nu numai instrucțiunile noastre de editare, ci și locul în care fiecare imagine este stocată pe computerul nostru, orice evaluări sau cuvinte cheie pe care le-am aplicat, informațiile privind drepturile de autor pentru fiecare imagine și multe altele. Lightroom stochează toate aceste informații într-o bază de date pe care o numește un catalog și, deoarece Lightroom și Photoshop funcționează atât de perfect împreună, Lightroom poate adăuga automat versiunea editată a imaginii noastre în catalogul său odată ce ne salvăm lucrarea în Photoshop! Cel puțin, se poate dacă urmăm pașii potriviți și vom învăța totul despre acești pași de-a lungul acestui tutorial.
Lightroom a fost conceput în principal ca un editor de imagini brute, dar poate funcționa, de asemenea, cu fișiere non-brute (fișiere JPEG.webp, TIFF și PSD). Totuși, în acest tutorial, vom analiza în mod special fișierele brute. Există o ușoară, dar importantă diferență între mutarea fișierelor brute și non-brute de la Lightroom la Photoshop, așa că vom acoperi fișierele ne-brute în tutorialul următor.
Aceasta este lecția 8 din 10 din Capitolul 2 - Deschiderea imaginilor în Photoshop. Să începem!
Pasul 1: Efectuați ajustările inițiale ale imaginii în Lightroom
Pentru a ne ține la curent cu subiectul acestui tutorial, nu voi trata Lightroom sau Photoshop în niciun detaliu minunat aici. În schimb, mă voi abate asupra anumitor lucruri destul de repede (lucruri care nu sunt cu adevărat importante pentru subiectul la îndemână), astfel încât să ne putem concentra atenția asupra modului de mutare a fișierelor brute între Lightroom și Photoshop.
După cum am menționat, un flux de lucru Lightroom / Photoshop bun începe în Lightroom, unde facem ajustările noastre globale inițiale ale imaginii. Aici, vedem o imagine la care am lucrat în modulul Dezvoltare Lightroom. Aceasta este o fotografie pe care am filmat-o în timp ce mă aflam într-o croazieră în Alaska (dacă stai cu ochiul, poți vedea o altă navă de croazieră în depărtare):
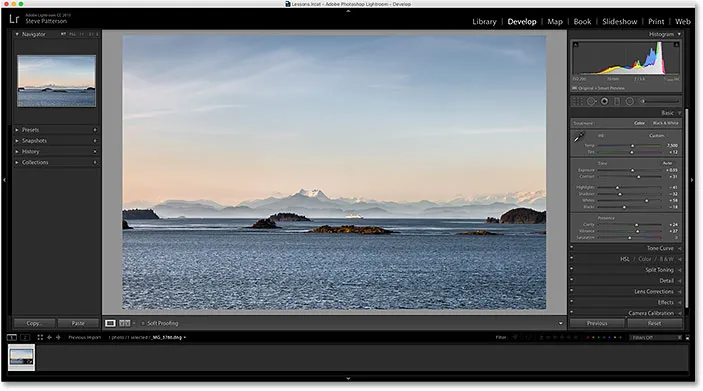
Un fișier brut deschis în modulul Dezvoltare Lightroom.
Dacă ne uităm în panoul de bază Lightroom din coloana din dreapta, vedem că am făcut deja unele îmbunătățiri inițiale ale echilibrului de alb, expunerea, contrastul, saturația culorilor și multe altele:
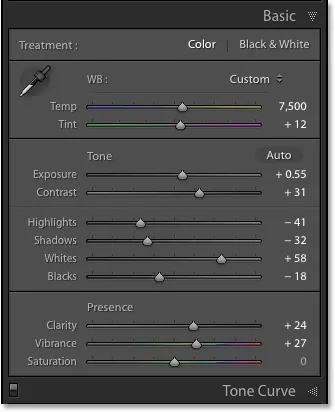
Îmbunătățirile inițiale, globale ale imaginii.
Ceea ce este important de remarcat aici este că acesta este un fișier brut, adică a fost capturat de camera mea în formatul brut. Știm că este un fișier brut deoarece, dacă ne uităm în bara de deasupra Filmstrip de -a lungul fundului Lightroom, vedem că fișierul are o extensie .dng la sfârșitul numelui. DNG reprezintă „Negativ digital” și este versiunea proprie a Adobe a formatului de fișier brut. Fiecare producător de camere are, de asemenea, propria versiune a formatului brut cu propria extensie de trei litere (Canon folosește .crw și .cr2, Nikon folosește .nef și așa mai departe). Ceea ce este important aici nu este extensia specifică, ci că este de fapt un fișier brut, nu un fișier JPEG.webp (.jpg.webp), TIFF (.tif) sau PSD (.psd). Le vom acoperi pe cele din următorul tutorial:
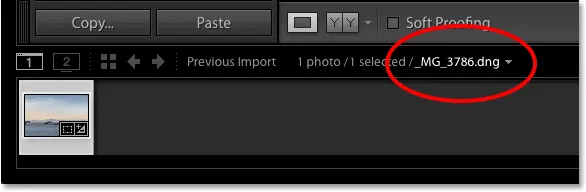
Extensia de trei litere ne spune cu ce tip de fișier lucrăm.
Pasul 2: mutați imaginea în Photoshop
Să zicem că am făcut tot ce am putut cu fotografia mea în Lightroom și acum aș dori să adaug text la imagine. Lightroom nu are nicio caracteristică pentru adăugarea de text, dar Photoshop o face, așa că va trebui să mut fișierul brut de la Lightroom la Photoshop.
S-ar putea să credeți că mai întâi ar trebui să salvați imaginea cumva în Lightroom și apoi să o deschideți manual în Photoshop, dar Lightroom și Photoshop funcționează foarte bine împreună ca echipă. Pentru a muta un fișier brut pe Photoshop, tot ce trebuie să facem este să accesăm meniul Foto (în Lightroom) din bara de meniu din partea de sus a ecranului, să alegeți Editare în, apoi alegeți Editare în Adobe Photoshop (specificul dvs. va fi listată versiunea Photoshop, care în cazul meu este Photoshop CC 2015). Puteți, de asemenea, să apăsați doar comanda rapidă de la tastatură, Ctrl + E (Win) / Command + E (Mac). Oricare fel funcționează:

Accesarea Foto> Editare> Editare în Adobe Photoshop.
Aceasta se va deschide Photoshop dacă nu era deja deschisă, apoi imaginea în sine se va deschide în Photoshop:
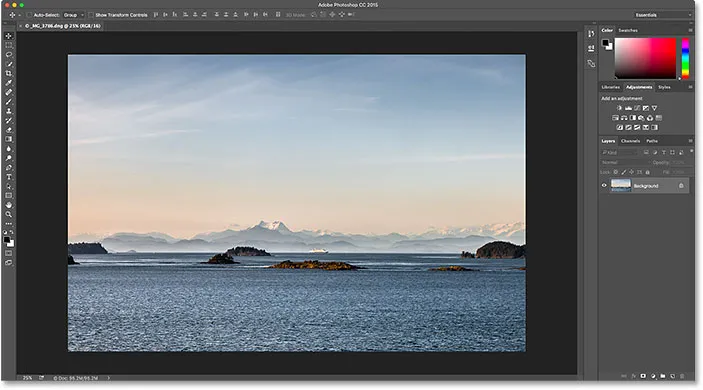
Aceeași imagine a fost mutată de la Lightroom la Photoshop.
Ce s-a întâmplat cu aparatul foto brut?
Dacă ați lucrat cu Photoshop și fișiere brute în trecut, este posibil să vă întrebați ce s-a întâmplat aici. Cum a putut Photoshop să deschidă direct un fișier brut?
În mod normal, atunci când încercăm să deschidem un fișier brut în Photoshop, imaginea se deschide mai întâi în pluginul Adobe Camera Raw . Asta pentru că Photoshop, de la sine, nu poate funcționa cu fișiere brute. Este un editor de pixeli, nu un editor de imagini brute. Este nevoie de un alt program sau plugin, cum ar fi Camera Raw (ilustrat mai jos), pentru a transforma fișierul brut în pixeli înainte ca Photoshop să îl poată deschide chiar:
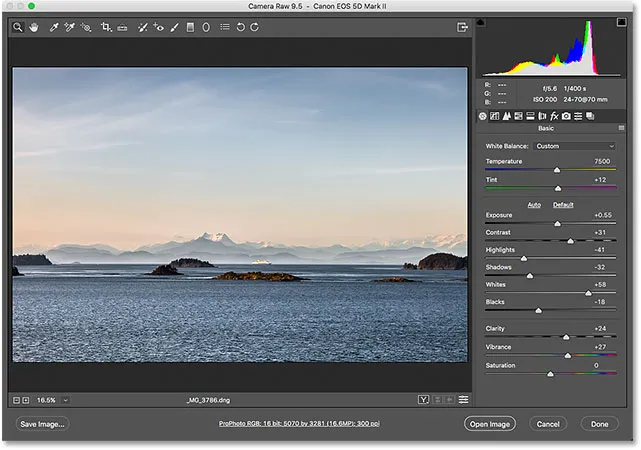
Pluginul Adobe Camera Raw apare în mod normal atunci când încercăm să deschidem un fișier brut în Photoshop.
Și totuși, când am trecut fișierul meu brut de la Lightroom la Photoshop, pluginul Camera Raw nu a apărut. În schimb, imaginea părea să se deschidă direct în Photoshop. Cum a fost posibil acest lucru atunci când Photoshop nu poate deschide fișiere brute?
Este posibil, deoarece Lightroom și Camera Raw folosesc același motor de procesare brut sub capotă. Ceea ce se întâmplă când trecem un fișier brut de la Lightroom la Photoshop este că Camera Raw pășește în secret în spatele scenei, privește instrucțiunile de editare pe care le-am făcut în Lightroom și apoi folosește aceleași instrucțiuni pentru a converti imaginea dintr-un fișier brut în pixeli. . Cu alte cuvinte, fișierul brut nu s-a deschis cu adevărat direct în Photoshop. Camera Raw a intrat în spatele scenei și a transformat-o într-o imagine bazată pe pixeli pentru noi, folosind modificările pe care le-am făcut în Lightroom.
Pasul 3: Editați imaginea în Photoshop
Cu imaginea mea deschisă acum în Photoshop, îmi pot adăuga textul. Voi apuca rapid Instrumentul meu de tip din bara de instrumente de pe stânga ecranului:
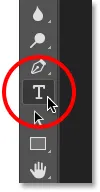
Selectarea instrumentului de tip în Photoshop.
Am ales deja fontul meu (Tahoma Bold) în bara de opțiuni și am setat culoarea tipului meu pe alb, așa că voi face clic în interiorul documentului cu Instrumentul de tip și am adăuga textul meu. De când am filmat această fotografie în Alaska, voi tasta cuvântul „ALASKA” (pentru că sunt creativ așa). Pentru a accepta textul când am terminat, voi apăsa Ctrl + Enter (Win) / Command + Return (Mac) de pe tastatura mea:
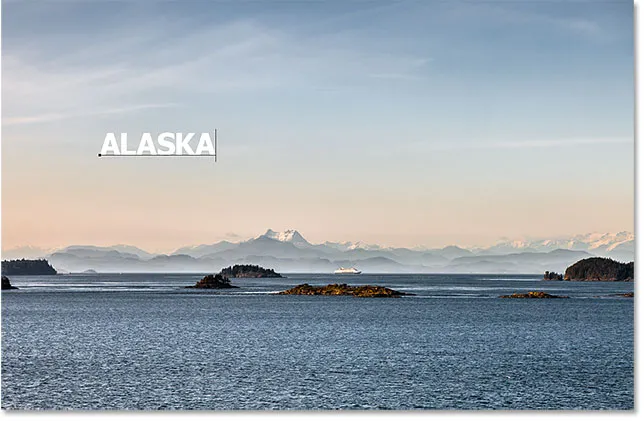
Adăugarea textului la imagine în Photoshop.
Pentru redimensionarea și repoziționarea textului, voi merge la meniul Edit din partea de sus a ecranului și voi alege Transformare gratuită :
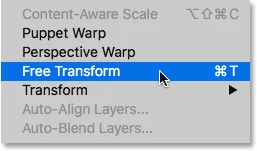
Accesând Editare> Transformare gratuită.
Aceasta plasează caseta Transformare gratuită și se ocupă cu textul. Voi apăsa și țineți apăsată tasta Shift pentru a bloca raportul de aspect al textului în timp ce dau clic și glisez mânerele de colț pentru a-l redimensiona. Apoi, voi face clic și glisați în caseta Transformare gratuită pentru a muta textul în loc. Pentru a o accepta, voi apăsa Enter (Win) / Return (Mac) pe tastatura mea. Din nou, parcurg această parte destul de repede, astfel încât să ne putem concentra mai mult asupra modului de a muta o imagine între Lightroom și Photoshop, iar acesta este doar un exemplu de momentul în care va trebui să faceți asta. Puteți afla totul despre comanda Transformare gratuită în tutorialul nostru gratuit Transformare abilități esențiale:
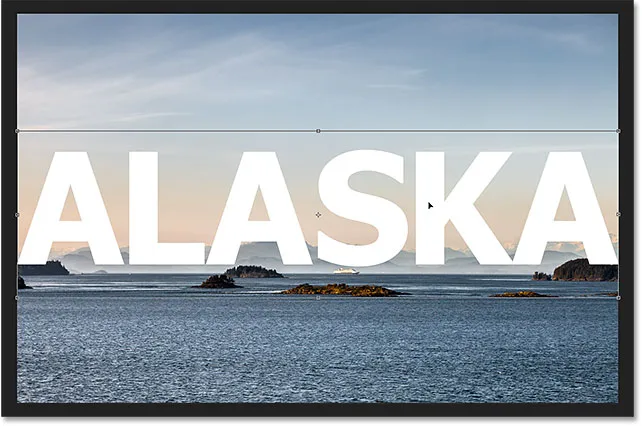
Redimensionarea și mutarea textului cu Transformare gratuită în Photoshop.
Pasul 4: Salvați și închideți imaginea
Iată cum arată acum imaginea mea în Photoshop cu textul adăugat:
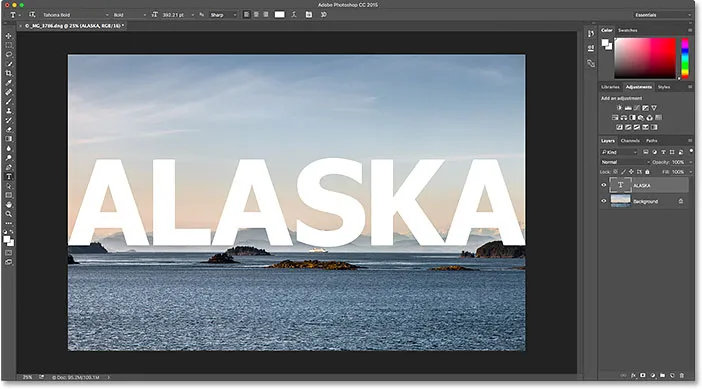
Imaginea după adăugarea textului.
Să spunem că sunt mulțumit de felul în care arată acum și vreau să economisesc ceea ce am făcut. Această parte următoare este foarte importantă pentru că vreau să mă asigur că Lightroom știe ce am făcut cu imaginea. La urma urmei, ambele programe funcționează în echipă.
Pentru a vă salva munca după trecerea unei imagini din Lightroom pe Photoshop, mergeți la meniul File din partea de sus a ecranului și alegeți Salvare . Și aceasta este partea importantă; asigurați-vă că alegeți „Salvați” și nu „Salvați ca”. Motivul este că, pentru ca Lightroom să poată adăuga versiunea editată a imaginii în catalogul acesteia (baza de date a acesteia), versiunea editată trebuie salvată în același folder cu imaginea originală. Dacă îl salvați oriunde altundeva, nu va funcționa. Dacă alegem „Salvați ca”, riscăm să salvăm fișierul într-o locație greșită și să încurcăm lucrurile. Prin alegerea „Salvați”, fișierul va fi salvat automat în aceeași locație cu originalul:

Accesând Fișier> Salvare.
După ce v-ați salvat munca, puteți închide imaginea în Photoshop accesând meniul Fișier și alegând Închidere :

Accesând Fișier> Închidere.
Pasul 5: Reveniți la Lightroom
Cu imaginea închisă, întoarceți-vă înapoi la Lightroom unde veți găsi imaginea actualizată acum cu modificările pe care le-ați făcut în Photoshop:
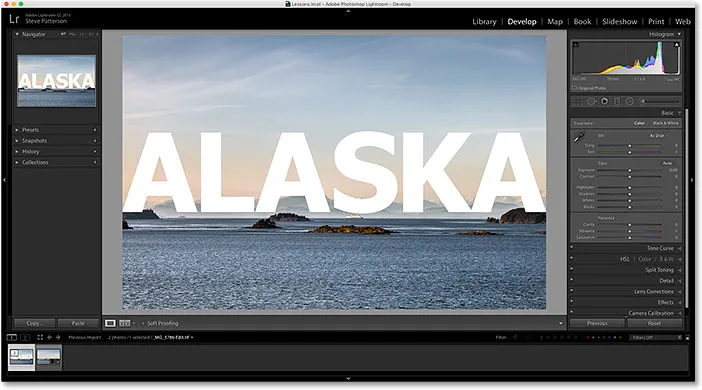
Editările Photoshop sunt acum vizibile în Lightroom.
Cu toate acestea, deși pare aceeași imagine, dacă privim în filmstripul meu de-a lungul fundului Lightroom, vedem că acum nu am una, ci două versiuni ale aceleiași imagini. De ce există două versiuni? Când trecem un fișier brut de la Lightroom la Photoshop, Lightroom nu trece de fapt imaginea originală. În schimb, face o copie a imaginii și trece copia la Photoshop. Din nou, acest lucru se datorează faptului că Photoshop nu poate lucra direct cu fișierele brute, așa că are nevoie de o versiune separată, bazată pe pixeli, pentru a lucra.
Voi crește dimensiunea filmului meu pentru a putea arunca o privire mai bună asupra miniaturilor. Observați că doar unul dintre ele (cel selectat în prezent în stânga) arată textul pe care l-am adăugat în Photoshop. Aceasta este copia pe care Lightroom a trimis-o la Photoshop și apoi a fost trimisă înapoi la Lightroom. Cealaltă versiune (din dreapta) nu arată textul Photoshop, deoarece este versiunea originală. Prezintă ajustările pe care le-am făcut în Lightroom, dar nimic mai mult:
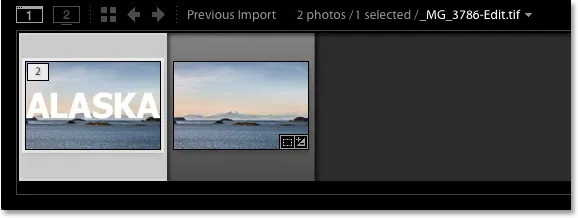
Catalogul Lightroom include acum atât imaginea originală, cât și copia editată în Photoshop.
Un alt mod în care putem spune că versiunea din stânga este versiunea Photoshopped este că, dacă ne uităm la numele fișierului, vedem două schimbări importante. În primul rând, imaginea nu mai este un fișier brut. Dacă vă amintiți, imaginea originală avea o extensie ".dng". Această nouă versiune a fost salvată automat ca fișier TIFF, indicată de noua extensie .tif la final. În al doilea rând, numele fișierului a fost modificat, cu „ -Edit ” adăugat automat la sfârșitul numelui:
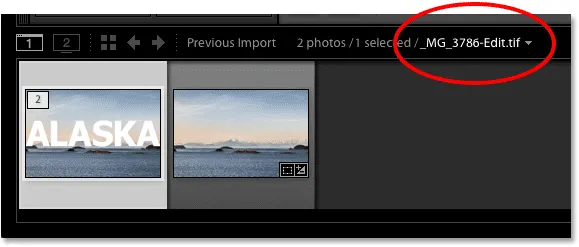
Copia a fost salvată automat ca fișier TIFF cu „-Edit” anexat numelui.
Mai există o modalitate prin care putem spune că aceasta nu este imaginea originală. Dacă ne uităm în panoul meu de bază, vedem că toate controalele pentru expunere, contrast, culoare etc. au fost resetate la zero. Ajustările originale pe care le-am făcut în fișierul brut au fost coapte în copia imaginii când Lightroom a transmis-o pe Photoshop. Mai putem face ajustări suplimentare în Lightroom dacă este necesar, dar nu mai avem aceeași cantitate de flexibilitate pe care o aveam atunci când lucram cu imaginea brută originală. De aceea, este întotdeauna cel mai bine să efectuați mai întâi ajustările Lightroom înainte de a trece fișierul la Photoshop:
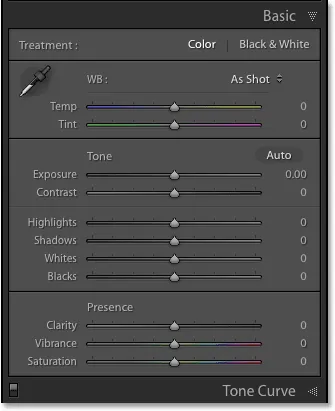
Panoul de bază nu mai arată ajustările originale ale fișierului brut.
Efectuarea modificărilor ulterioare în Photoshop
Ce se întâmplă dacă trebuie să facem modificări suplimentare imaginii în Photoshop? De exemplu, să zicem că vreau să imi amestec textul cu imaginea folosind o mască de strat. Nu pot face asta în Lightroom așa că va trebui să redeschid imaginea în Photoshop.
După cum am aflat, copia cu modificările Photoshop este acum un fișier TIFF, nu un fișier brut, dar indiferent de tipul de fișier care este, îl transmitem în continuare Photoshop în același mod. Pur și simplu accesați meniul Foto din Lightroom, alegeți Editare, apoi alegeți din nou Editare în Adobe Photoshop . Sau apăsați Ctrl + E (Win) / Command + E (Mac) de pe tastatură:

Accesând din nou la fotografie> Editare> Editare în Adobe Photoshop.
Totuși, acesta este locul în care lucrurile sunt puțin diferite de până acum. Când am transmis fișierul brut la Photoshop, Lightroom a creat automat o copie a imaginii și am trimis-o la Photoshop. Asta pentru că Photoshop nu poate funcționa direct cu fișierele brute. Dar de data aceasta, trecem Photoshop un tip de fișier cu care poate funcționa. În acest caz, este un fișier TIFF. Totuși, acest lucru nu înseamnă că Lightroom înseamnă doar să-l predea, nu se pun întrebări. În schimb, Lightroom vrea mai întâi să știe ce este exact ceea ce vrem să trimitem la Photoshop și există câteva opțiuni diferite:

Cu fișierele ne-brute, Lightroom întreabă ce ar trebui să trimită la Photoshop.
Prima opțiune, Editează o copie cu ajustări pentru camera de lumină, nu este ceea ce ne dorim, cel puțin nu în această situație. Această opțiune va face încă o copie a imaginii, de care nu avem nevoie și va include orice modificări suplimentare pe care le-am făcut în Lightroom încă de la ultima dată când am lucrat la imagine în Photoshop. Nu am făcut nicio modificare suplimentară a camerei de iluminat, deci nu este nimic de inclus.
Dar principalul motiv pentru care aceasta nu este o opțiune bună atunci când reeditați o imagine în Photoshop este faptul că are efectul nefericit al aplatizării imaginii și alungării straturilor. În cazul meu, stratul meu de tip ar fi contopit cu imaginea în sine, lăsându-mi textul complet inedit. Opțiunea Editați o copiere cu ajustări Lightroom este utilă în alte situații, așa cum vom vedea în tutorialul următor atunci când ne uităm la lucrul cu fișiere JPEG.webp din Lightroom. Nu este o alegere bună aici.
A doua opțiune, Editează o copie, este cel puțin o alegere mai bună, dacă nu cea mai bună, deoarece nu îți va aplana imaginea, ceea ce înseamnă că îți vei păstra straturile Photoshop. Cu toate acestea, va realiza încă o copie a imaginii de care nu avem nevoie cu adevărat.
Cea mai bună opțiune pentru reeditarea imaginilor în Photoshop este a treia, Editare originală . Nu va face copii inutile, permițându-vă să reeditați același fișier și nu vă va aplana imaginea, ceea ce înseamnă că orice straturi adăugate anterior în Photoshop vor rămâne acolo. O notă importantă este însă că nici opțiunea Editare copiere, nici opțiunea Editare originală nu vor trece de la modificările suplimentare pe care le-ați făcut în Lightroom încă de la ultima oară când ați lucrat la imagine în Photoshop. Acest lucru poate provoca un pic de confuzie atunci când imaginea apare în Photoshop, deoarece va părea ca cele mai recente ajustări (dacă există) lipsesc. Cu toate acestea, este doar temporar. Imediat ce vă salvați lucrarea în Photoshop și vă întoarceți la Lightroom, ajustările Lightroom vor fi din nou vizibile, împreună cu orice modificări efectuate în Photoshop.
Voi selecta Editează original, apoi voi face clic pe butonul Editare :
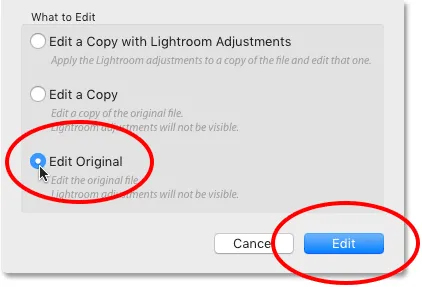
Alegerea „Editează originalul”, apoi faceți clic pe butonul Editare.
Aceasta redeschide fișierul TIFF în Photoshop:
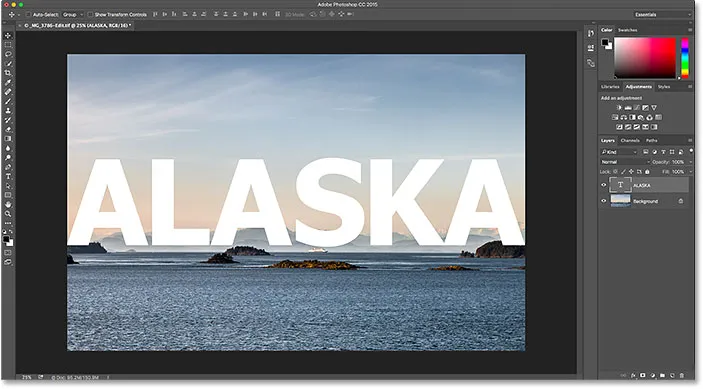
Imaginea editată anterior se redeschide în Photoshop.
Dacă privim în fila în partea de sus a documentului din Photoshop pentru a vizualiza numele fișierului, vom vedea că, suficient de sigur, este același fișier ca înainte:
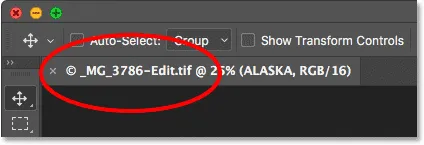
Numele fișierului se potrivește cu cel din Lightroom.
Și dacă ne uităm în panoul Straturi, vom vedea că stratul meu de tipuri de până acum este încă acolo. Fișierul este exact așa cum l-am lăsat:
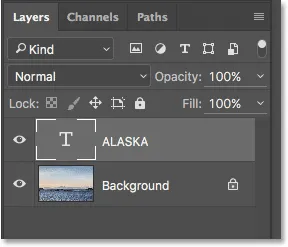
Panoul Straturi care arată straturile mele anterioare încă intact.
Pentru a combina textul meu cu imaginea, mai întâi mă asigur că este selectat stratul meu de tip . Apoi îi voi adăuga o mască de strat făcând clic pe pictograma Adăugare mască strat din partea inferioară a panoului Straturi. Din nou, parcurg aceste etape destul de rapid, deoarece amestecul de text cu o imagine nu este punctul central al acestui tutorial:
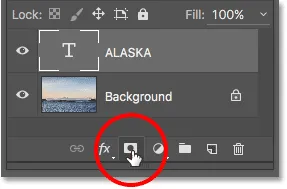
Adăugarea unei măști de strat la stratul Tip.
Acum că am adăugat o mască de strat, voi apuca Instrumentul de gradient din bara de instrumente:
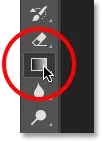
Selectarea instrumentului de gradient.
Cu Instrumentul de gradient în mână, voi face clic dreapta (Win) / Control-clic (Mac) în interiorul documentului pentru a deschide un gradient Picker Photoshop, apoi mă voi asigura că am gradientul Negru spre Alb selectat prin dublu clic thumbnail-ul său, care selectează gradientul și se închide din Gradient Picker:
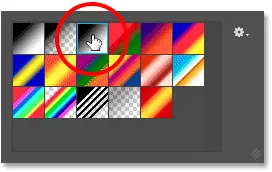
Alegerea gradientului de la Negru la Alb de la Gradient Picker.
Pentru a combina textul cu imaginea, voi face clic pe partea de jos a textului și voi trage în sus spre centru, apăsând și ținând apăsată tasta Shift în timp ce glisez pentru a limita unghiul în care mă pot mișca, ceea ce facilitează trageți drept în sus vertical:
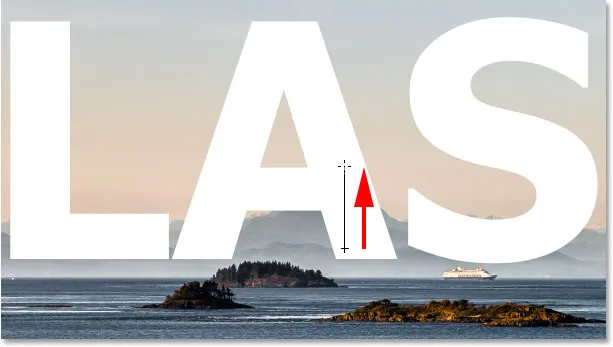
Trageți un gradient de culoare alb-negru pe masca stratului de jos spre centrul textului.
O să eliberez butonul mouse-ului pentru a completa gradientul. De când am desenat gradientul pe masca stratului, nu pe stratul în sine, nu vedem gradientul real în document. În schimb, partea de jos a literelor se îmbină acum cu munții din spatele lor:

Efectul după trasarea gradientului pe masca stratului.
În cele din urmă, pentru a ajuta suplimentar la combinarea textului cu imaginea, voi schimba modul de amestecare a stratului Tip în stânga sus a panoului Straturi de la Normal la Soft Light :
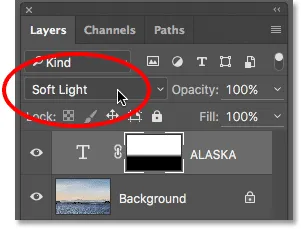
Modificarea modului de amestecare a stratului Tip la Soft Light.
Iată cum arată rezultatul final:
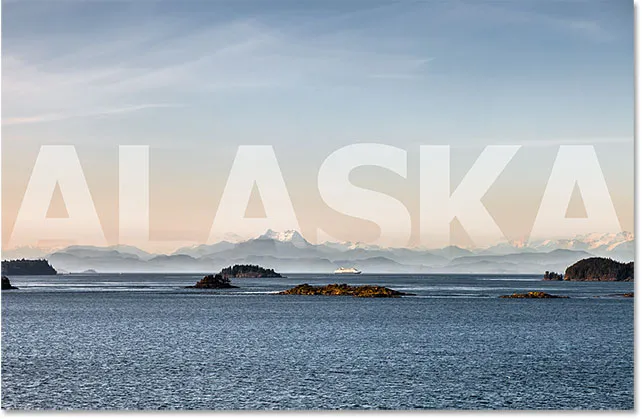
Efectul final în Photoshop.
Acum, când am terminat în Photoshop, îmi voi salva munca așa cum am făcut înainte, accesând meniul File și alegând Save :

Mergând din nou la File> Save.
Apoi, pentru a închide imaginea în Photoshop, mă voi întoarce în meniul Fișier și voi alege Închide :

Accesând Fișier> Închidere.
Cu imaginea salvată și închisă în Photoshop, mă voi întoarce la Lightroom unde vom vedea fișierul actualizat acum pentru a reflecta cele mai recente modificări Photoshop ale mele:
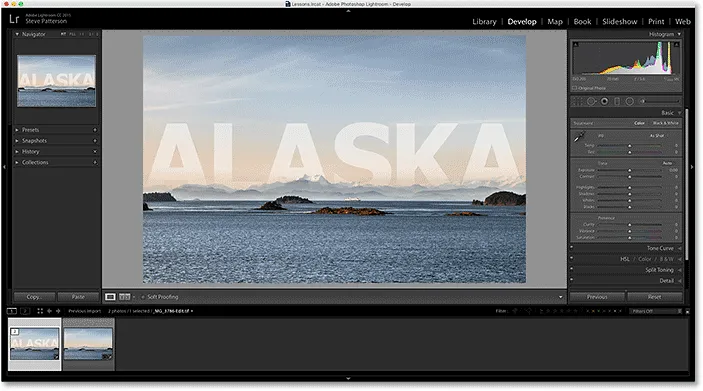
Catalogul Lightroom este din nou actualizat odată cu modificările aduse în Photoshop.
Unde urmează …
Și acolo îl avem! În timp ce Lightroom este în primul rând un editor de imagini brute, acesta poate fi folosit și cu mai multe fișiere tradiționale JPEG.webp. În lecția următoare din acest capitol, vom învăța cum să mutați fișierele JPEG.webp de la Lightroom la Photoshop!
Sau consultați oricare dintre celelalte lecții din acest capitol:
- 01. Faceți din Photoshop editorul dvs. de imagini implicit în Windows 10
- 02. Faceți din Photoshop editorul dvs. de imagini implicit în Mac OS X
- 03. Cum se creează un nou document în Photoshop
- 04. Cum se deschid imagini în Photoshop
- 05. Cum să deschideți imagini în Photoshop din Adobe Bridge
- 06. Cum se schimbă asociațiile de tip fișier în Adobe Bridge
- 07. Cum să deschideți imaginile în Camera Raw
- 08. Cum să mutați fișierele brute de la Lightroom la Photoshop
- 09. Cum să mutați imaginile JPEG.webp de la Lightroom la Photoshop
- 10. Cum să închideți imaginile în Photoshop
Pentru mai multe capitole și pentru cele mai recente tutoriale, accesați secțiunea Noțiuni de bază pentru Photoshop!