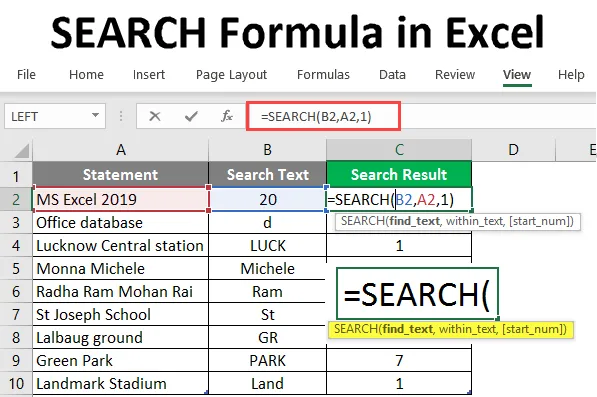
Formula de căutare în Excel (cuprins)
- CAUTĂ Formula în Excel
- Cum se utilizează Formula de căutare în Excel?
CAUTĂ Formula în Excel
- Funcția de căutare este una dintre cele mai importante funcții încorporate ale MS Excel. Se folosea pentru localizarea sau găsirea unui șir în al doilea șir, în cuvinte simple va localiza un text de căutare în șir. Funcția Căutare permite wildcards (cum ar fi: ??, *, ~) și nu este sensibilă la litere mari și mici.
- Ca exemplu, dacă există o primă „bază” șir și o a doua șir este „baza de date”, atunci funcția de căutare va reveni ca 5. Care începe de la a cincea literă din a doua șir.
Căutați sintagma formulei în Excel
SEARCH () - Va întoarce o valoare întreagă, care reprezintă poziția șirului de căutare în al doilea șir. Există trei parametri - find_text, inside_text, (start_num) .
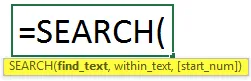
Argumentul în funcția de căutare
- find_text : Este un parametru obligatoriu, șirul pe care utilizatorul dorește să îl caute .
- inside_text : Este un parametru obligatoriu, șirul în care utilizatorul dorește să CAUTĂ.
- find_text : Este un parametru opțional, numărul de caractere din care utilizatorul dorește să caute în cadrul textului_text.
Cum se utilizează Formula de căutare în Excel?
Există o declarație dată în tabel și șir de căutare, de asemenea, pe care un utilizator dorește să le caute din declarația dată. Să vedem cum funcția SEARCH poate rezolva această problemă.
Puteți descărca acest model de CĂUTARE Formula Excel aici - CAUTĂ Formula Excel FormularExemplul nr. 1 - Utilizați Formula de căutare în text
Deschideți MS Excel, accesați Foaia 1 în care utilizatorul dorește să caute textul.
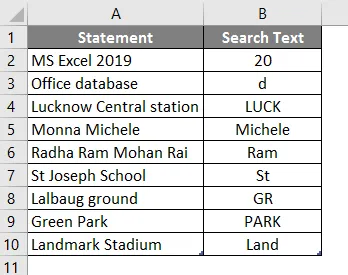
Creați un antet de coloană pentru rezultatul Căutare pentru a afișa rezultatul funcției în coloana C.
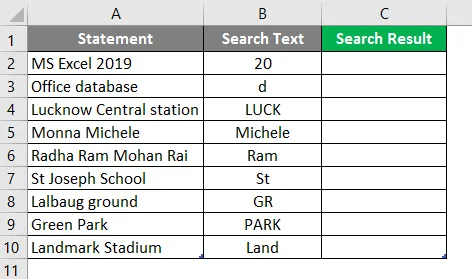
Faceți clic pe celula C2 și aplicați Formula de căutare.
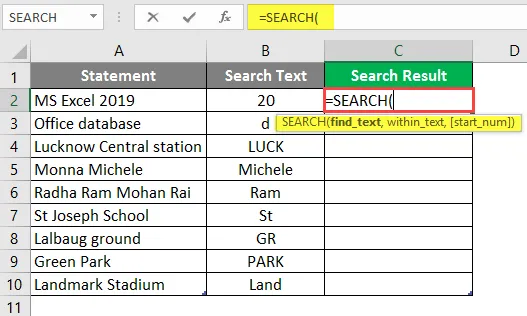
Acum va cere să găsească text, Selectați Textul de căutare pentru a căuta care este disponibil în B2.
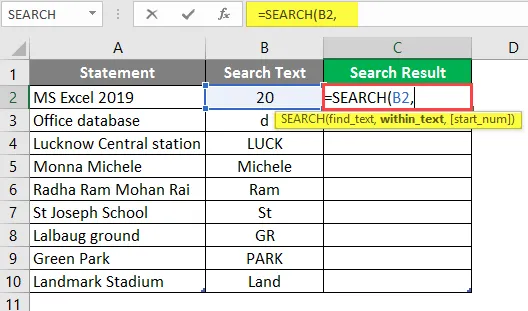
Acum va solicita în cadrul textului, de unde utilizatorul dorește să caute text care este disponibil în celula B2.
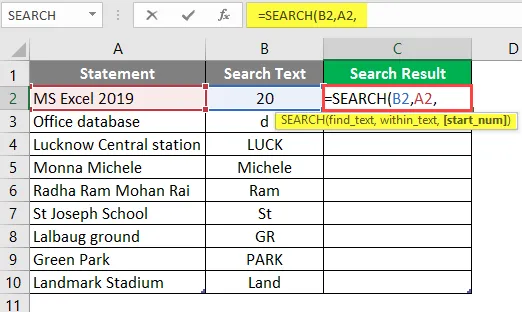
Acum va solicita numărul de început, care în mod implicit este 1, așa că, deocamdată, vom da 1 >> scrie în celula C2.
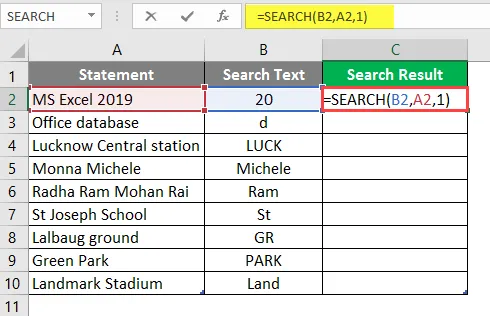
Apăsați tasta Enter.
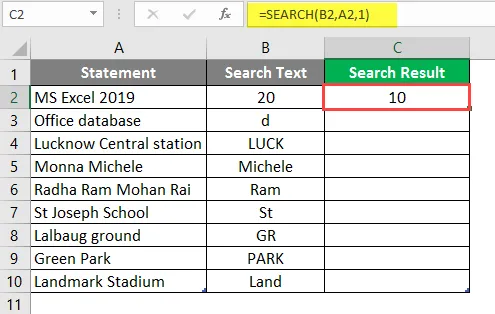
Trageți aceeași formulă către cealaltă celulă a coloanei C pentru a afla Rezultatul CĂUTĂRII.
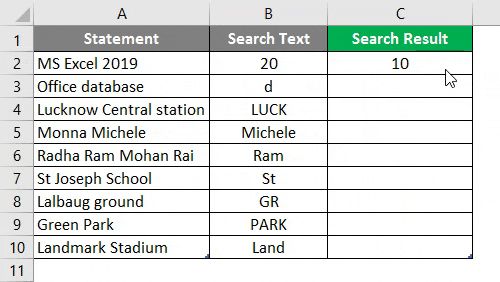
Rezumatul exemplului 1:
Deoarece utilizatorul dorește să caute text în declarația dată, același lucru îl poate realiza prin funcția de căutare. Care este disponibil în coloana C ca rezultat al căutării.
Exemplul # 2 -Utilizați funcția CĂUTARE pentru Wildcards
Există unele date care au wildcard-uri (cum ar fi:?, *, ~) În tabel și șir de căutare, de asemenea, pe care un utilizator dorește să le caute din datele date.
Să vedem cum funcția SEARCH poate rezolva această problemă.
Deschideți MS Excel, accesați Sheet2 unde utilizatorul dorește să caute textul.
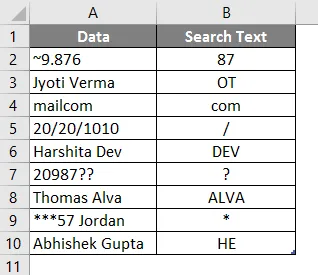
Creați un antet de coloană pentru rezultatul Căutare pentru a afișa rezultatul funcției în coloana C.
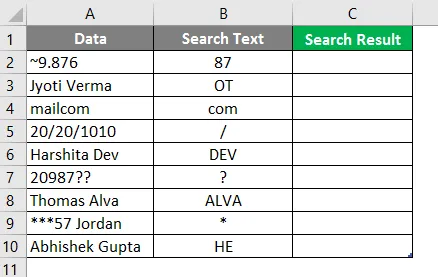
Faceți clic pe celula C2 și aplicați Formula SEARCH.
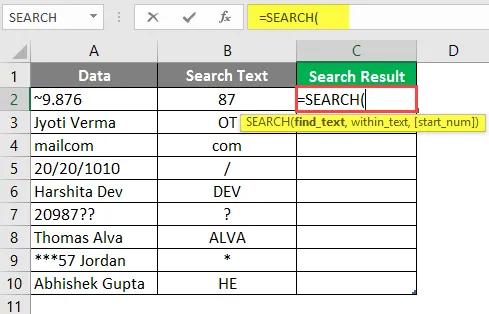
Acum va cere să găsească text, Selectați Textul de căutare pentru a căuta care este disponibil în B2.
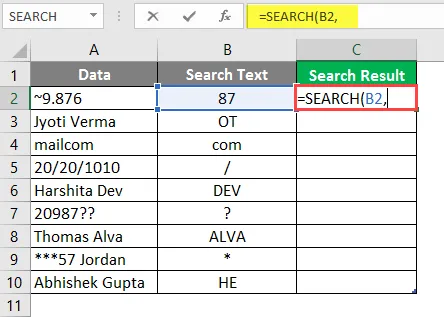
Acum va solicita în cadrul textului, de unde utilizatorul dorește să caute text care este disponibil în celula B2.
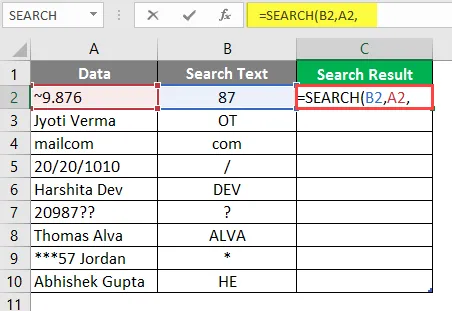
Acum va solicita numărul de început, care este implicit valoarea 1, așa că, deocamdată, vom da 1 >> scrie în celula C2.
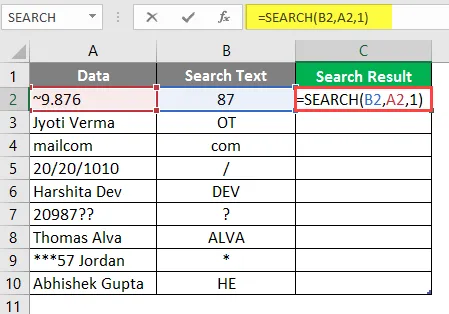
Apăsați tasta Enter.
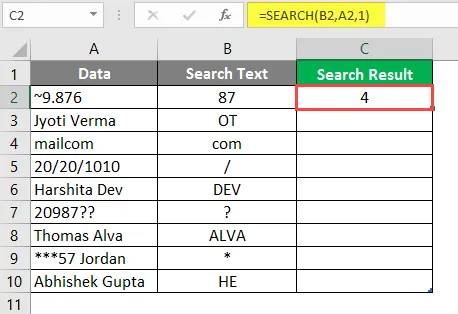
Trageți aceeași formulă către cealaltă celulă a coloanei C pentru a afla rezultatul CĂUTĂRII.
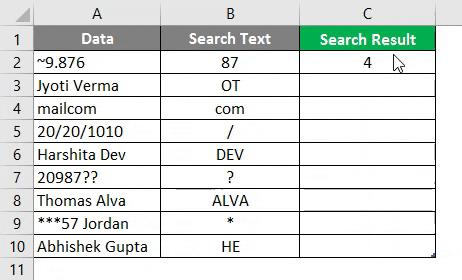
Rezumatul exemplului 2:
Deoarece utilizatorul dorește să caute text în datele date, același lucru îl poate obține prin funcția de căutare. Care este disponibil în coloana C ca rezultat al căutării.
Exemplul # 3 - Utilizați funcția CĂUTARE cu ajutorul funcției LEFT
Există câteva detalii despre angajații companiei, prezentate într-un tabel de unde un utilizator dorește să obțină numele tuturor angajaților.
Deschideți MS Excel, accesați Sheet3 unde utilizatorul dorește să obțină numele tuturor angajaților.

Creați un antet de coloană pentru Rezultatul Căutare pentru a afișa rezultatul funcției în coloana B.
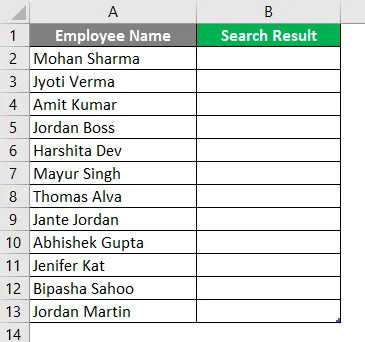
Faceți clic pe celula B2 și aplicați prima formulă din stânga.
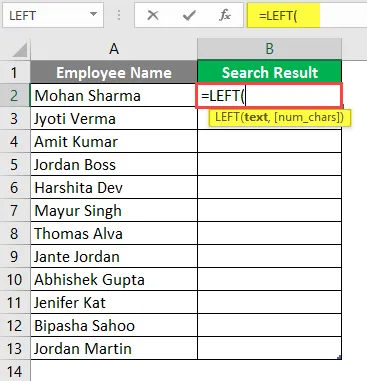
Acum selectați celula B2 unde va fi aplicată Formula LEFT.
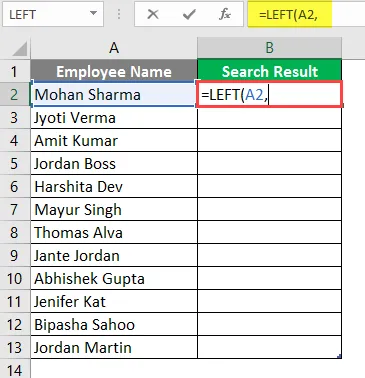
Aplicați acum Formula de CĂUTARE.

Acum va cere să găsească text, utilizatorul va căuta primul decalaj.

Acum va solicita în cadrul textului, de unde utilizatorul dorește să angajeze numele care este disponibil în celula A2.
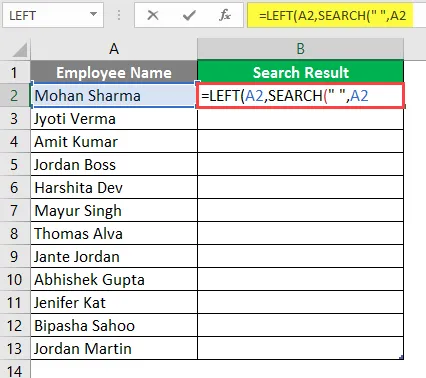
Acum va solicita numărul de început, care este implicit valoarea 1, așa că, deocamdată, vom da 1 >> scrie în celula B2.
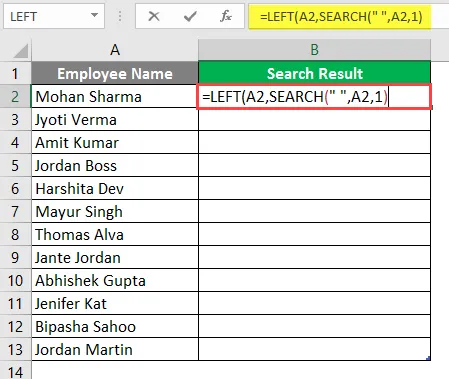
Acum va cere num_char care este rezultatul funcției de căutare >> aici spațiul contează, de asemenea, ca un caracter, astfel încât trebuie să fie minus 1 din rezultatul funcției de căutare.
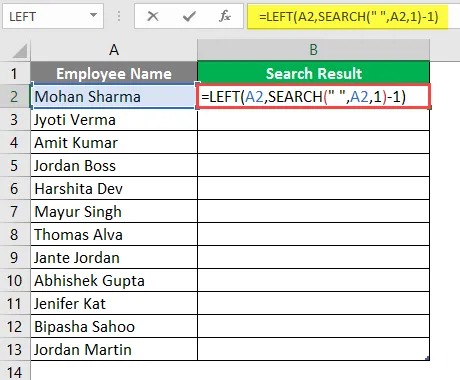
Apăsați tasta Enter.
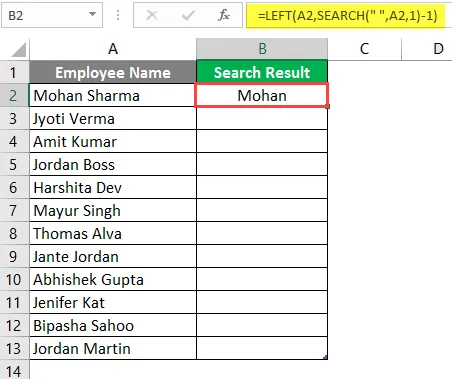
Trageți aceeași formulă către cealaltă celulă a coloanei B pentru a afla Rezultatul Căutării.
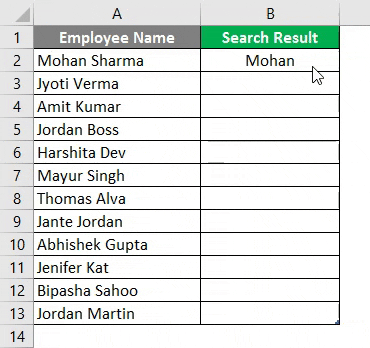
Rezumatul exemplului 3:
Întrucât utilizatorul dorește să afle primul nume al angajatului. Același lucru l-a obținut prin funcția stânga și căutare, care este disponibilă în coloana D ca rezultat al căutării.
Lucruri de reținut despre CĂUTARE Formula în Excel
- Funcția SEARCH va returna o valoare întreagă. Un utilizator poate utiliza această funcție cu alte formule și funcții.
- Funcția Căutare permite wildcards (cum ar fi: ??, *, ~) și nu este sensibilă la litere mari și mici. Dacă un utilizator dorește să caute sensibil la litere mari și minuscule, atunci utilizați funcția FIND.
- Dacă nu există nicio potrivire pentru find_search în inside_serach, atunci va arunca un #VALUE! Eroare.
- Dacă start_num este mai mare decât lungimea șirului inside_serach sau nu mai mare de zero, atunci va returna un #VALUE! Eroare.
Articole recomandate
Acesta a fost un ghid pentru Formula de căutare în Excel. Aici vom discuta despre cum se utilizează Formula de căutare în Excel, împreună cu exemple practice și șablon excel descărcabil. De asemenea, puteți parcurge și alte articole sugerate -
- Cum se folosește formula Excel sau Formula?
- Stânga funcție TRIM în Excel
- Modalități de introducere a datei în Excel
- Excel Introduceți pauză de pagină
- Cum se utilizează caracterele cu caracter comod în Excel?