Într-un tutorial anterior, am aflat elementele de bază și esențiale ale utilizării măștilor de tuns în Photoshop pentru a ascunde părțile nedorite ale unui strat din vedere în proiectele și documentele noastre.
Am aflat că măștile de decupare folosesc conținutul și zonele transparente ale stratului de jos pentru a determina ce părți ale stratului de deasupra rămân vizibile și, ca un exemplu din lumea reală, am folosit o mască de tuns pentru a plasa o imagine într-un cadru foto care se afla în interior o a doua imagine.
În acel tutorial, ne-am concentrat în principal pe utilizarea măștilor de tuns cu straturi bazate pe pixeli, dar o altă utilizare obișnuită pentru ele este cu tipul. Mai exact, pot fi folosite pentru a plasa cu ușurință o fotografie în interiorul textului !
După cum vom vedea în acest tutorial, straturile de tip din Photoshop sunt diferite de straturile bazate pe pixeli, deoarece nu există zone „transparente” reale pe un strat de tip. Tipul în sine devine pur și simplu conținutul stratului. Când utilizăm o mască de decupare cu un strat de tip, orice parte a imaginii de pe stratul de deasupra care se află direct peste partea de sus a textului rămâne vizibilă în document, în timp ce zonele imaginii care se află în afara textului sunt ascunse. Acest lucru creează iluzia că imaginea este de fapt în interiorul textului! Să vedem cum funcționează.
Ca și în cazul tutorialului anterior, voi folosi Photoshop CS6 aici, dar tot ce vom acoperi se aplică oricărei versiuni recente de Photoshop.
Utilizarea măștilor de tuns cu tip
Iată un document pe care l-am deschis care conține două imagini. Prima fotografie de pe stratul de fundal de jos va fi folosită ca imagine principală pentru proiect (prietenii care se bucură de fotografia cu ninsori de la Shutterstock):

Imaginea principală care va fi utilizată ca fundal.
Și dacă activez stratul superior făcând clic pe pictograma vizibilității sale din panoul Straturi:
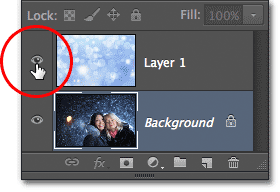
Făcând clic pe pictograma vizibilitatea stratului („globul ocular”) pentru stratul superior.
Vedem imaginea pe care o voi pune în interiorul unui text (rezumat de iarnă din Shutterstock):
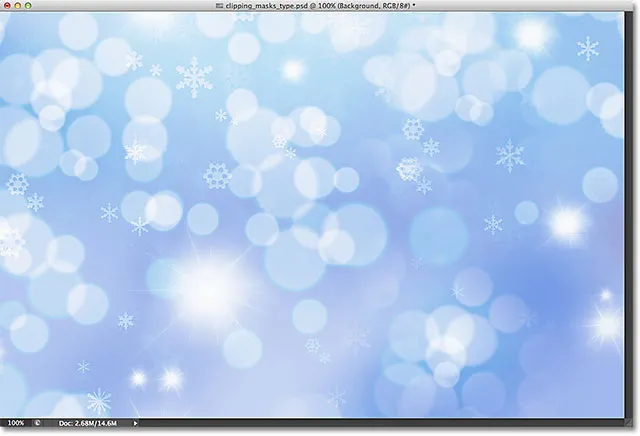
Imaginea care va merge în interiorul textului.
Pasul 1: Adăugați textul dvs.
Să mergem mai departe și să adăugăm textul în document. În primul rând, vreau ca textul meu să apară în fața celorlalte imagini deocamdată (așa că pot vedea ce fac) așa că înainte de a adăuga orice text, voi face clic pe stratul superior din panoul Straturi pentru a-l selecta și face-l activ:
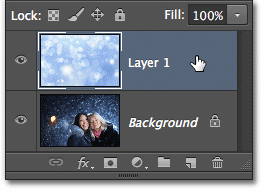
Selectarea stratului superior.
Cu stratul superior selectat, îmi voi adăuga textul. Dacă căutați mai multe informații despre lucrul cu tipul în Photoshop, asigurați-vă că consultați tutorialul nostru complet Photoshop Type Essentials, primul dintre mai multe tutoriale care acoperă tot ce trebuie să știți. Aici, voi începe prin apucarea Instrumentului de tip din panoul Instrumente:
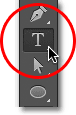
Selectarea instrumentului de tip.
Cu Instrumentul de tip selectat, voi alege fontul meu în bara de opțiuni de pe partea de sus a ecranului. Când știi că vei plasa o imagine în textul tău, de obicei vei dori să alegi un font cu litere groase, astfel încât să poți vedea mai multe imagini. Voi alege Impact, deoarece este un font gros frumos și voi seta dimensiunea inițială a fontului meu la 24pt. Nu vă faceți griji pentru alegerea unei culori pentru text, deoarece culoarea nu va fi vizibilă după ce am adăugat imaginea:

Selectarea opțiunilor de font din bara de opțiuni.
Cu detaliile mele de font alese, voi face clic în interiorul documentului cu Instrumentul de tip pentru a începe adăugarea textului meu. Voi introduce cuvintele „Sărbători fericite”:
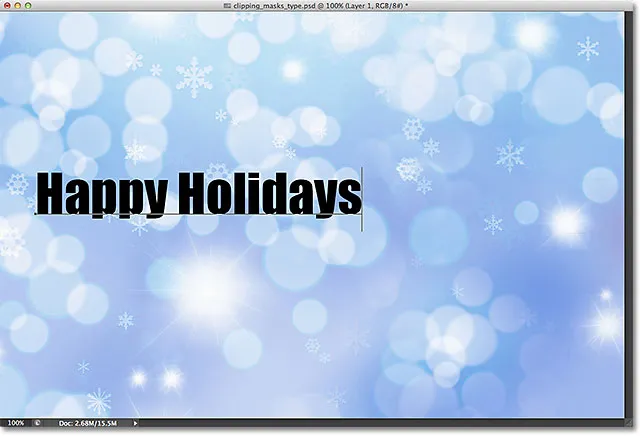
Adăugarea tipului la document.
Când ați terminat, faceți clic pe bifați în bara de opțiuni pentru a accepta tipul și a ieși din modul de editare a textului:

Făcând clic pe bifați în bara de opțiuni.
Dacă ne uităm în panoul Straturi, vom vedea noul strat de tip care a fost plasat deasupra celorlalte două straturi. Photoshop plasează noi straturi de tip direct deasupra oricărui strat care era anterior activ, motiv pentru care am dat pentru prima dată clic pe stratul 1 pentru a-l selecta înainte de a adăuga textul:
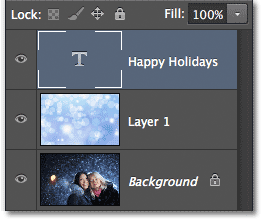
Panoul Straturi care prezintă noul strat de tip.
Pasul 2: Redimensionați textul cu transformare gratuită
Din păcate, dimensiunea fontului pe care am ales-o în bara de opțiuni a fost prea mică pentru designul meu, dar este în regulă, deoarece există o modalitate ușoară de redimensionare a textului. Vom folosi doar comanda Photoshop Free Transform. Îl voi selecta accesând meniul Edit din bara de meniu de pe partea de sus a ecranului și alegând Transformare gratuită . Sau puteam să apăs Ctrl + T (Win) / Command + T (Mac) de pe tastatura mea pentru a selecta Transformare gratuită cu ajutorul comenzii rapide. Ambele sunt ok:
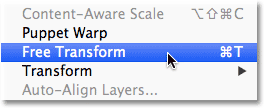
Accesând Editare> Transformare gratuită.
Aceasta plasează caseta Transformare gratuită și mânere (pătrate mici) în jurul tipului. Pentru a redimensiona tipul, voi face pur și simplu clic și glisează mânerele colțului spre exterior pentru a face textul atât de mare cât am nevoie. De asemenea, voi ține apăsat tasta Shift în timp ce glisez mânerele pentru a păstra forma originală a literelor intacte în timp ce le redimensionez. După ce ați terminat, apăsați Enter (Win) / Return (Mac) de pe tastatură pentru a accepta transformarea și ieșirea din comanda Free Transform:
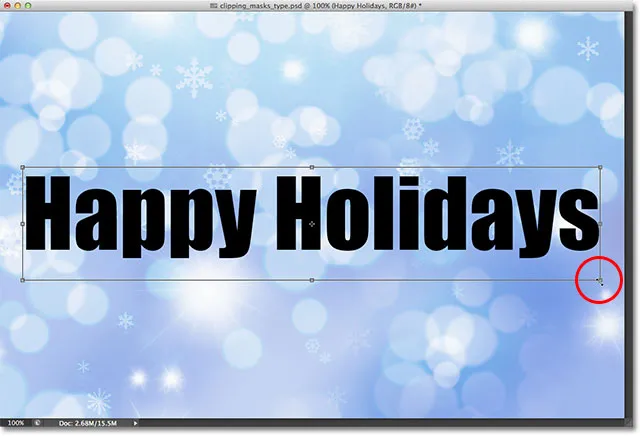
Apăsați Shift și glisați mânerele colțului pentru a redimensiona textul.
Pasul 3: Creați o mască de decupare
Acum că tipul este de dimensiunea de care avem nevoie, să mergem mai departe și să adăugăm masca noastră de decupare pentru a plasa imaginea în interiorul textului. Imaginea pe care vreau să o așez în interiorul textului meu este pe Layer 1, dar Layer 1 se află momentan sub stratul meu Type și așa cum am învățat în tutorialul Essentials Masks Clipping, avem nevoie de stratul care va servi drept mască de tuns (în acest cazul, stratul Tip) să fie sub stratul care va fi „tăiat” (stratul 1). Acest lucru înseamnă că va trebui mai întâi să-mi mut stratul de tip sub stratul 1.
Pentru a muta stratul Tip, voi face clic pe el în panoul Straturi și cu butonul mouse-ului ținut apăsat, voi începe glisarea stratului în jos până când voi vedea o bară de evidențiere orizontală între stratul 1 și stratul de fundal:
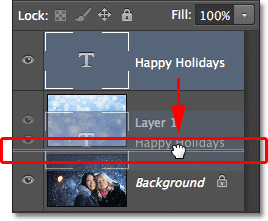
Trageți stratul de tip sub stratul 1.
Când apare bara de evidenție, voi elibera butonul mouse-ului și stratul Type este mutat chiar acolo unde am nevoie direct de sub stratul 1:
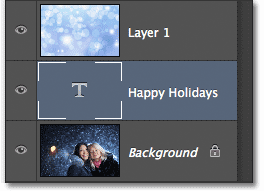
Stratul 1 se află acum deasupra stratului Tip.
În continuare, trebuie să ne asigurăm că avem stratul care va fi „tăiat” de masca de tuns selectată, așa că voi selecta stratul 1:
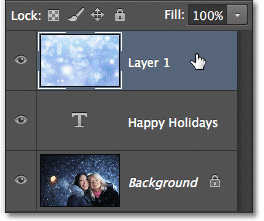
Selectarea stratului de imagine deasupra stratului Tip.
Cu stratul de tip acum direct sub imagine și stratul de imagine selectat, voi adăuga masca de decupare accesând meniul Strat din partea de sus a ecranului și alegând Creare mască de decupare:
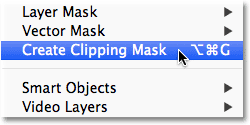
Accesarea stratului> Creare mască de decupare.
Dacă ne uităm din nou în panoul Straturi, vedem că stratul 1 este acum indentat la dreapta, cu o săgeată mică în stânga miniaturii de previzualizare îndreptată în jos spre stratul de tip de sub el. Aceasta ne spune că stratul 1 este acum tăiat de stratul tip:
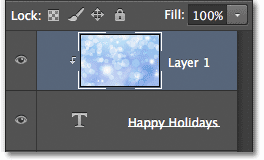
Panoul Straturi care prezintă masca de tuns.
Și dacă ne uităm în fereastra documentului, vedem că imaginea de pe stratul 1 pare a fi acum în interiorul textului! Nu este chiar în interiorul textului. Arată doar așa, deoarece orice parte a imaginii care nu este așezată direct deasupra tipului este ascunsă din vedere datorită măștii de decupare:

Photoshop ascunde acum orice parte a imaginii care nu este așezată direct deasupra tipului.
Pasul 4: Repoziționarea textului
Desigur, am ales un loc destul de prost pentru a-mi plasa textul. Blochează fețele celor două persoane din fotografie, așa că va trebui să mut textul în poziție. În primul rând, voi selecta stratul Tip în panoul Straturi:

Faceți clic pe stratul Tip pentru a-l selecta.
Apoi voi apuca instrumentul Move Photoshop din partea de sus a panoului Instrumente:
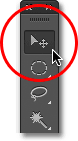
Selectarea instrumentului Mutare.
Cu stratul de tip selectat și instrumentul Mutare în mână, voi face pur și simplu clic pe textul din document și îl voi trage deasupra celor două persoane din fotografie. Chiar dacă textul este în mișcare, imaginea din interiorul textului rămâne pe loc. Nu se mișcă deloc. Deci, cu textul acum mai sus în document, vedem o parte diferită a imaginii din interiorul textului. Textul și imaginea din interiorul acestuia pot fi mutate efectiv independent una de cealaltă, așa că, dacă aș dori, aș putea selecta și stratul de imagine (stratul 1) din panoul Straturi și, cu instrumentul Mișcare încă în mână, să trageți imaginea în interiorul textului pentru a-l repoziționa. Acest lucru ar muta imaginea în timp ce textul a rămas pe loc:

Utilizați Instrumentul Mutare pentru a muta textul sau imaginea din interiorul textului (în funcție de ce strat este selectat în panoul Straturi).
Chiar dacă stratul de tip este utilizat ca mască de tuns, acesta este încă tip oficial, ceea ce înseamnă că rămâne complet modificabil chiar și cu imaginea care apare în interiorul acestuia. Dacă dintr-o dată v-ați dat seama că ați făcut o greșeală de ortografie, selectați pur și simplu Instrumentul de tip, evidențiați greșeala făcând clic și glisând peste ea, tastați corecția, apoi faceți clic pe bifați în bara de opțiuni pentru a o accepta. Sau, dacă nu vă place fontul pe care l-ați ales inițial, selectați din nou Instrumentul de tip, faceți clic pe stratul Tip din panoul Straturi pentru a-l activa, apoi alegeți un font diferit din Bara de opțiuni (poate fi necesar să utilizați gratuit Transformă din nou pentru a redimensiona tipul dacă schimbi fonturi). Din nou, acoper toate aceste lucruri și mai mult începând cu tutorialul nostru Photoshop Type Essentials.
Deformare și remodelare a tipului
De asemenea, deoarece tipul este încă tip, asta înseamnă că puteți chiar să-l formați în diferite forme! Mai întâi asigurați-vă că aveți stratul Tip selectat în panoul Straturi, apoi mergeți la meniul Edit din partea de sus a ecranului, alegeți Transformare, apoi alegeți Warp :
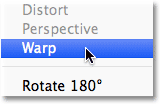
Accesând Editare> Transformare> Warp.
Cu comanda Warp selectată, căutați în partea stângă extremă a barei de opțiuni din partea de sus a ecranului și veți vedea o opțiune Warp care, în mod implicit, este setată pe Niciunul :

Opțiunea Warp din bara de opțiuni.
Făcând clic pe cuvântul Nici unul nu se deschide o listă derulantă pentru mai multe stiluri presetate pentru a alege. Ca exemplu, voi alege unul dintre cele mai populare stiluri - Wave :

Alegerea Wave din lista de stiluri presetate de urzeală.
Acest lucru deformează instantaneu textul într-o formă „de val” distractivă, totuși, masca de decupare rămâne activă, cu imaginea care apare în interiorul textului. În orice mod puteți face cu tipul Photoshop, puteți face cu el chiar și atunci când este folosit ca mască de tuns:

Textul după aplicarea comenzii Warp.
Adăugarea stilurilor de strat
Am învățat, de asemenea, în tutorialul „Essentials Masks Clipping” că putem adăuga stiluri de strat la măștile de tuns și acest lucru este adevărat chiar și atunci când folosim tip. Pentru a termina rapid lucrurile, voi adăuga un stil de strat textului pentru a-l ajuta să se îmbine mai bine cu fotografia principală din spatele ei. În primul rând, voi selecta stratul Tip în panoul Straturi:

Selectarea stratului tip.
Apoi voi face clic pe pictograma Stiluri de strat din partea inferioară a panoului Straturi:
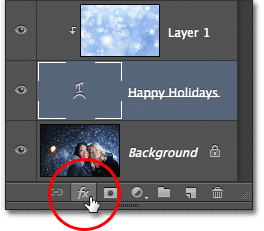
Dând clic pe pictograma Stiluri de strat.
Voi alege Outer Glow din lista stilurilor de strat care apar:
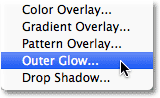
Alegerea unui stil Outer Glow.
Aceasta deschide caseta de dialog Stilul stratului Photoshop setat la opțiunile Strălucire exterioară din coloana din mijloc. Voi schimba culoarea strălucirii mele exterioare în alb, făcând clic pe eșantionul de culori și alegând albul din Color Picker care apare. Apoi, scad Opacitatea strălucirii la 30% și măresc Dimensiunea strălucirii la aproximativ 32px . Desigur, acestea sunt doar setări care funcționează bine cu imaginea mea aici și sunt menite să fie doar un exemplu despre modul în care putem adăuga stiluri de strat la tip în timp ce este utilizat ca mască de tuns:
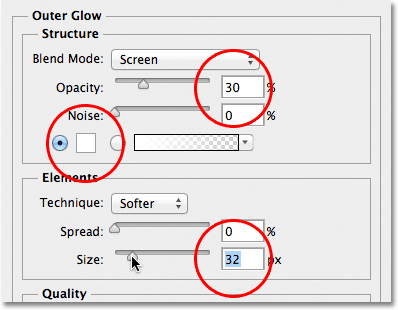
Opțiunile Outer Glow.
Voi face clic pe OK în colțul din dreapta sus al casetei de dialog Stil strat pentru a o închide. Putem vedea stilul Outer Glow listat sub stratul Tip în panoul Straturi:
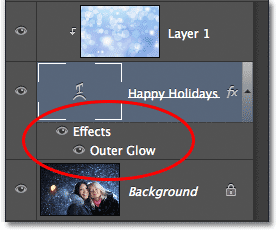
Stilul Outer Glow apare sub stratul Type.
Și cu asta, am terminat! Iată rezultatul meu final cu strălucirea exterioară adăugată la text (am folosit și Move Tool pentru a muta tipul în jos doar un pic, astfel încât să pară mai centrat între cele două fete și partea superioară a imaginii):

Rezultatul final „imagine în text”.