
Cum se instalează CorelDraw
CorelDraw este un software folosit pentru editare grafică vectorială, unde imaginile sunt editate sau create pentru logo-uri, semne, anteturi, afișe, certificate, scrisori de invenție, ilustrații, lucrări de artă bazate pe web și diverse alte proiecte legate de imagini în 2 dimensiuni. Acest software este dezvoltat și comercializat de Corel Corporation Toate atribuirea grafică se poate face. Persoanele interesate de a deveni un grafician trebuie să învețe Corel Draw pentru că este instrumentul utilizat frecvent pentru proiectele lor. Software-ul este ușor de utilizat și ușor de învățat, alături de proiectare și cu cel mai bun mediu pentru astfel de proiecte. aici vom discuta despre cum să instalați software-ul CorelDraw.
Înainte de instalare, verificați câteva proprietăți ale sistemului, precum cele enumerate mai jos: -
1) Spațiu pe hard disk - 4 GB sau mai mult spațiu liber în unitatea C: \ pentru a instala aplicația și a lucra.
2) Ram- 4 GB sau mai mult valorizat (recomandat 8 GB).
3) Procesor - Intel sau AMD cu 64 biți acceptat 4GHz sau mai rapid.
4) Sistem de operare - Windows sau IOS cu configurație pe 64 de biți.
5) conexiunea la internet trebuie să fie suficient de bună pentru a înregistra și a obține cerințele necesare de activare software, notificări de abonament și acces la toate serviciile online și multe altele.
Instalarea CorelDraw:
Mai jos găsiți detaliile pas cu pas pentru instalarea celei mai recente versiuni CorelDraw.
Pasul 1
- Pentru a descărca și instala cea mai recentă versiune a CorelDraw, vizitați pagina web oficială a CorelDraw. Această pagină web conține toate cele mai recente caracteristici incluse în CorelDraw.
- https://www.coreldraw.com/en/product/coreldraw/?topNav=ro și a ales să descarce Trail Pack versiunea gratuită (30 de zile) trail pack. Faceți clic pe Cumpărați acum pentru a cumpăra un pachet plan de la Corel. Instrumentul are toată nevoia personală și profesională de lucrări de proiectare grafică pentru studenți și profesioniști din mai multe stări de utilizare, conform cerințelor. Cea mai recentă versiune a instrumentului are șabloane noi și moduri de navigare ușoare, fluxuri de lucru Pixel și multe altele.

- După ce faceți clic pe descărcarea browser-ului Descărcați pachetul de trasee, descărcați fișierul de execuție Corel pentru a descărca sistemul, asigurați-vă că mențineți conexiunea Wi-Fi sau la Internet activă pentru întregul proces de instalare. Pachetul de încercare va funcționa o perioadă de timp limitată, în timp ce pachetul achiziționat va fi emis de Corel Corporation pentru anul, luna și trimestrial, în baza pachetului achiziționat. Numărul de serie achiziționat va fi trimis la ID-ul personal de e-mail al utilizatorului și nu trebuie împărtășit cu alții.
Pasul 2
- După ce descărcarea este terminată, faceți dublu clic pe CorelDraw Graphics Suite X7Installer_EN64Bit . fișier exe pentru a rula instalați aplicația ca expert. Procedând astfel, software-ul începe instalarea pe sistem. Lăsați aplicația să execute complet cu toate fișierele care acceptă.
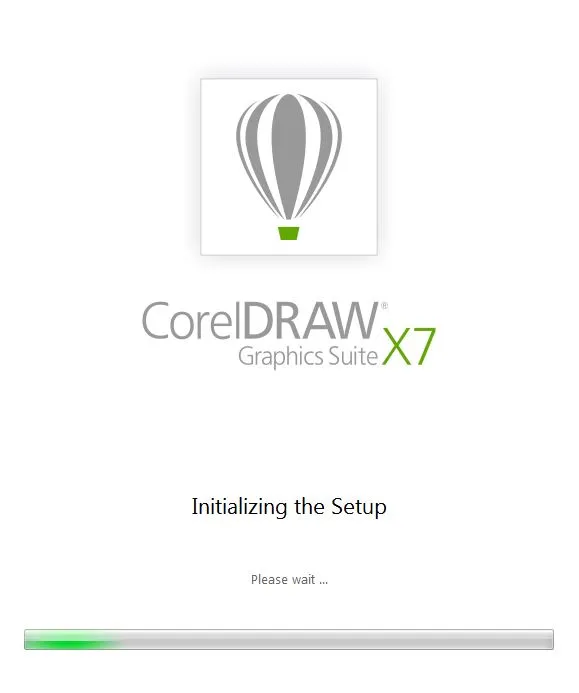
Pasul 3
- După încărcarea întregului fișier de asistență pentru un instrument de instalare, cereți să citiți și să acceptați termenii și condițiile acordului de licență pentru utilizator Corel. Care conține detaliile și condițiile licenței de utilizare a drepturilor de autor. Și faceți clic pe Următorul.
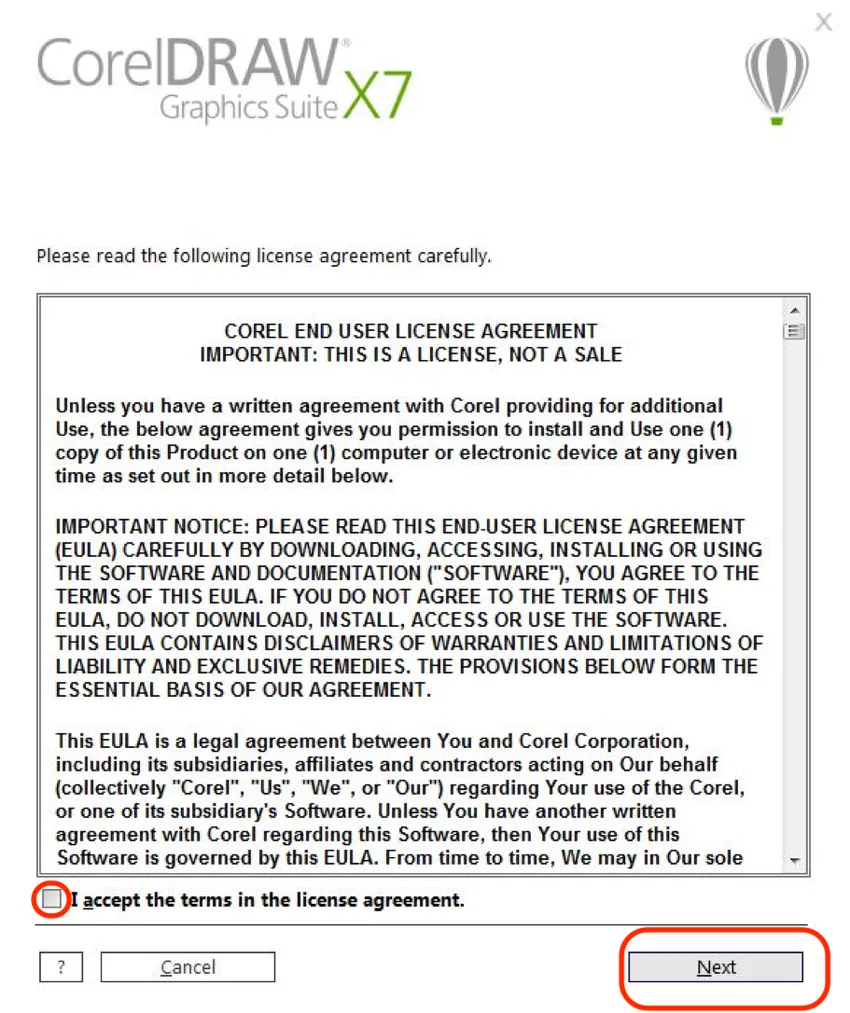
Pasul 4
Acum apare o fereastră care cere numele utilizatorului în mod implicit, numele de autentificare al utilizatorului va fi aplicat de instrument ca nume de utilizator, dacă este necesar ca utilizatorii să fie schimbați.
- Cu continuarea acestuia dacă un utilizator a achiziționat un număr de serie, atunci putem selecta „Am un număr de serie” și să tipăm numărul de serie care a primit prin e-mail după cumpărare.
- Dacă utilizatorul dorește să utilizeze trail pack, atunci utilizatorul poate selecta direct „Nu am număr de serie vreau să încercați produsul” și faceți clic pe următorul.
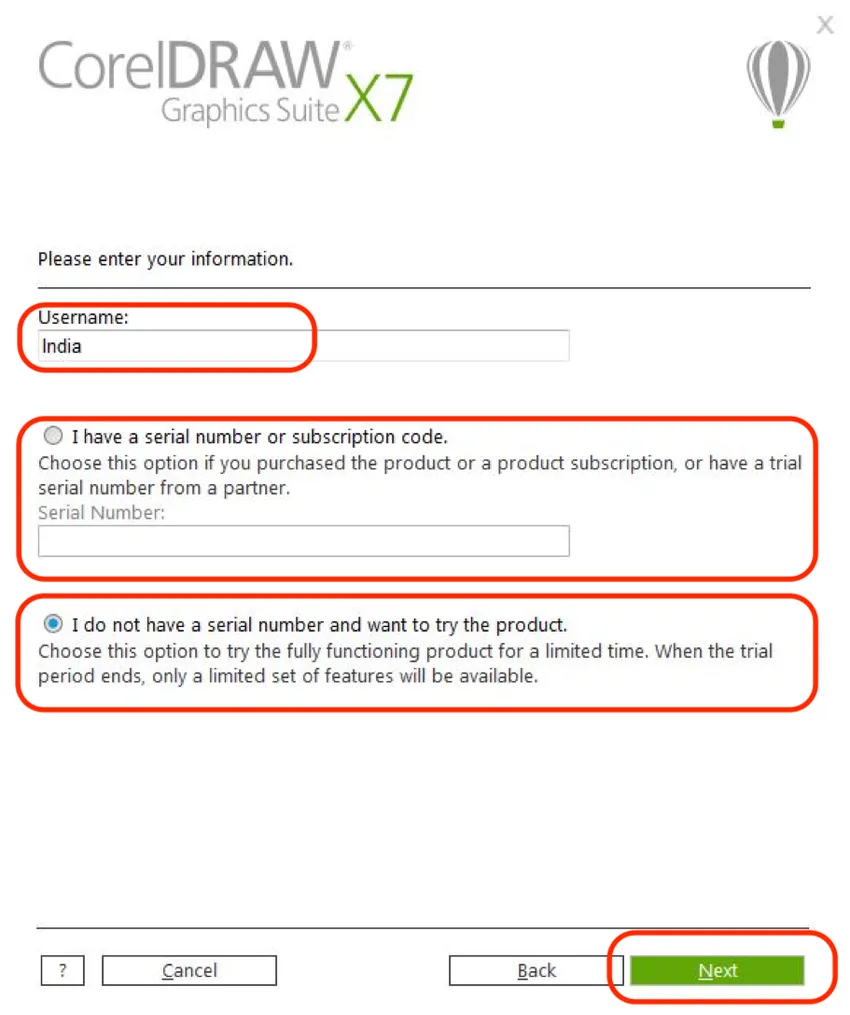
Pasul 5
Opțiunile de instalare pot fi selectate în 2 tipuri diferite
- Instalare tipică: - Selectând acest proces de instalare se va face implicit C: \ drive cu toate programele și opțiunile de atribuire, înainte de a face acest lucru, asigurați-vă că unitatea C: \ are un spațiu minim de 4 GB pentru a finaliza procedura de instalare. . Aplicația completă va fi instalată.

- Instalare personalizată: - Selectând această opțiune, putem obține obiceiuri pe care aplicațiile limitate le solicită din suita care le este familiară utilizatorilor. Și 4 set de instalații pot fi configurate înainte de instalare. Acestea au discutat mai jos în detaliu.

Pasul 6
- Utilizatorul poate verifica lista dorită a formularului de cerere și se poate debifa cererea care nu le este familiară și faceți clic pe următorul.
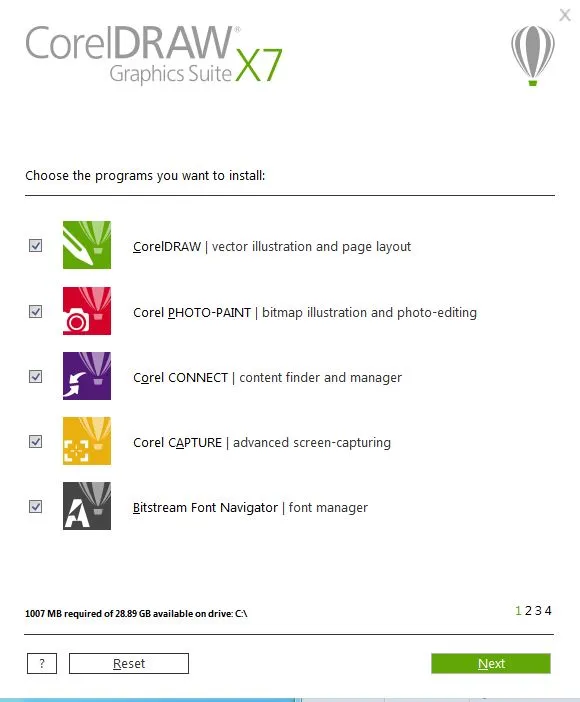
Pasul 7
- Puține utilități de bază și instrumente de scriere pot fi configurate, dar majoritatea utilizatorilor îl folosesc în mod implicit, deoarece instrumentul are cel mai bun aranjament de instrumente la îndemână pentru a utiliza, nu schimba nicio setare faceți clic pe următorul.
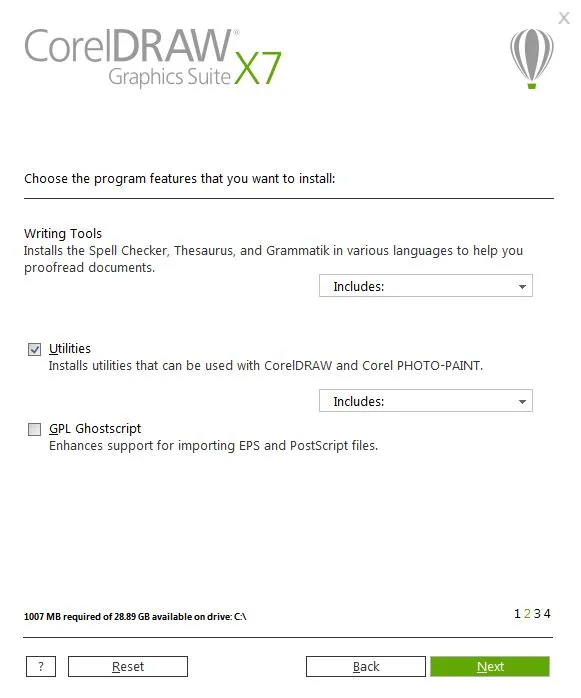
Pasul 8
- Verificați și permiteți obținerea actualizărilor legate de produs și crearea de comenzi rapide pe desktop, dacă un utilizator nu dorește să aibă comenzi rapide pe desktop, îl putem dezactiva. Și faceți clic pe următorul.
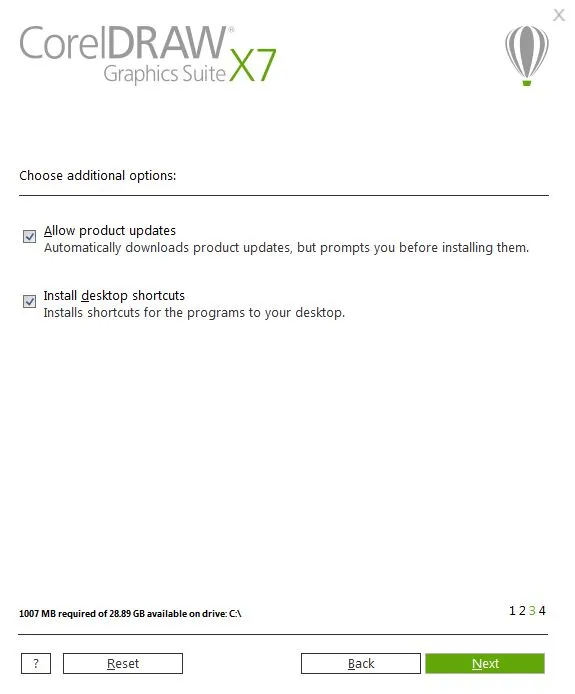
Pasul 9
- Confirmați calea pentru instalarea software-ului care ajută la instalarea tuturor fișierelor și plug-urilor care vor fi stocate și care vă ajută la lansarea aplicației în sistem.
- Utilizatorii pot modifica unitatea sau locația implicită selectată de instrument, dacă este necesar. Și faceți clic pe instalați acum.
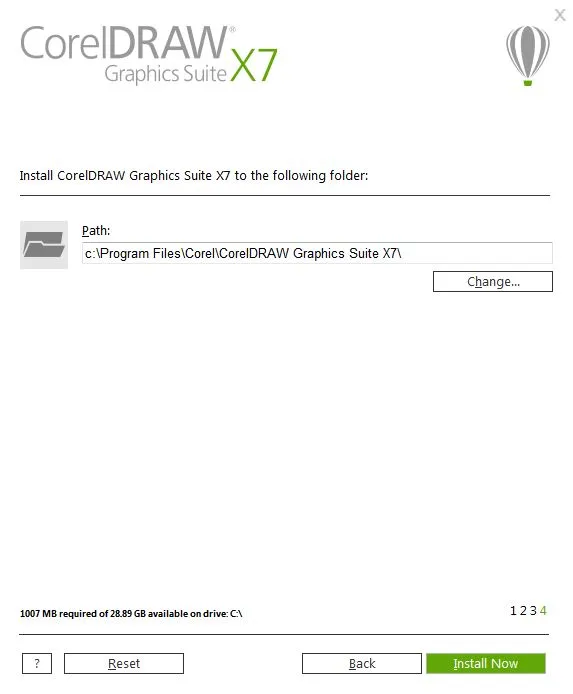
Pasul 10
- Instrumentele necesită ceva timp pentru a instala toate fișierele necesare pentru software, așteptați până la instalarea completă a aplicației. putem realiza concepte de design internațional pe Corel Draw.
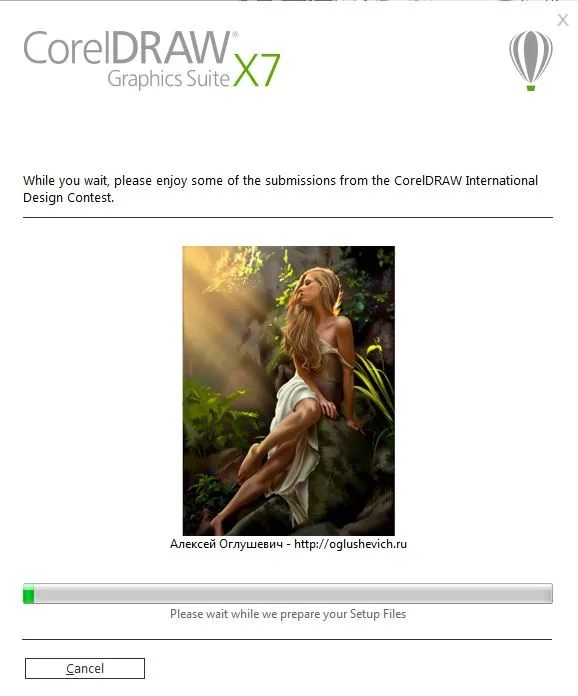
Pasul 11
- O fereastră prezintă starea completă de succes a instalării, cu detaliile aplicațiilor instalate din suita selectată. În această etapă, aplicațiile sunt instalate în sistem și sunt gata de a fi utilizate cu comenzile rapide de pe desktop.
- Faceți clic pe un finisaj pentru a finaliza procesul de instalare.
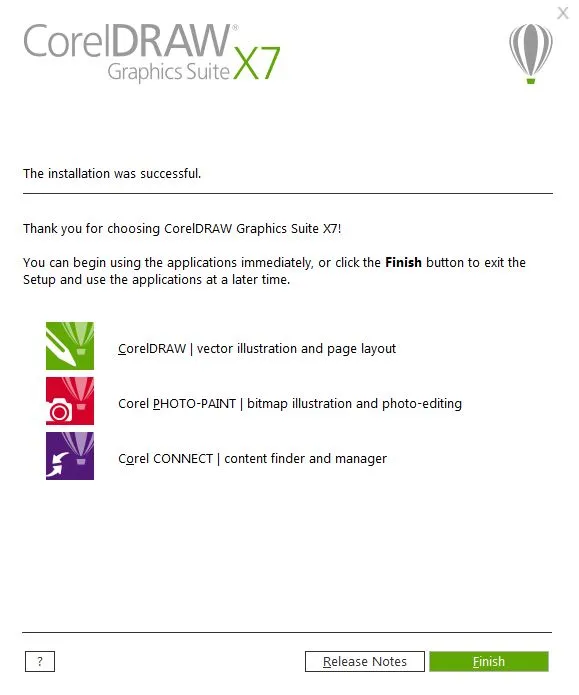
Pasul 12
- Acum faceți dublu clic pe CorelDraw sau faceți clic dreapta
- și selectați executați ca administrator, astfel încât sistemul să lanseze aplicația și va dura ceva timp când aplicația este deschisă pentru prima dată după instalare din cauza configurației și configurației backend.
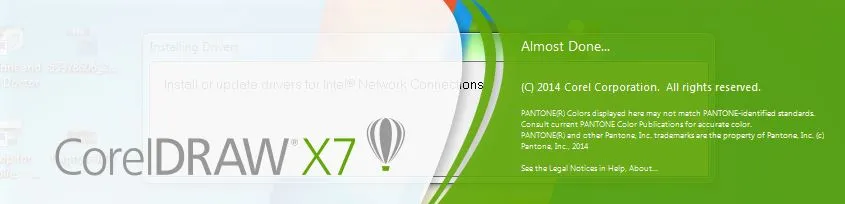
Pasul 13
- Se deschide pagina principală a aplicațiilor și aplicația care este gata de utilizare cu toate atribuțiile, preferințele, straturile și instrumentele pentru cerințele proiectului. Utilizatorii pot crea conceptul de creare a dimensiunii fișierului conform cerințelor înainte de a începe noile proiecte. Spațiul de lucru este disponibil în mai multe dimensiuni, precum toate dimensiunile de hârtie, cum ar fi A4, A3, crearea de logo-uri, invitație, poster și toate lucrurile care pot fi imprimate care pot fi utilizate în software.
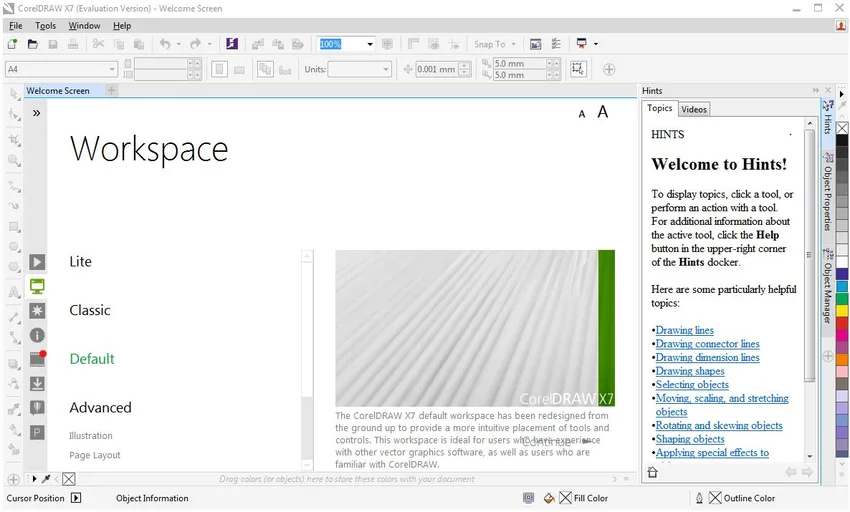
Notă: Utilizatorii care achiziționează pachetul vor primi o copie digitală a confirmării pachetului achiziționat de la Corel Draw. Salvați-l pentru referințe suplimentare.
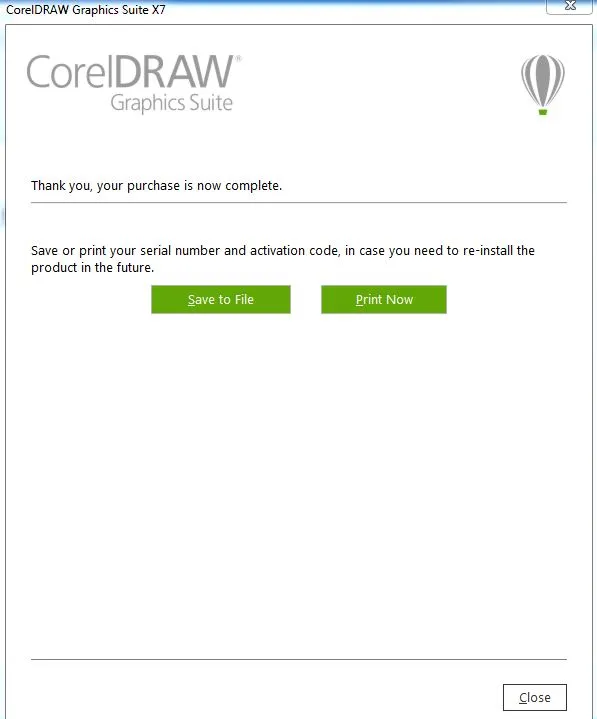
Articole recomandate
Acesta a fost un ghid despre cum se instalează CorelDraw. Aici am discutat despre conceptele și pașii pentru instalarea CorelDraw în sistemul nostru. De asemenea, puteți consulta următoarele articole pentru a afla mai multe -
- Instalați Adobe Photoshop
- Cum se instalează iOS?
- Cum se instalează Fedora?
- Instalați JMeter
- Ce este CorelDraw?