Redimensionarea unei imagini este una dintre abilitățile cele mai utilizate în Photoshop. De fapt este atât de comun, încât chiar și persoanele care nu știu practic nimic despre Photoshop reușesc în continuare să-l folosească pentru a-și redimensiona imaginile, ceea ce ar trebui să vă facă o idee despre cât de ușor este de făcut.
În acest tutorial, vom învăța cum să redimensionați imaginile, precum și o regulă generală de care trebuie să țineți cont, astfel încât fotografiile dvs. redimensionate să rămână clare și clare. Voi folosi Photoshop CS5 aici, dar pașii sunt aceiași cu orice versiune recentă a programului.
Iată o imagine pe care am deschis-o pe ecran:

Fotografia originală.
Aceasta este o fotografie făcută într-o călătorie în Mexic. Desigur, versiunea originală a fotografiei a fost mult mai mare decât ceea ce vedem aici, dar am redimensionat-o și am făcut-o mai mică, astfel încât să se potrivească mai bine pe pagină. Cum am făcut asta? Este ușor. Pentru redimensionarea unei imagini în Photoshop, folosim comanda Dimensiune imagine la care putem ajunge accesând meniul Imagine din bara de meniu de pe partea de sus a ecranului și alegând Dimensiunea imaginii :
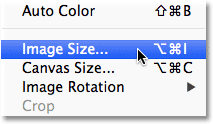
Accesați Imagine> Dimensiune imagine.
Aceasta va afișa caseta de dialog Dimensiune imagine, după cum se arată mai jos:
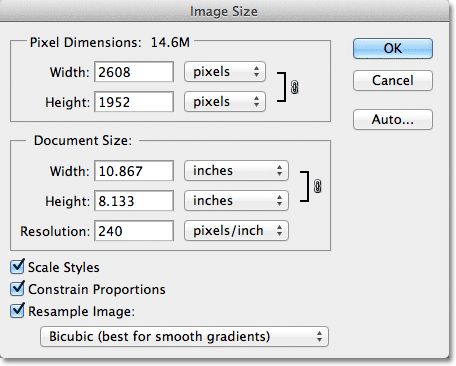
Caseta de dialog Dimensiune imagine.
Această captură de ecran a casetei de dialog Dimensiune imagine a fost făcută imediat după ce am deschis fotografia originală, înainte de a o redimensiona într-o versiune mai mică pentru afișarea pe pagină. Dacă priviți cu atenție, veți observa că caseta de dialog este împărțită în două secțiuni principale - Dimensiunile pixelilor și Dimensiunea documentului - fiecare care prezintă măsurători diferite. Deoarece acest tutorial se referă la modul de redimensionare a unei imagini, trebuie doar să ne preocupăm de secțiunea superioară, Dimensiunile pixelilor, deoarece este cea care controlează dimensiunile reale, fizice (în pixeli) ale fotografiei.
Să privim mai atent, apoi, la secțiunea Dimensiuni pixeli, care ne prezintă două lucruri despre imaginea noastră. În primul rând, dacă ne uităm direct la dreapta cuvintelor „Dimensiuni pixel”, putem vedea dimensiunea actuală a fișierului . În cazul meu, îmi spune că fotografia mea este de 14, 6 M („M” înseamnă megabyte sau „milioane de octeți”):
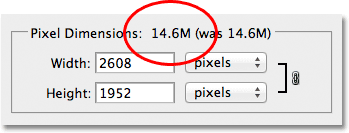
Dimensiunea curentă a fișierului este afișată în dreapta cuvintelor „Dimensiuni pixel”.
Cunoașterea dimensiunii fișierului imaginii poate fi utilă dacă doriți să comparați dimensiunea versiunii originale cu cea redimensionată, dar nu ne ajută să redimensionăm imaginea. Pentru asta, avem nevoie de alte informații pe care ni le spune secțiunea Dimensiuni pixeli - lățimea și înălțimea actuală a imaginii noastre:
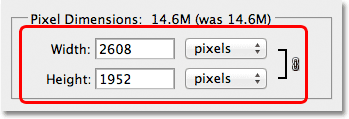
Lățimea curentă și înălțimea imaginii, în pixeli.
Aici, vedem că fotografia mea originală avea 2608 pixeli lățime cu 1952 pixeli înălțime. La acea dimensiune, nu aș avea nicio problemă să tipăresc un 8x10 cu aspect excelent, dar aveam nevoie de o versiune mai mică, care să se potrivească mai bine pe aceste pagini. Deci cum am făcut-o mai mică? Pur și simplu am schimbat numerele din casetele Lățime și Înălțime în ceea ce aveam nevoie! Voi seta noua lățime a imaginii mele la 900 de pixeli și înălțimea la 647 pixeli (desigur acesta este doar un exemplu, puteți introduce orice dimensiune aveți nevoie):
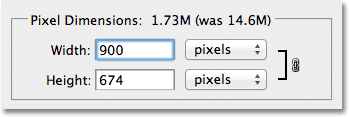
Introducerea valorilor noi de lățime și înălțime pentru imagine.
Pentru a schimba valorile Lățime și Înălțime, trebuie doar să faceți dublu clic în una dintre cele două casete (fie Lățime, fie Înălțime), care va evidenția numărul afișat în prezent în casetă, apoi tastați o nouă valoare. După ce ați terminat, faceți clic pe butonul OK și Photoshop va redimensiona imaginea la noile dimensiuni specificate.
Puteți, de asemenea, să redimensionați imaginea cu un procent din dimensiunea imaginii originale, mai degrabă decât să introduceți o valoare specifică a pixelilor. Dacă priviți în dreapta casetelor valorilor Lățime și Înălțime, veți observa că tipul de măsurare este în prezent setat pe pixeli, dar dacă faceți clic pe cuvântul „pixeli” sau săgeata din dreapta cuvântului, va apărea meniul derulant care vă permite să schimbați tipul de măsurare la procente :
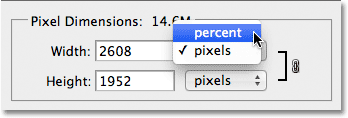
Modificarea tipului de măsurare de la pixeli la procente.
După ce ați ales procentul ca tip de măsurare, secțiunea Dimensiuni pixeli va afișa lățimea și înălțimea imaginii dvs. ca procent și nu ca valoare a pixelilor. Redimensionarea imaginii folosind un procent se face la fel ca și cum ai utiliza valori pixel. Doar faceți dublu clic în caseta de valori Lățime sau Înălțime și tastați un procent nou. După ce ați terminat, faceți clic pe butonul OK și Photoshop va redimensiona imaginea la valoarea procentuală introdusă.
Veți observa, dacă nu ați modificat setările implicite, că atunci când introduceți o nouă valoare Lățime sau Înălțime, cealaltă valoare se schimbă automat. Cu alte cuvinte, dacă încercați să modificați valoarea pentru lățimea imaginii, înălțimea se va schimba odată cu ea. Asta pentru că, în mod implicit, Photoshop păstrează intact raportul original al imaginii atunci când îl redimensionați, care este de obicei ceea ce doriți. În mod normal, nu ați schimba lățimea unei fotografii fără să schimbați înălțimea, de altfel, lucrurile vor arăta denaturate. Photoshop ne permite să știm că valorile de lățime și înălțime ale imaginii sunt în prezent legate între ele afișând o pictogramă legată la dreapta valorilor:
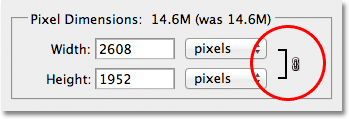
Această pictogramă ne spune că valorile Lățime și Înălțime sunt în prezent legate între ele.
Dacă vă uitați în partea de jos a casetei de dialog Dimensiune imagine, veți vedea opțiunea Restrânge proporțiile care controlează dacă lățimea și înălțimea sunt legate. În mod implicit, opțiunea este selectată, dar dacă trebuie să schimbați lățimea și înălțimea separat, debifează pur și simplu această opțiune:
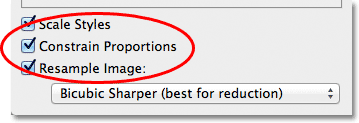
Opțiunea Constrain Proportions păstrează intact raportul de aspect, dar poate fi dezactivată dacă este necesar.
Redimensionarea și calitatea imaginii
Redimensionarea imaginilor în Photoshop poate fi ușoară, dar este foarte important să țineți cont atunci când vine vorba de menținerea calității imaginii. În general, este în regulă să faceți o fotografie mai mică decât dimensiunea inițială, dar doriți să evitați să o faceți mai mare ori de câte ori este posibil. Să ne uităm la un exemplu.
Să zicem că trebuie să reduc dimensiunea și înălțimea fotografiei mele cu 50%. Pentru a face acest lucru, în caseta de dialog Dimensiune imagine, voi modifica pur și simplu valorile Lățime și Înălțime la 50 la sută:
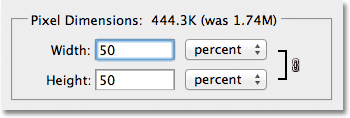
Reducerea dimensiunii imaginii.
Voi face clic pe OK în colțul din dreapta sus al casetei de dialog Dimensiune imagine, moment în care Photoshop închide caseta de dialog și redimensionează imaginea mea. Deoarece am lățimea și înălțimea mai mici cu 50 la sută, fotografia este acum o pătrime din dimensiunea sa inițială:

Imaginea după redimensionarea lățimii și înălțimii cu 50 la sută.
După cum putem vedea, fotografia este acum mult mai mică, dar calitatea generală a imaginii rămâne destul de consistentă. Să vedem ce se întâmplă, însă, dacă iau această imagine mai mică și încerc să o extind la dimensiunea inițială. Pentru a face acest lucru, voi redeschide caseta de dialog Dimensiunea imaginii accesând meniul Imagine din partea de sus a ecranului și alegând Dimensiunea imaginii, apoi am setat atât valorile Lățimii, cât și Înălțimea la 200%:

Modificarea valorilor lățimii și înălțimii la 200%.
Voi face clic pe OK pentru a accepta valorile și pentru a închide caseta de dialog Dimensiune imagine, moment în care Photoshop mărește imaginea, făcând-o de patru ori mai mare decât a fost acum un moment:

Imaginea după ce și-a mărit dimensiunea cu 200 la sută.
Să comparăm calitatea imaginii a versiunii extinse cu cea a versiunii originale:

Fotografia originală.
Mărind imaginea, am reușit să o readuc la dimensiunea inițială, dar atunci când comparăm calitatea cu cea originală, versiunea mărită nu arată în mod clar. Am pierdut multe detalii în imagine și începe să pară moale și neclar. Dacă aș extinde-o și mai departe, calitatea imaginii ar crește progresiv.
Iata de ce. Când utilizați comanda Dimensiune imagine pentru a face o fotografie mai mică, Photoshop o face mai mică, în principal, aruncând pixeli. Este doar o parte din pixeli din imagine și îi aruncă pe fereastra virtuală. Din fericire, Photoshop este foarte bun să știm ce pixeli să aruncăm fără a sacrifica calitatea imaginii, astfel încât imaginile noastre să fie mai mici nu este de obicei o problemă.
Problema apare atunci când solicităm Photoshop să ne mărească imaginile. Dacă Photoshop le face mai mici aruncând pixeli departe, cum crezi că le face mai mari? Dacă ai răspunde: „ Adăugând pixeli la imagine”, ai avea dreptate! Dar iată întrebarea mai mare. De unde Photoshop obține acești pixeli noi din faptul că se adaugă la imagine? Dacă ai răspunde: „Nu, nu sunt sigur. Bănuiesc că doar așa le face să iasă din aer subțire”, ai avea din nou dreptate!
Și în aceasta constă problema. Când Photoshop crește o imagine mai mare, trebuie să adauge pixeli care nu existau până acum și, din moment ce Photoshop nu era pe scenă când ați făcut fotografia, habar nu are ce ar trebui să arate o versiune mai mare și mai detaliată a imaginii. cum ar fi, ceea ce înseamnă că trebuie să ghicească. Desigur, Photoshop este un program foarte puternic, iar ghicirile sale se bazează pe niște matematici foarte complicate și avansate, dar la sfârșitul zilei, este încă doar o presupunere și nu va ghici corect. Linia de jos, cu cât încercați să vă faceți imaginea, cu atât imaginea va fi mai gravă. În locul versiunii ascuțite, extrem de detaliate pe care o sperați, veți obține ceva care pare plictisitor, moale și neclar.
Așadar, din nou, atunci când redimensionați imaginea, este bine să vă faceți imaginile mai mici, dar ar trebui să evitați să le faceți mai mari cu orice preț, dacă nu vă pasă absolut de calitatea imaginii. Și cu adevărat, cui nu-i pasă de calitatea imaginii? Este doar o prostie.