
Cum se calculează în Excel (cuprins)
- Introducere în calcule în Excel
- Exemple de calcule în Excel
Introducere în calcule în Excel
MS Excel este cea mai preferată opțiune pentru calcul, fiind utilizat de majoritatea bancherilor de investiții și analiștilor financiari pentru a face date de curățare a datelor, pregătirea prezentării sau modelarea datelor.
Există două moduri de a efectua calculul în Excel, una este Formula și a doua este Funcție. În cazul în care formula este operația aritmetică normală, cum ar fi însumarea, înmulțirea, scăderea, etc. Funcția este formula încorporată precum SUM (), COUNT (), COUNTA (), COUNTIF (), SQRT () etc.
Precedența operatorului: va folosi comanda implicită pentru a calcula, dacă există o operațiune între paranteze, atunci va calcula acea parte mai întâi, apoi înmulțirea sau divizarea după acea adăugare sau scădere. este la fel ca regula BODMAS.
Exemple de calcule în Excel
Iată câteva exemple despre Cum se utilizează Excel pentru calcul cu calcule de bază
Puteți descărca acest șablon Excel pentru calcule aici - șablonul de calculeExemplul # 1 - Calcule de bază precum înmulțirea, însumarea, scăderea și rădăcina pătrată
Aici vom învăța cum să facem un calcul de bază precum înmulțirea, însumarea, scăderea și rădăcina pătrată în Excel.
Să presupunem că există un utilizator care dorește să efectueze calculul precum înmulțirea, însumarea, scăderea cu 4 și să aflăm rădăcina pătrată a tuturor numărului din Excel.
Să vedem cum putem face acest lucru cu ajutorul calculelor.
Pasul 1: deschideți o foaie Excel. Accesați foaia 1 și introduceți datele așa cum se arată mai jos.
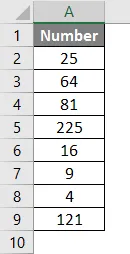
Pasul 2: Acum creează anteturi pentru înmulțire, însumare, scădere și rădăcină pătrată în primul rând.

Pasul 3: Acum calculați înmulțirea cu 4. Folosiți semnul egal pentru a calcula. Scrieți în celula C2 și utilizați simbolul asterisc (*) pentru a multiplica „= A2 * 4“
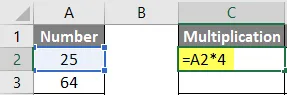
Pasul 4: Acum apăsați pe tasta Enter, se va calcula înmulțirea.
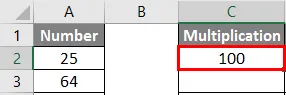
Pasul 5: trageți aceeași formulă până la celula C9 pentru a fi aplicată celulelor rămase.
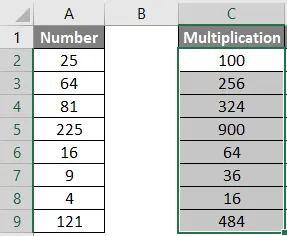
Pasul 6: Acum calculați scăderea cu 4. Utilizați un semn egal pentru a calcula. Scrieți în celula D2 „= A2-4“
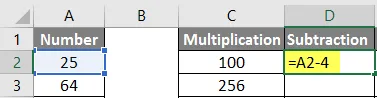
Pasul 7: Acum faceți clic pe tasta Enter, scăderea va fi calculată.
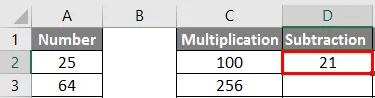
Pasul 8: trageți aceeași formulă până la celula D9 pentru a fi aplicată celulelor rămase.
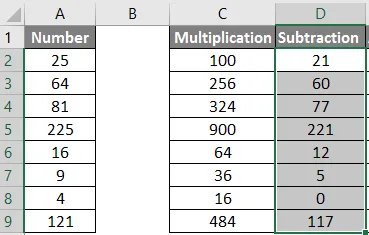
Pasul 9: Acum calculați adăugarea cu 4, folosiți un semn egal pentru a calcula. Scrieți în celula E2 „= A2 + 4“
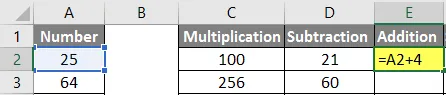
Pasul 10: Acum apăsați pe tasta Enter, adăugarea va fi calculată.
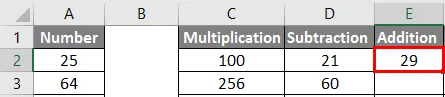
Pasul 11: trageți aceeași formulă până la celula E9 pentru a fi aplicată celulelor rămase.
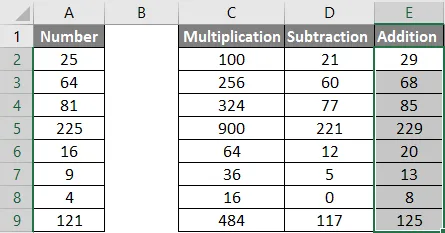
Pasul 12: Acum calculați rădăcina pătrată >> folosiți semnul egal pentru a calcula >> Scrieți în celula F2 >> „= SQRT (A2“

Pasul 13: Acum apăsați pe tasta Enter >> se va calcula rădăcina pătrată.

Pasul 14: trageți aceeași formulă până la celula F9 pentru a aplica celula rămasă.

Rezumatul exemplului 1: Deoarece utilizatorul dorește să efectueze calcule precum înmulțirea, însumarea, scăderea cu 4 și aflați rădăcina pătrată a tuturor numărului din MS Excel.
Exemplul nr. 2 - Calcule de bază, cum ar fi S umblarea, Media și numărarea
Aici vom învăța cum să utilizăm Excel pentru a calcula calculul de bază, cum ar fi însumarea, media și numărarea.
Să presupunem că există un utilizator care dorește să afle vânzările totale, vânzările medii și numărul total de produse disponibile în stocul său de vânzare.
Să vedem cum putem face acest lucru cu ajutorul calculelor.
Pasul 1: deschideți o foaie Excel. Accesați foaia 1 și introduceți datele așa cum se arată mai jos.
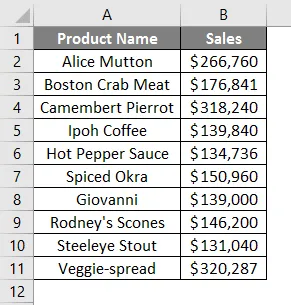
Pasul 2: Acum creează anteturi pentru tabelul cu rezultate, total mare, număr de produs și o vânzare medie a produsului său în coloana D.
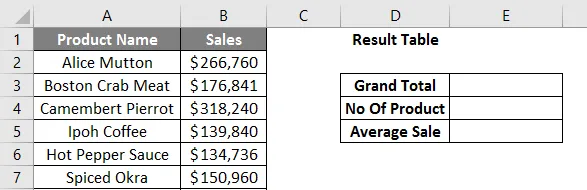
Pasul 3: Acum calculați vânzările totale mari. Utilizați funcția SUM pentru a calcula totalul mare. Scrieți în celula E3. „= SUM (“
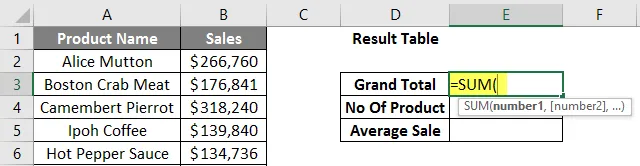
Pasul 4: Acum va cere numerele, așa că dați intervalul de date care este disponibil în coloana B. Scrieți în celula E3. „= SUM (B2: B11)“
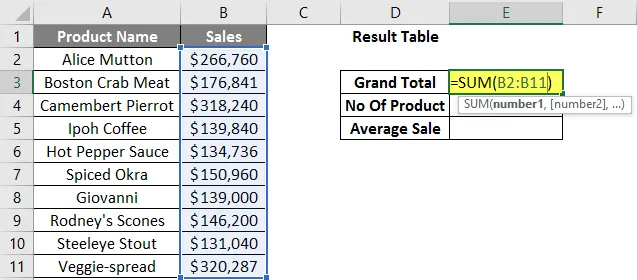
Pasul 5: Acum apăsați tasta Enter. Vânzările totale mari vor fi calculate.
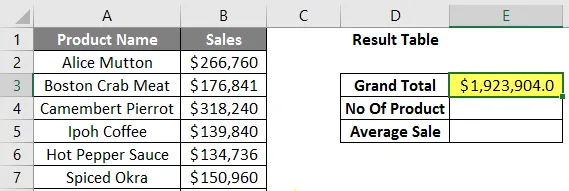
Pasul 6: Acum calculați numărul total de produse din stoc, utilizați funcția COUNT pentru a calcula totalul mare. Scrieți în celula E4 „= COUNT („
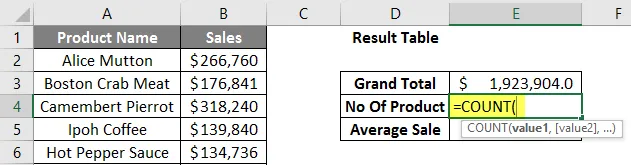
Pasul 7: Acum va solicita valorile, așa că dați intervalul de date care este disponibil în coloana B. Scrieți în celula E4. „= COUNT (B2: B11)“
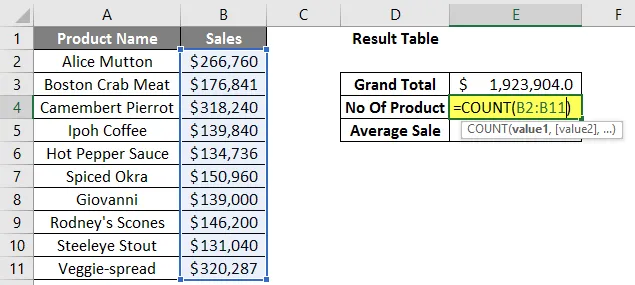
Pasul 8: Acum apăsați tasta Enter. Numărul total de produse va fi calculat.
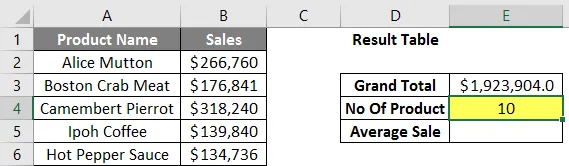
Pasul 9: Acum calculați vânzarea medie a produselor din stoc, folosiți funcția MEDIU pentru a calcula vânzarea medie. Scrieți în celula E5. „= MEDIE („
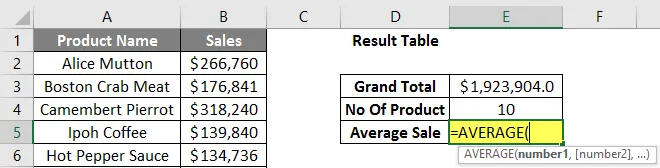
Pasul 10: Acum va cere numerele, așa că dați intervalul de date care este disponibil în coloana B. Scrieți în celula E5. „= MEDIU (B2: B11)“
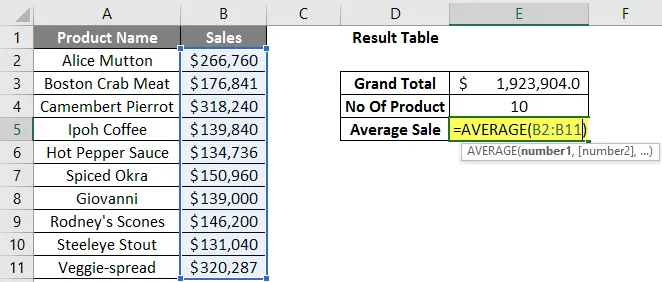
Pasul 11: Acum faceți clic pe tasta Enter. Vânzarea medie a produselor va fi calculată.

Rezumatul exemplului 2: Deoarece utilizatorul dorește să afle vânzări totale, vânzări medii și numărul total de produse disponibile în stocul său de vânzare.
Lucruri de reținut despre calcule în Excel
- În timpul calculelor, dacă există o oarecare operație între paranteze, atunci va calcula acea parte mai întâi, apoi înmulțirea sau divizarea după acea adăugare sau scădere.
- Este la fel ca regula BODMAS. Care urmează ca paranteze, exponenți, înmulțire și diviziune, adăugare și scădere.
- Când un utilizator folosește un semn egal (=) în orice celulă, înseamnă să excelăm că utilizatorul va pune o anumită formulă nu o valoare.
- Există o mică diferență față de simbolul matematic normal, cum ar fi pentru multiplicarea folosirii simbolului asterisc (*) și pentru utilizarea divizării slash înainte (/).
- Nu este necesar să scrieți aceeași formulă pentru fiecare celulă, odată ce este scrisă, atunci trebuie doar să copiați în alte celule pe care le va calcula automat.
- Un utilizator poate utiliza funcția SQRT pentru a calcula rădăcina pătrată a oricărei valori, are un singur parametru. Dar un utilizator nu poate calcula rădăcina pătrată pentru un număr negativ, va arunca o eroare #NUM!
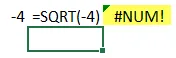
- Dacă o valoare negativă apare ca ieșire, atunci utilizați formula ABS pentru a afla valoarea absolută care este o funcție încorporată în MS Excel.
- Un utilizator poate utiliza COUNTA funcția încorporată dacă există confuzie în tipul de date, deoarece COUNT acceptă doar valoarea numerică.
Articole recomandate
Acesta este un ghid pentru Calcule în Excel. Aici vom discuta despre cum să utilizăm Excel pentru a calcula împreună cu exemple și șablon Excel descărcabil. De asemenea, puteți consulta următoarele articole pentru a afla mai multe -
- Creați un tabel de căutare în Excel
- Utilizarea formulei COLUMNS în Excel
- ALEGI Formula în Excel cu exemple
- Ce este Expertul grafic în Excel?