Dacă ați vizitat computerele și imaginile digitale o perioadă, mai ales dacă sunteți designer web sau fotograf care vă publică fotografiile online, nu ați auzit, fără îndoială, că a spus că rezoluția corectă pentru imaginile afișate pe web sau pe ecranele computerului, în general, este de 72 pixeli pe inch (ppi).
Este posibil să fi auzit chiar că, în timp ce 72 ppi este corect pentru imaginile afișate pe un Mac, un PC bazat pe Windows are nevoie de rezoluția setată la 96 ppi.
Unii spun că este „ppi” ( pixeli pe inch), alții susțin că este „dpi” ( puncte pe inch), iar totul ar fi foarte confuz dacă nu ar fi pentru un mic fapt - totul este un nonsens complet! În acest tutorial, vom afla de ce nu există pur și simplu o rezoluție web sau ecran standard și de ce, dacă imaginile dvs. sunt destinate web-ului, nu trebuie să vă faceți griji cu privire la rezoluția imaginii!
O mică istorie …
Originea rezoluției ecranului de 72 ppi datează până la mijlocul anilor 1980, când Apple a lansat primele computere Macintosh. Aceste computere includeau un ecran încorporat de 9 inci cu o rezoluție de ecran de 72 pixeli pe inch. De ce 72 pixeli pe inch? Se datorează faptului că ecranele Macintosh au fost proiectate special pentru a funcționa în perfectă armonie cu imprimantele ImageWriter de la Apple, care au o rezoluție de imprimare de 144 puncte pe inch - exact de două ori mai mare decât rezoluția ecranului. Acest lucru a făcut ușor să scalzi afișajul ecranului pe pagina tipărită, ceea ce însemna că textul și graficele tale pot fi previzualizate pe ecran la dimensiunea exactă pe care vor apărea la imprimare. Mai târziu, pe măsură ce Apple a început să creeze afișaje mai mari pentru Macintosh, s-au asigurat să păstreze rezoluțiile ecranului la aceeași 72 de pixeli pe inch pentru ca utilizatorii să vadă întotdeauna o previzualizare exactă pe ecran a documentului tipărit (atât timp cât erau folosind o imprimantă ImageWriter).
Dar rezoluția ecranului de 72 de pixeli pe inch a fost un standard doar pentru Apple și nu a durat. Companiile terțe care vând monitoare pentru Macintosh nu s-au conformat la standard și nici monitoarele de PC concurente. Astăzi, aproape trei decenii mai târziu, tehnologia s-a îmbunătățit mult, iar zilele ecranelor cu o rezoluție de doar 72 ppi au dispărut de mult. Chiar și Apple, compania care a început totul, își vinde acum ecranele cu rezoluții mult mai mari. Nimeni nu mai face ecrane cu 72 ppi. Nimeni nu mai utilizează ecrane de 72 ppi. Și totuși, chiar dacă această tehnologie veche este cu mult în urma noastră, avem încă o mulțime de oameni care continuă să creadă că trebuie să stabilim rezoluția imaginilor noastre la 72 de pixeli pe inch în Photoshop înainte de a le încărca pe web. Cei mai mulți oameni cred că motivul este acela că imaginile vor fi afișate corect pe ecran, așa că haideți să pornim lucrurile învățând o modalitate ușoară de a demonstra că monitorul computerului dvs., împreună cu fiecare monitor modern al computerului, au de fapt o rezoluție mult mai mare de 72 ppi.
Punerea standardului 72 PPI la test
Ca toți ceilalți în aceste zile, afișajul computerului dvs. (indiferent dacă este un monitor autonom, un sistem all-in-one precum un iMac sau o parte a unui laptop) are o rezoluție a ecranului mai mare de 72 de pixeli pe inch și nu aveți să-mi iau cuvântul pentru asta. Îl poți testa cu ușurință singur. Tot ce ai nevoie este o riglă sau bandă de măsură. Acum, când un magazin vă vinde un monitor de computer, de obicei, vă spun dimensiunea acesteia pe baza lățimii sale diagonale, unele dimensiuni obișnuite fiind de 17 inci, 19 inci, 24 inch și așa mai departe. Este în regulă, dar pentru testul nostru aici, nu trebuie să ne interesăm de acest număr. Ceea ce trebuie să aflăm este lățimea reală, în centimetri, a ecranului tău. Pentru a face asta, pur și simplu apucați-vă rigla sau măsura de bandă și măsurați-vă zona ecranului de la stânga la dreapta. Asigurați-vă că măsurați doar zona ecranului în sine. Nu includeți niciunul dintre granițele din jurul ecranului. Avem nevoie de lățimea reală a ecranului (fotografia monitorului computerului de la Shutterstock):

Măsurați lățimea ecranului (fără a include bordura exterioară).
După ce ați măsurat lățimea, celălalt lucru de care trebuie să vă asigurați este că monitorul dvs. este setat la rezoluția sa de afișare nativă, care este numărul real de pixeli pe care ecranul dvs. îl poate afișa de la stânga la dreapta și de sus în jos. De exemplu, un monitor cu o rezoluție nativă de afișare de 1920 x 1080 (denumită în mod curent "full HD") conține 1920 pixeli de la stânga la dreapta și 1080 pixeli de sus în jos. În prezent folosesc un monitor cu o rezoluție de afișare nativă de 2560 x 1440, dar laptopul meu are o rezoluție de afișare nativă de 1920 x 1200, deci variază, ceea ce înseamnă că va trebui să știți rezoluția nativă a ecranului specific și asigurați-vă că este ceea ce aveți monitorul setat în opțiunile de afișare ale sistemului dvs. de operare.
Acum că ați măsurat lățimea reală a ecranului și v-ați asigurat că monitorul rulează la rezoluția sa de afișare nativă, pentru a afla care este rezoluția reală a ecranului (în pixeli pe inch), pur și simplu luați primul număr de la nativ rezoluție afișată, care vă indică lățimea ecranului în pixeli și împărțiți-l pe lățimea ecranului în centimetri. De exemplu, rezoluția mea de afișare nativă este de 2560 x 1440, așa că voi lua acel prim număr, 2560, care este lățimea ecranului în pixeli și îl voi împărți după lățimea în centimetri, ceea ce în cazul meu a fost 23.4 (sau destul de aproape, oricum). Folosind calculatorul încorporat al sistemului meu de operare, 2560 ÷ 23, 4 = 109.4, pe care îl voi rotunde până la 109. Deci, doar din acest test rapid și simplu, am confirmat că rezoluția ecranului meu este de 109 pixeli pe inch, nu 72 pixeli pe inch. Testul propriu cu ecranul dvs. vă poate oferi un rezultat diferit de al meu, dar dacă nu folosiți încă unul dintre aceste computere Macintosh originale de la mijlocul anilor 80, acesta va fi mult mai mare decât 72 ppi.
Dacă doriți, puteți face același lucru cu înălțimea ecranului. Trebuie doar să luați rigla sau măsura bandă și să măsurați înălțimea reală a ecranului în centimetri (evitând încă o dată zona de graniță din jurul său):
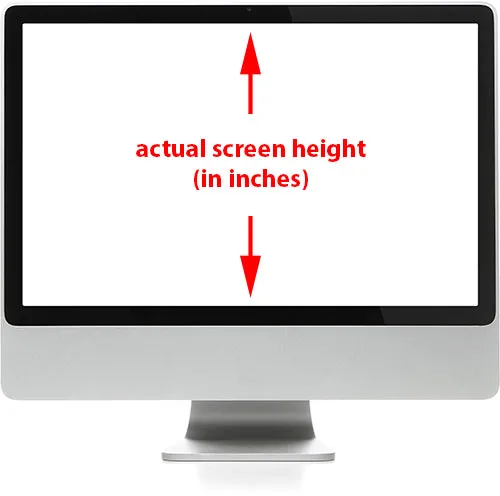
Măsurați înălțimea ecranului (fără a include bordura exterioară).
Apoi, luați al doilea număr din rezoluția de afișare nativă a ecranului dvs., care vă oferă înălțimea în pixeli și împărțiți-l după înălțimea în centimetri. Din nou, rezoluția mea de afișare nativă este de 2560 x 1440, așa că voi lua acel al doilea număr, 1440, și îl voi împărți după înălțimea măsurată a ecranului, care a fost de 13, 2 inci. Folosind calculatorul meu, 1440 ÷ 13, 2 = 109, 09, care din nou o să mă rotunjesc la 109. După cum putem vedea, ar trebui să obțineți aproape același rezultat folosind fie lățimea, fie înălțimea ecranului. În cazul meu, amândoi au lucrat la 109 pixeli pe inch, nu la 72 pixeli pe inch.
Pentru comparație, să verificăm rezoluția reală a ecranului laptopului meu. Este un MacBook Pro (realizat desigur de Apple, compania care ne-a oferit standardul original de 72 ppi cu mulți ani în urmă). MacBook Pro are o rezoluție nativă de afișare de 1920 x 1200, așa cum am făcut-o înainte, voi lua acel prim număr, 1920, care îmi oferă lățimea ecranului în pixeli și o voi împărți după lățimea ecran în inci, care în acest caz este 14.4. Deci, 1920 ÷ 14, 4 = 133, 3, pe care o voi rotunji la 133 pixeli pe inch . Aceasta este mult mai mare decât 72 și chiar mai mare decât monitorul meu autonom. Voi face același lucru și cu înălțimea, luând înălțimea în pixeli (1200) și împărțind-o la înălțimea în centimetri (9). 1200 ÷ 9 = 133, 3, din nou rotunjit la 133 pixeli pe inch.
Două afișaje diferite, fiecare cu două rezoluții de ecran diferite (109 ppp și 133 ppi), ambele considerabil mai mari decât 72 ppi, care, potrivit multor oameni de azi, rămâne rezoluția standard a industriei pentru vizualizarea imaginilor pe web și pe ecran. Dacă ecranul meu, ecranul dvs. și al tuturor celorlalți au o rezoluție mai mare de 72 ppi, ca să nu mai vorbim de faptul că ambele ecrane au rezoluții foarte diferite unele de altele, iar ecranul dvs. poate avea o rezoluție diferită, atunci clar, nu numai că nu există niciun standard oficial pentru rezoluția ecranului, dar chiar dacă ar exista, nu ar mai fi 72 ppi. Aceste zile, cum ar fi computerele Macintosh originale pentru care a fost proiectat, sunt istorie.
Plugin coduri scurte, acțiuni și filtre: eroare în codul scurt (reclame-esențiale-mijloc)
Rezoluția imaginii afectează dimensiunea imprimării, nu dimensiunea ecranului
Dacă faptul că monitorele computerului de azi au rezoluții de ecran mai mari de 72 ppi nu te-a convins că nu mai există un standard de rezoluție de ecran de 72 ppi, iată un alt lucru important de luat în considerare. Dacă anterior ați citit tutorialul nostru Rezoluția imaginii, dimensiunile pixelilor și dimensiunea documentului, știți deja că rezoluția imaginii nu are absolut nicio legătură cu modul în care imaginea dvs. apare pe ecran. De fapt, o imagine digitală, de la sine, nu are deloc o rezoluție inerentă. Este doar pixeli. Are un anumit număr de pixeli de la stânga la dreapta și un anumit număr de sus în jos. Lățimea și înălțimea unei imagini, în pixeli, este cunoscută sub numele de dimensiuni ale pixelilor și asta este tot ceea ce un ecran al computerului îi pasă.
Mărimea la care apare o imagine pe ecran depinde doar de două aspecte - dimensiunile pixelilor imaginii și rezoluția de afișare a ecranului. Atâta timp cât ai setat ecranul la rezoluția sa de afișare nativă, așa cum am discutat anterior, atunci o imagine va fi afișată pixel-pentru-pixel. Cu alte cuvinte, fiecare pixel din imagine va prelua exact un pixel pe ecran. De exemplu, o imagine de 640x480 pixeli ar umple o suprafață de 640x480 pixeli a ecranului. Un banner cu o lățime de 800 de pixeli pe un site web ar apărea pe ecran pe 800 de pixeli. Nici mai mult nici mai puțin. Și indiferent de ce ați setat rezoluția imaginii în Photoshop, indiferent dacă este de 72 ppi, 300 ppi sau 3000 ppi, aceasta nu va avea niciun efect asupra dimensiunii mari sau mici a imaginii pe ecran.
Asta pentru că rezoluția imaginii afectează un singur lucru - dimensiunea imaginii atunci când este tipărită . Prin setarea rezoluției în Photoshop, îi spunem imprimantei, nu ecranului, câte dintre pixelii din imagine să se strecoare într-un centimetru de hârtie. Cu cât ai mai mulți pixeli în fiecare centimetru de hârtie, cu atât imaginea va fi mai mică când va fi tipărită. Și, în general, cu cât imprimați mai mulți pixeli pe inch, cu atât calitatea de imprimare este mai mare.
Ne putem da seama cât de mare va fi imprimată o fotografie pe baza unei anumite rezoluții de imagine. Pur și simplu luați lățimea fotografiei în pixeli și împărțiți-o după rezoluția imaginii, apoi luați înălțimea fotografiei în pixeli și împărțiți-o și prin rezoluția imaginii. Dacă luăm, de exemplu, o imagine de 640 x 480 pixeli, și setăm rezoluția sa la 72 ppi în Photoshop, atunci putem împărți lățimea și înălțimea fotografiei prin rezoluția sa pentru a determina că aceasta va imprima pe hârtie la aproximativ 8, 9 x 6, 7 inci. Dacă creștem rezoluția în Photoshop la, să zicem, 240 ppi, care este o rezoluție de imprimare mai comună, atunci din nou dacă facem matematica, împărțind lățimea și înălțimea pixelilor cu 240 ppi, știm că fotografia ar fi tipărită la o dimensiune. de 2, 7 x 2 inci, ceea ce este mult mai mic decât dacă l-am fi tipărit la 72 ppi, dar calitatea totală a imprimării ar fi mult mai bună. Dar ceea ce este mai important să înțelegem aici este că, prin schimbarea rezoluției, nu afectăm în niciun fel aspectul imaginii pe ecran.
Pentru a vedea mai clar modul în care rezoluția afectează dimensiunea de imprimare și nu dimensiunea ecranului, iată o imagine pe care am deschis-o în Photoshop. Acest tip mic a încercat, de asemenea, să conștientizeze toate aceste chestii de rezoluție web de 72 ppi, dar se pare că ar putea să-l răstoarne puțin (gândind fotografia copilului de la Shutterstock):
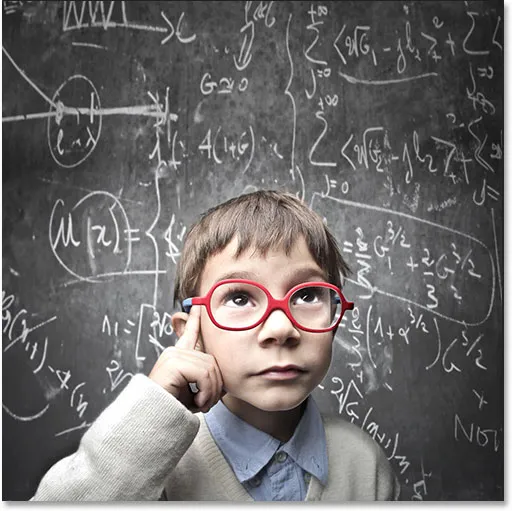
Rezoluția imaginii nu este chiar atât de complicată, dar cu siguranță un A pentru efort.
Voi deschide caseta de dialog Dimensiunea imaginii Photoshop accesând meniul Imagine din bara de meniu din partea de sus a ecranului și alegând Dimensiunea imaginii :
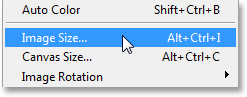
Accesarea Imagine> Dimensiunea imaginii.
În partea de sus a casetei de dialog Dimensiune imagine se află secțiunea Dimensiuni pixeli, care ne indică lățimea și înălțimea imaginii în pixeli. Aici putem vedea că fotografia mea are atât o lățime cât și o înălțime de 500 de pixeli, ceea ce o face o dimensiune decentă pentru afișare pe web. Aceasta este singura parte din caseta de dialog Dimensiunea imaginii de care are grijă ecranul computerului - dimensiunile reale ale pixelilor imaginii:
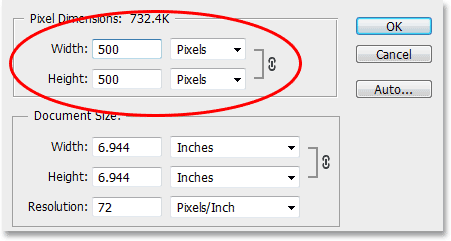
Secțiunea Dimensiuni pixeli ne arată lățimea și înălțimea în pixeli.
Sub dimensiunile pixelilor se află secțiunea Dimensiune document, care ne spune cât de mare va apărea imaginea în prezent pe hârtie dacă ar fi să o tipărim. Această secțiune tratează exclusiv dimensiunea de tipărire și nu are niciun efect asupra modului în care imaginea apare pe ecran. De asemenea, se întâmplă să fie acasă opțiunea de importantă rezoluție (motivul pentru care suntem cu toții aici), ceea ce are sens, deoarece rezoluția afectează dimensiunea de imprimare, nu dimensiunea ecranului. După cum putem vedea, Photoshop a mers mai departe și a setat rezoluția fotografiei mele la 72 de pixeli pe inch (da, chiar și Photoshop contribuie la mitul de 72 ppi), iar direct peste opțiunea Rezoluție, în casetele Lățime și Înălțime, noi pot vedea că la 72 ppi, fotografia mea de 500 x 500 pixeli ar fi tipărită pe hârtie de 6.944 x 6.944 inci (500 ÷ 72 = 6.944):
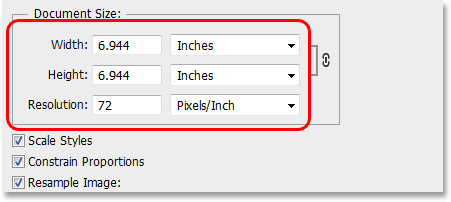
Secțiunea Dimensiune document ne arată dimensiunea de tipărire pe baza rezoluției curente. Nu are efect asupra dimensiunii ecranului.
Să vedem ce se întâmplă dacă măresc rezoluția imaginii. Cu toate acestea, înainte de a face asta, voi debifa rapid opțiunea Resample Image în partea de jos a casetei de dialog, astfel încât imaginea să își păstreze dimensiunile originale ale pixelilor atunci când modific rezoluția:
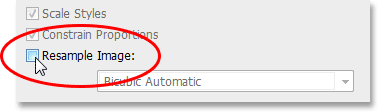
Debifează opțiunea Resample Image.
Cu Resample Image bifată, măresc rezoluția de la 72 pixeli pe inch la 240 pixeli pe inch . În secțiunea Dimensiuni pixeli din partea superioară putem vedea că creșterea rezoluției nu a modificat dimensiunile reale ale pixelilor. Este încă 500 x 500 pixeli, ceea ce înseamnă că ar mai ocupa o suprafață de 500 x 500 pixeli pe ecran. Dar la 240 ppi, acum ar fi tipărit pe hârtie la o dimensiune de numai 2.083 x 2.083 inchi (500 ÷ 240 = 2.083). Modificarea rezoluției a modificat dimensiunea de imprimare a fotografiei, dar nimic altceva:
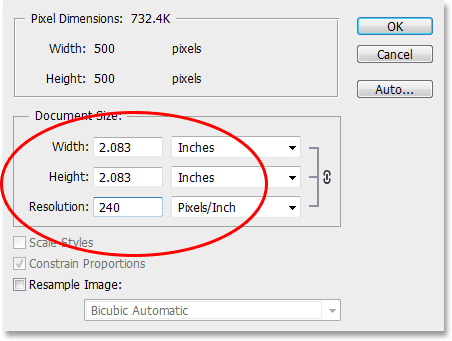
Imaginea ar fi acum tipărită mai mică, dar va rămâne exact aceeași dimensiune de 500 x 500 pixeli pe ecran.
Voi crește din nou rezoluția imaginii, de data aceasta la ceva nebun, cum ar fi 500 pixeli pe inch, doar pentru a face matematica cu adevărat ușoară. O imagine de 500 x 500 pixeli, setată la o rezoluție de 500 de pixeli pe inch, ar fi tipărită sub formă de imagine de 1 x 1 inch pe hârtie (500 ÷ 500 = 1). Încă o dată, dimensiunile pixelilor reale ale imaginii nu s-au schimbat. Chiar și la 500 ppi, imaginea mea nu ar apărea mai mare sau mai mică pe ecran decât la 72 ppi, sau 240 ppi, sau la orice rezoluție, deoarece este încă o imagine de 500 x 500 pixeli, indiferent de setarea rezoluției, iar dimensiunile sale de pixeli sunt tot ecranul computerului îi pasă:
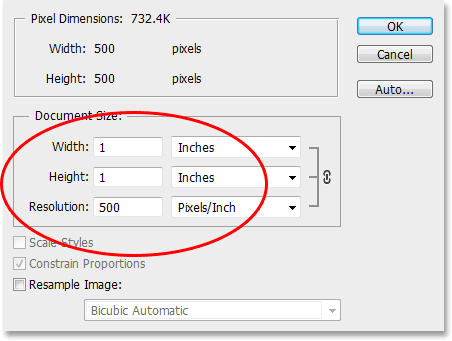
La 500 ppi, imaginea s-ar imprima într-adevăr foarte mică, dar ar apărea în continuare ca o imagine de 500 x 500 pixeli pe ecran.
În cele din urmă, iată o comparație laterală a imaginii, așa cum apare la toate cele trei rezoluții de mai sus. Am făcut ca imaginea să fie mai mică (acum are doar 200 x 200 pixeli), astfel încât să pot potrivi toate cele trei versiuni unul lângă celălalt, dar prima versiune din stânga a fost salvată la 72 ppi. Versiunea din mijloc a fost salvată la 240 ppi, iar versiunea din dreapta a fost salvată la 500 ppi:



O versiune de 72 ppi (stânga), 240 ppi (mijloc) și 500 ppi (dreapta) a imaginii.
După cum putem vedea clar, rezoluția nu are niciun efect asupra aspectului imaginii pe ecran. Toate cele trei versiuni ocupă fiecare un spațiu de exact 200 x 200 pixeli, indiferent de setarea de rezoluție. Calitatea fiecărei versiuni este, de asemenea, exact aceeași. Fiecare versiune ar fi tipărită la o dimensiune foarte diferită datorită setărilor de rezoluție diferite, dar nu face nicio diferență în ceea ce privește dimensiunea ecranului sau calitatea imaginii.
Deși este îndoielnic că această prostie de rezoluție web și ecran de 72 ppi va dispărea în orice moment curând, sper că acest tutorial a făcut cel puțin mai ușor să văd de ce este, de fapt, o prostie în acest moment. Monitoarele de computer în aceste zile toate au rezoluții de ecran mai mari de 72 ppi, iar opțiunea de rezoluție a imaginii din Photoshop afectează doar dimensiunea de imprimare a unei fotografii, nu și dimensiunea acesteia.
Orice fotografie cu dimensiuni de pixeli suficient de mici pentru a fi afișată pe web ar fi prea mică pentru ca oricine să descarce și să imprime o versiune de bună calitate la o dimensiune utilă, deci, având în vedere toate aceste motive, dacă fotografia dvs. va fi vizualizată doar pe ecran, indiferent dacă este pe web, într-un e-mail sau indiferent de caz, nu există pur și simplu niciun motiv logic pentru care ar trebui să setați rezoluția la 72 ppi în Photoshop. Dacă nu imprimați fotografia, nu trebuie să vă faceți griji cu privire la rezoluția imaginii. Și acolo îl avem!