Photoshop CS6 este în sfârșit aici și, odată cu acesta, Adobe ne-a oferit cea mai mare și cea mai bună actualizare la Photoshop în ani! Cu atât de multe funcții și îmbunătățiri uimitoare, cum ar fi Content-Aware Move, Galeria Blur, fundal și economii automate, un panou Layers căutabil, decupare de imagini îmbunătățită, un nou motor 3D, editare video (da, editare video!), Plus așa mult mai mult, nu a fost niciodată un moment mai bun pentru a începe călătoria cu cel mai puternic editor de imagini din lume sau pentru a face upgrade dintr-o versiune anterioară a Photoshop!
Dacă faceți upgrade de la CS5 sau o versiune anterioară, este posibil să fiți un șoc pentru prima dată când deschideți Photoshop CS6, deoarece acum lucrurile arată foarte diferit. Prin aceasta, vreau să spun că interfața în sine este mult mai întunecată decât orice am văzut înainte:
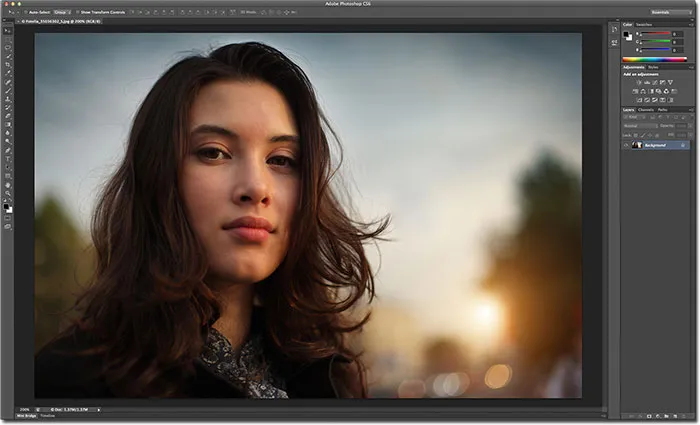 Noua interfață mai întunecată în Photoshop CS6.
Noua interfață mai întunecată în Photoshop CS6.
Dacă comparăm această nouă interfață întunecată cu cea mai ușoară interfață a Photoshop CS5, diferența este evidentă:
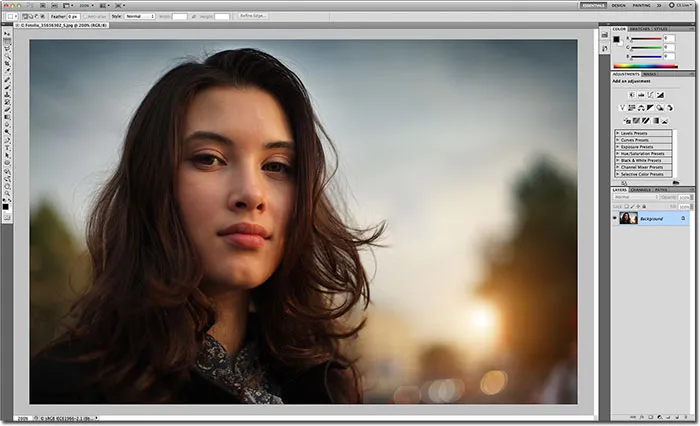 Versiunile anterioare ale Photoshop au prezentat toate o interfață mult mai ușoară.
Versiunile anterioare ale Photoshop au prezentat toate o interfață mult mai ușoară.
Motivul Adobe pentru trecerea la interfața mai întunecată are sens perfect. Cu interfața întunecată, rămâne în fundal unde ar trebui să fie, astfel încât să ne putem concentra mai ușor pe ceea ce este cu adevărat important - imaginea în sine. Te obișnuiești să te obișnuiești, dar odată ce te simți confortabil cu culoarea mai închisă, cel mai probabil vei fi de acord că Adobe a luat decizia corectă.
Atunci din nou, s-ar putea să nu. Dacă găsiți că este prea întunecat și doriți să vă întoarceți la interfața gri mai deschisă, mai familiară, puteți. De fapt, cu Photoshop CS6, Adobe ne oferă patru teme diferite de culoare a interfeței din care să alegem și le accesăm din caseta de dialog Preferințe. Pentru a ajunge la Preferințe, pe un computer, mergeți la meniul Edit din bara de meniu de-a lungul părții superioare a ecranului, alegeți Preferințe, apoi alegeți Interfață . Pe un Mac (ceea ce folosesc aici), accesați meniul Photoshop din partea de sus a ecranului, alegeți Preferințe, apoi alegeți Interfață :
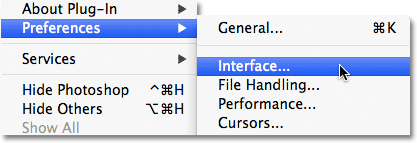 Accesați Editare> Preferințe> Interfață (PC) sau Photoshop> Preferințe> Interfață (Mac).
Accesați Editare> Preferințe> Interfață (PC) sau Photoshop> Preferințe> Interfață (Mac).
Aceasta deschide caseta de dialog Preferințe Photoshop setată la opțiunile Interfeței, iar în partea de sus, veți găsi cele patru teme de culori, fiecare reprezentată de o miniatură care prezintă una dintre cele patru nuanțe de gri. Tema implicită este a doua din stânga. Pentru a comuta la o altă temă, trebuie doar să faceți clic pe miniatură. De exemplu, pentru a comuta la o interfață mai familiară gri deschisă din versiunile anterioare ale Photoshop, faceți clic pe cea mai ușoară dintre cele patru miniaturi (cea din extrema dreaptă):
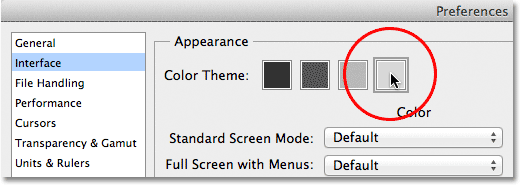 Alegeți dintre oricare dintre cele patru teme de culoare a interfeței făcând clic pe miniatură.
Alegeți dintre oricare dintre cele patru teme de culoare a interfeței făcând clic pe miniatură.
Veți vedea că interfața se actualizează instantaneu la noua temă. Încercați toate cele patru pentru a vedea care vă place cel mai bine, apoi faceți clic pe OK pentru a închide din caseta de dialog Preferințe. Puteți să vă întoarceți în orice moment și să treceți la o altă temă:
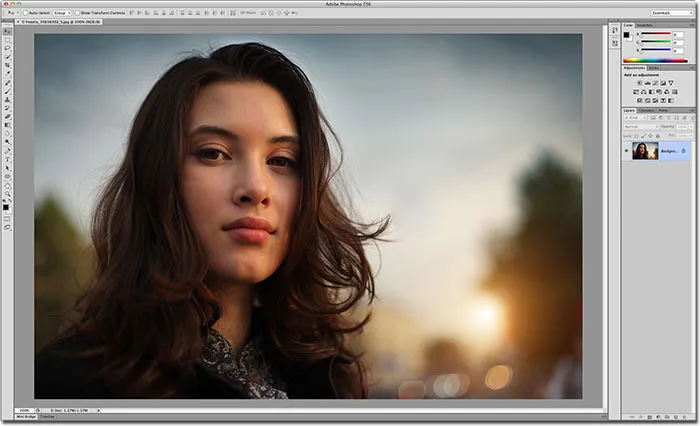 Cea mai ușoară dintre cele patru teme color din Photoshop CS6.
Cea mai ușoară dintre cele patru teme color din Photoshop CS6.
Acum, dacă știți unde puteți găsi miniaturile Color Tema în caseta de dialog Preferințe, nu există niciun motiv să vă întoarceți acolo, deoarece puteți parcurge cele patru teme de interfață direct de pe tastatură! Pentru a merge mai departe prin teme (de la mai închis la mai deschis), apăsați în mod repetat Shift + F2 . Pentru a merge înapoi prin teme (de la mai deschis la mai închis), apăsați în mod repetat Shift + F1 .
De asemenea, putem schimba culoarea plăcii (zona pânzei care înconjoară imaginea) independent de restul interfeței. Pur și simplu faceți clic dreapta (Win) / Control-clic (Mac) oriunde în interiorul plăcuței. Aceasta va deschide un meniu cu o listă a diferitelor culori din care putem alege (negru, gri închis, gri mediu sau gri deschis, împreună cu o culoare personalizată). Voi alege Black din listă, doar pentru a face lucrurile mai ușor de văzut:
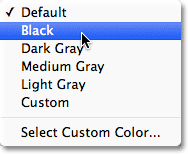 Faceți clic dreapta (Win) / Control-clic (Mac) în panoul de paste pentru a selecta o altă culoare.
Faceți clic dreapta (Win) / Control-clic (Mac) în panoul de paste pentru a selecta o altă culoare.
Și aici putem vedea că panoul de paste din jurul imaginii mele este acum negru, în timp ce restul interfeței păstrează griul de la tema culorii:
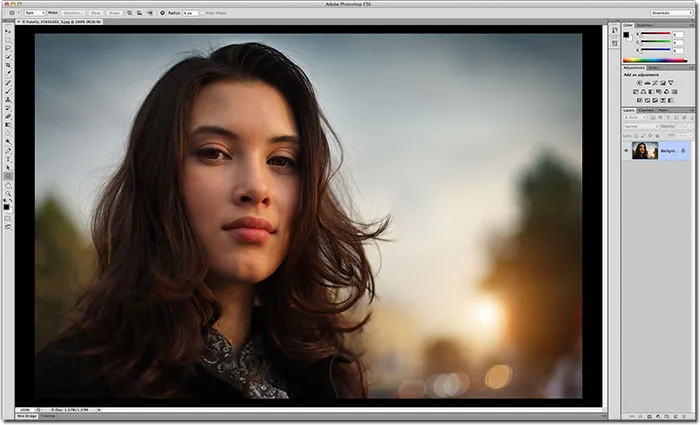 Culoarea plăcii de paste a fost schimbată independent de tema de culoare generală.
Culoarea plăcii de paste a fost schimbată independent de tema de culoare generală.
De asemenea, puteți alege propria culoare personalizată pentru zona de paste selectând opțiunea Selectați culoare personalizată din partea de jos a listei:
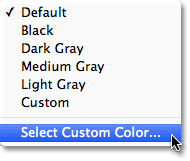 Alegerea opțiunii Selectați culoare personalizată.
Alegerea opțiunii Selectați culoare personalizată.
Aceasta va deschide selectorul de culori Photoshop, permițându-vă să alegeți orice culoare doriți pentru pasta. Culoarea implicită personalizată este un albastru deschis:
 Utilizați Color Picker pentru a alege o nouă culoare pentru panoul de paste.
Utilizați Color Picker pentru a alege o nouă culoare pentru panoul de paste.
Rețineți, totuși, că nu este niciodată o idee bună să alegeți altceva decât o culoare gri neutră pentru zona de pe placa de carton, deoarece nu doriți ca alte culori să interfereze cu culorile din imaginea dvs. Cu excepția cazului în care este necesar să selectați propria nuanță personalizată de gri cu Color Picker, mai bine ignorați opțiunea Selectați culoare personalizată și alegeți una dintre nuanțele prestabilite de gri (sau negru).