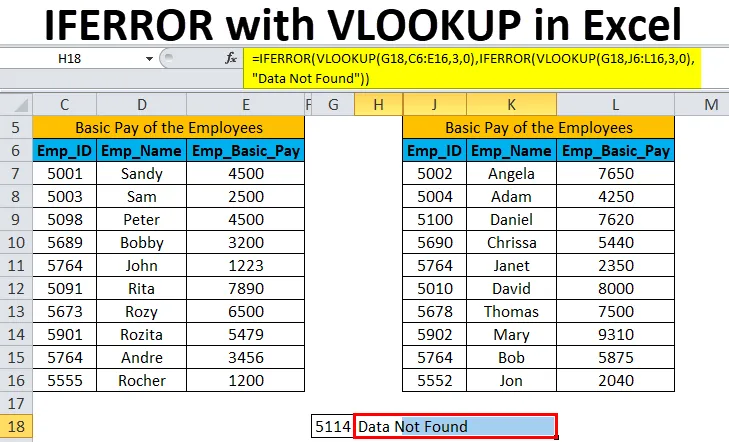
Excel IFERROR cu VLOOKUP (cuprins)
- IFERROR cu VLOOKUP în Excel
- Cum se utilizează IFERROR cu VLOOKUP în Excel?
- Pro și contra IFERROR cu VLOOKUP în Excel
IFERROR cu VLOOKUP în Excel
Pentru a cunoaște bine IFERROR cu funcția VLOOKUP, în primul rând, trebuie să știm despre funcția VLOOKUP în Excel.
Funcția VLOOKUP caută în prima coloană a unui interval de celule și returnează o valoare de la orice celulă din același rând al intervalului.
Mai jos este Formula VLOOKUP în Excel:

Argumentele funcției VLOOKUP sunt explicate mai jos:
- valoare de căutare: este un număr, un șir de text sau o referință de celulă, care trebuie căutată în prima coloană a unei serii de celule.
- table_ array: este referința celulei sau numele intervalului pentru întregul interval de date.
- col_ index_ num: Este coloana din care este necesar rezultatul.
- căutare range_: este specificat dacă doriți o potrivire exactă sau aproximativă. Valoarea posibilă este TRUE sau FALSE. Valoarea ADEVĂRĂ returnează o potrivire aproximativă, iar valoarea FALSE returnează o potrivire exactă.
Funcția IFERROR returnează o valoare pe care o specifică id o formulă pe care o evaluează o eroare, în caz contrar, returnează formula. Este utilizat pentru a captura și trata erorile produse de alte formule sau funcții. IFERROR verifică următoarele erori: # N / A, #VALUE!, #REF!, # DIV / 0!, #NUM!, #NUME?, sau #NULL!
Notă: Dacă valoarea de căutare_ căutată are loc de mai multe ori, atunci funcția VLOOKUP va localiza prima apariție a valorii de căutare.Mai jos este Formula IFERROR în Excel:

Argumentele funcției IFERROR sunt explicate mai jos:
- valoare: este valoarea, referința sau formula pentru a verifica o eroare.
- value_ if_ eroare: Este valoarea de returnat dacă se găsește o eroare.
În timp ce utilizați funcția VLOOKUP în MS Excel, dacă valoarea căutată nu se regăsește în datele date, aceasta returnează eroarea # N / A.
Mai jos este IFERROR cu Formula VLOOKUP în Excel:
= IFERROR (VLOOKUP (valoare de căutare, tabel_ matrice, col_ index_ num, (interval de căutare)), valoare_ if_ eroare)
Cum se utilizează IFERROR cu VLOOKUP în Excel?
IFERROR cu VLOOKUP în Excel este foarte simplu și ușor de utilizat. Vă rugăm să înțelegeți funcționarea IFERROR cu VLOOKUP în Excel printr-un exemplu.
Puteți descărca acest IFERROR cu șablonul Excel VLOOKUP aici - IFERROR cu șablonul Excel VLOOKUPExemplul # 1 - IFERROR cu VLOOKUP
Să luăm un exemplu de salarizare de bază a angajaților unei companii.

În figura de mai sus, avem o listă cu ID-ul angajatului, numele angajatului și plata de bază a angajatului.
Acum, dorim să căutăm salariile de bază ale angajaților în ceea ce privește ID-ul angajaților 5902.
Vom folosi următoarea formulă:
= VLOOKUP (F5, B3: D13, 3, 0)
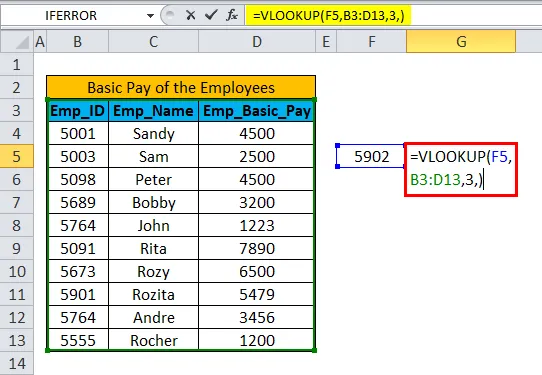
Dar, acel ID de angajat nu este prezent în listă. În această situație, funcția VLOOKUP va returna eroarea # N / A.
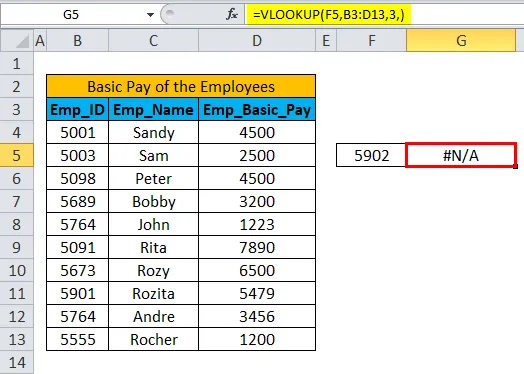
Așadar, este mai bine să înlocuiți eroarea # N / A cu o valoare personalizată, încât toată lumea să înțeleagă de ce urmează eroarea.
Deci, vom folosi IFERROR cu funcția VLOOKUP în Excel în felul următor:
= IFERROR (VLOOKUP (F5, B3: D13, 3, 0), „Date care nu sunt găsite”)

Vom observa că eroarea a fost înlocuită cu valoarea personalizată „ Date care nu au fost găsite ”.
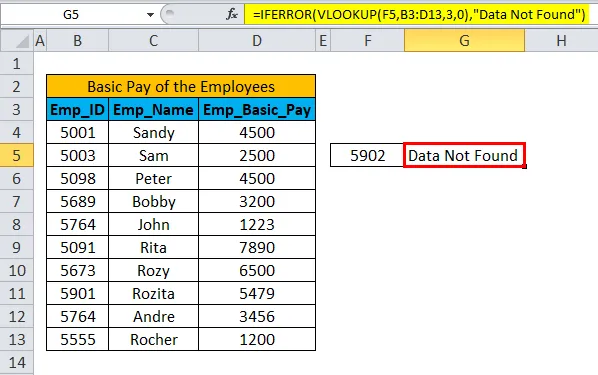
Exemplul # 2 - Utilizarea IFERROR cu VLOOKUP pe un set de date fragmentat
De asemenea, putem folosi IFERROR cu funcția VLOOKUP pe seturile de date fragmentate din aceeași fișă de lucru, caiet de lucru sau din cărți de lucru diferite.
Putem folosi funcția în același registru de lucru sau din cărți de lucru diferite, folosind referințe de celule 3D.
Să luăm exemplul de pe aceeași foaie de lucru pentru a înțelege utilizarea funcției pe seturile de date fragmentate din aceeași foaie de lucru.
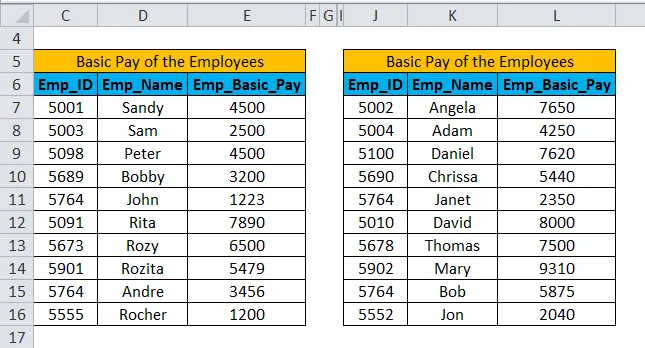
În figura de mai sus, avem două seturi de date privind salariile de bază ale angajaților. Avem două seturi de date ale ID-ului angajatului, numele angajatului și plata de bază a angajatului.
Acum, dorim să căutăm salariile de bază ale angajaților în ceea ce privește ID-ul angajaților 5902.
Vom folosi următoarea formulă pentru căutarea datelor din tabelul 1:
= VLOOKUP (G18, C6: E16, 3, 0)

Rezultatul va veni ca # N / A. Deoarece datele căutate nu sunt disponibile în setul de date din tabelul 1.
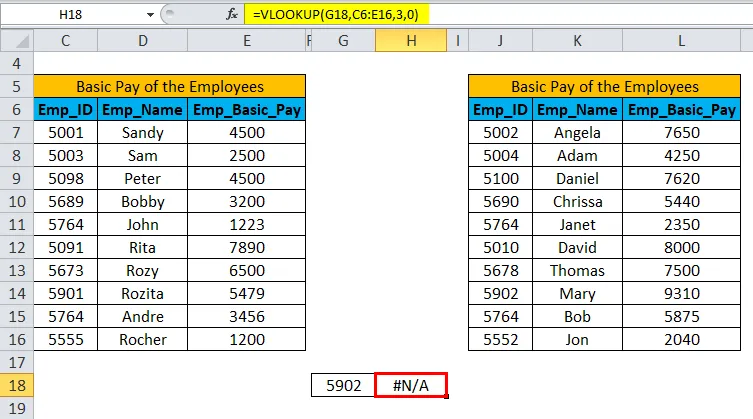
Vom folosi următoarea formulă pentru căutarea datelor din tabelul 2:
= VLOOKUP (G18, J6: L16, 3, 0)

Rezultatul va fi 9310. ID-ul angajatului 5902 este disponibil în tabelul 2 set de date.
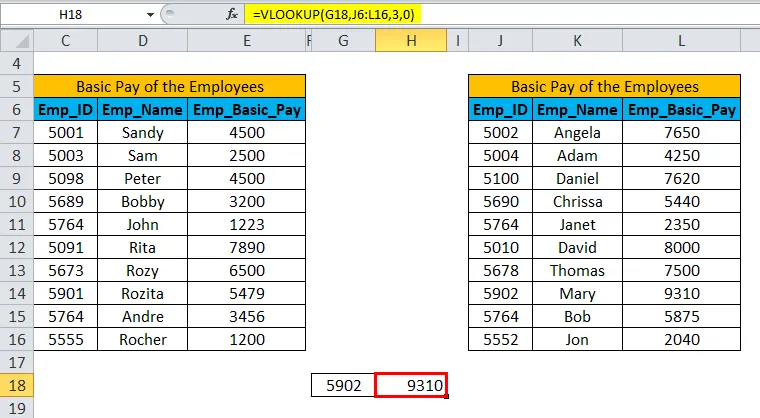
Acum, dorim să comparăm ambele seturi de date din tabelul 1 și tabelul 2 într-o singură celulă și să obținem rezultatul.
Este mai bine să înlocuiți eroarea # N / A cu o valoare personalizată, încât toată lumea să înțeleagă de ce vine eroarea.
Așadar, vom înlocui eroarea # N / A cu un text personalizat „Date care nu au fost găsite”.
Deci, vom folosi IFERROR cu funcția VLOOKUP în Excel în felul următor:
= IFERROR (VLOOKUP (valoare de căutare_, tabel_ array, col_ index_ num, (range_ căutare)), IFERROR (VLOOKUP (căutare_valoare, tabel_ array, col_ index_ num, (range_ căutare)), valoare_ if_ eroare))
Am folosit funcția în exemplu în felul următor:
= IFERROR (VLOOKUP (G18, C6: E16, 3, 0), IFERROR (VLOOKUP (G18, J6: L16, 3, 0), „Date care nu sunt găsite”))
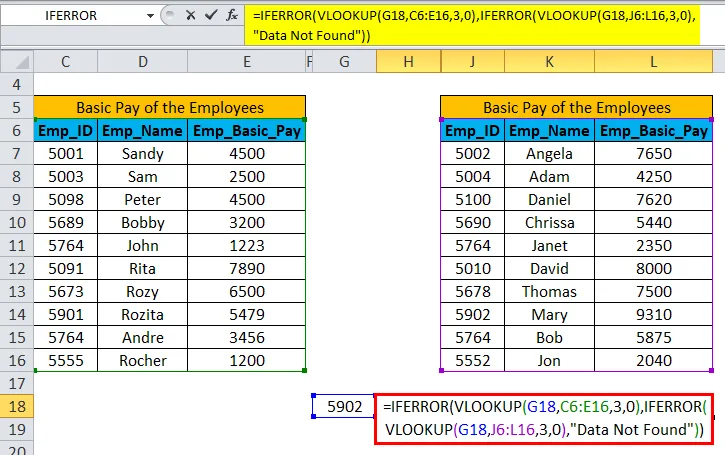
Deoarece ID-ul angajatului 5902 este disponibil în setul de date din tabelul 2, rezultatul va fi afișat ca 9310 .
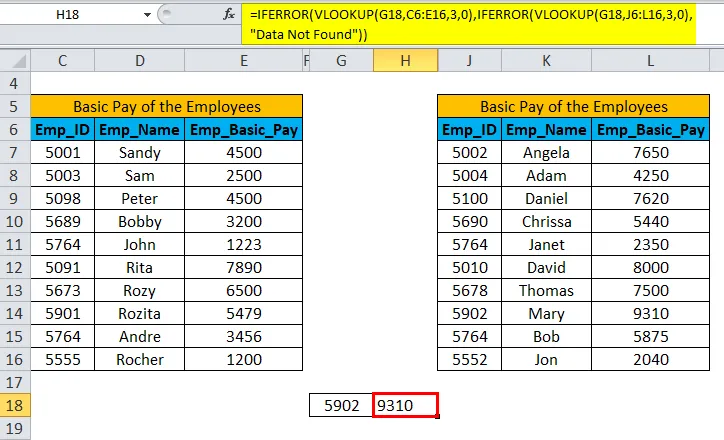
Dacă setul de date nu conține valoarea de căutare în ambele tabele, rezultatul va fi „ Datele care nu sunt găsite ” în loc de eroarea # N / A.
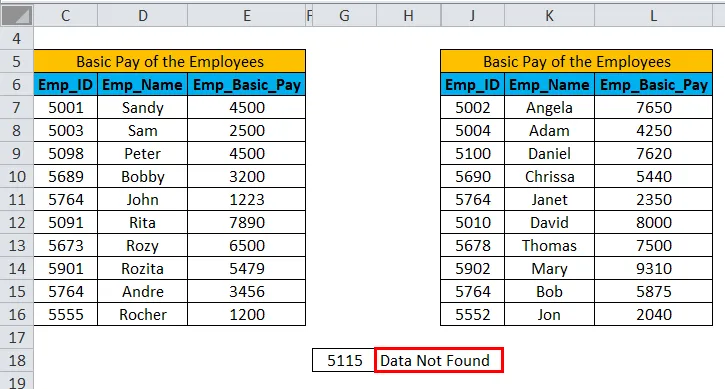
Pro:
- Util pentru a captura și trata erorile produse de alte formule sau funcții.
- IFERROR verifică următoarele erori: # N / A, #VALUE !, #REF !, # DIV / 0 !, #NUM!, # NUME ?, sau # NOU!
Contra:
- IFERROR înlocuiește toate tipurile de erori cu valoarea personalizată.
- Dacă apar alte erori, cu excepția numărului # N / A, în rezultat va fi vizualizată în continuare valoarea personalizată specificată.
Lucruri de amintit
- Dacă nu este dată o valoare, evaluarea se întâmplă ca un text sau șir gol („”) și nu o eroare.
- Dacă valoarea_ if_ eroare este dată ca un text gol („”), nimic nu este afișat chiar și atunci când este găsită o eroare.
- Dacă IFERROR este dat ca o formulă de tabel de tabel, returnează o serie de rezultate cu un element per celulă în câmpul valoric.
Articole recomandate
Acesta a fost un ghid pentru IFERROR cu VLOOKUP în Excel. Aici vom discuta despre IFERROR cu VLOOKUP Formula în Excel și Cum se utilizează IFERROR cu VLOOKUP în Excel, împreună cu exemple practice și șablon excel descărcabil. De asemenea, puteți parcurge și alte articole sugerate -
- Cum se utilizează funcția RANK Excel
- Cele mai bune utilizări ale funcției VLOOKUP
- Funcție HLOOKUP în Excel cu exemple
- Cum se utilizează funcția ISERROR în Excel