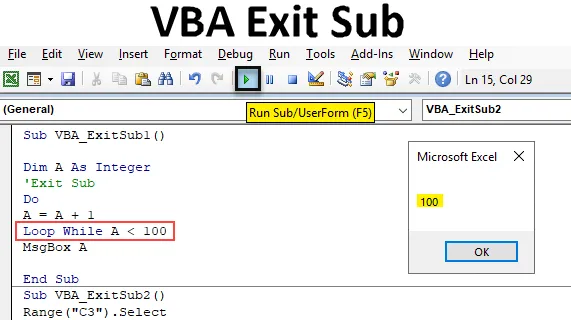
Introducere în VBA Exit Sub
Ieșirea Sub pare a încheia subcategoria cu numele ei. Dar, în realitate, Exit Sub este folosit pentru a sari din procedura de sub totul fără a lăsa completarea codului complet. Atunci când aplicăm Exit Sub între orice cod, atunci numai codul înainte ca Ex-sub-ul să fie rulat complet în VBA Excel. Codul după sub-ieșire va fi omis și va sări întregul cod după aceea. Ieșirea Sub funcționează, de obicei, mai bine cu bucla Do-while.
Cum să aplici Sub Exit folosind VBA?
Să vedem exemplele Exit Sub din Excel VBA.
Puteți descărca acest șablon VBA Exit Sub Excel aici - Șablonul VBA Exit Sub ExcelExemplul nr. 1 - VBA Exit Sub
Pasul 1: Pentru a aplica Exit Sub avem nevoie de un modul. Pentru asta, accesați fereastra VBA. Faceți clic pe fila Insert meniu, vom obține lista, de acolo selectați Modulul așa cum se arată mai jos.
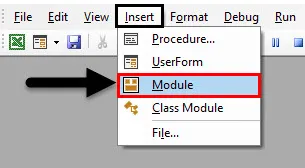
Pasul 2: După un modul nou deschis, scrieți subcategoria în numele VBA Exit Sub sau în orice alt nume, așa cum se arată mai jos.
Cod:
Sub VBA_ExitSub1 () End Sub
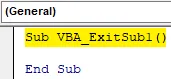
Pasul 3: Definiți o variabilă Dim cu orice nume, să spunem A. Și dă-i funcție Integer așa cum se arată mai jos.
Cod:
Sub VBA_ExitSub1 () Dim A Ca punct final întreg
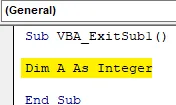
Pasul 4: Acum deschideți o buclă Faceți în timp ce se arată mai jos
Cod:
Sub VBA_ExitSub1 () Dim A, așa cum o fac întregi în timp ce End Sub
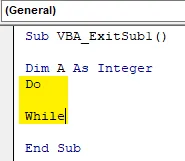
Pasul 5: Între timp în timp ce scriem un cod simplu de comparație. Să facem adăugarea variabilei A cu +1. Ceea ce înseamnă adaos DO pentru A cu propria valoare +1. Și executați-l până obținem valoarea +1 pentru variabila A.
Cod:
Sub VBA_ExitSub1 () Dim A Ca Inter Face A = A + 1 În timp ce End Sub
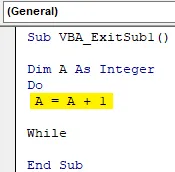
Pasul 6: Acum, cât de mult vrem să adăugăm +1 la A va fi definit în condiția Loop while . Ceea ce spune că DO Loop va rula urmând starea A + 1 în timp ce A este mai mică de 100.
Cod:
Sub VBA_ExitSub1 () Dim A Ca intreg Face A = A + 1 Loop În timp ce A <100 End Sub
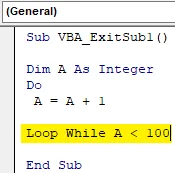
Pasul 7: Acum vom avea nevoie de o casetă de mesaje (care este opțională) pentru a vedea ieșirea buclei Do while. Pentru acea introduceți MsgBox și dați-o variabilei A.
Cod:
Sub VBA_ExitSub1 () Dim A Ca intreg Face A = A + 1 Loop În timp ce A <100 MsgBox A End Sub

Pasul 8: Acum compilați codul apăsând tasta F8 pentru a vedea dacă există o eroare în cod sau nu. Ulterior rulați întregul cod apăsând butonul Redare situat sub bara de meniu, așa cum se arată mai jos. Vom vedea căsuța de mesaje ne-a oferit 100 de rezultate . Ceea ce înseamnă că o valoare A este mai mică de 100 și formula pe care am definit-o în DO Loop spune că valoarea A este A + 1. Deci răspunsul vine ca 100.
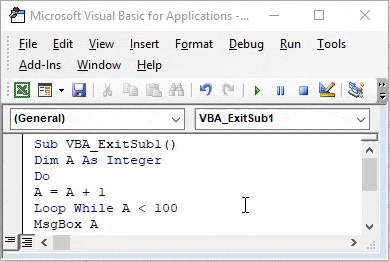
Pasul 9: Acum pentru a aplica Exit Sub în bucla de executare în timp ce trebuie efectuată, trebuie să adăugăm instrucțiunea Exit Sub înainte de a începe bucla sau după ce am definit variabila A așa cum se arată mai jos.
Cod:
Sub VBA_ExitSub1 () Dim A Ca ieșire întreagă Sub Do A = A + 1 Loop În timp ce A <100 MsgBox A Sub End
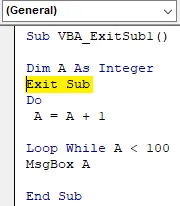
Acum compilați din nou codul și executați, dacă nu a fost găsită nicio eroare.
Vom observa că nu am găsit nicio ieșire. Ceea ce se datorează faptului că rularea codului este finalizată, dar a omis la bucla de a face în timp ce nu oferă ieșire completă într-o casetă de mesaj.
Exemplul # 2 - VBA Exit Sub
Să luăm în considerare un alt exemplu. În acest exemplu, vom vedea cum funcționează Exit Sub la omiterea schimbării culorii fontului. Căci avem un text la celula C3 așa cum se arată mai jos. După cum putem vedea, textul este în culori implicite.
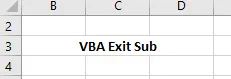
Pasul 1: Pentru acest lucru, deschideți un modul nou și dați-l subcategorie în numele sub-ieșirii VBA Exit sau în orice alt nume potrivit potrivit nevoilor dvs.
Cod:
Sub VBA_ExitSub2 () End Sub
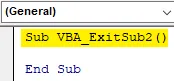
Pasul 2: Selectați celula interval care are textul. Aici celula noastră va fi celula C3.
Cod:
Sub VBA_ExitSub2 () Interval ("C3"). Selectați End Sub
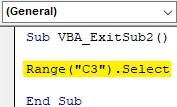
Pasul 3: Deoarece trebuie să schimbăm culoarea fontului, deci în linia următoare de cod, selectăm simultan funcția Font și Culoare, așa cum se arată mai jos.
Cod:
Sub VBA_ExitSub2 () Interval ("C3"). Selectați Selecție.Font.Color = Finalizare Sub
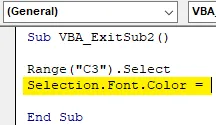
Pasul 4: Alegeți acum culoarea fontului pe care dorim să o schimbăm. Și selecția de culori va începe cu vb conform setărilor VBA. Aici, selectăm Roșu așa cum se arată mai jos.
Cod:
Sub VBA_ExitSub2 () Interval ("C3"). Selectați Selecție.Font.Color = vbRed End Sub
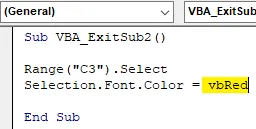
Pasul 5: Acum compilați întregul cod dintr-o singură dată, deoarece codul este destul de mic și executați-l. Vom vedea că culoarea fontului din celula C3 este acum schimbată în Culoare roșie din implicit Negru .
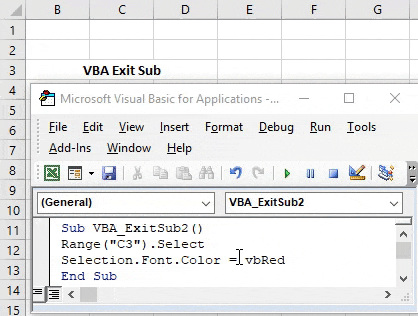
Pasul 6: Acum pentru a aplica Exit Sub aici în codul de schimbare a culorii fontului, puneți instrucțiunea Exit Sub înaintea liniei de selectare a celulelor Range sau între selecția celulelor interval (1 st ) și Culoarea fontului (2 nd ), așa cum se arată mai jos.
Cod:
Sub VBA_ExitSub2 () Interval ("C3"). Selectați Ieșire Sub Selectare.Font.Color = vbRed End Sub
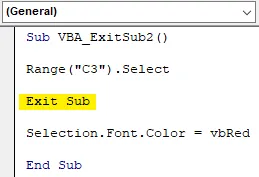
Pasul 7: Acum executați din nou codul. De această dată vom observa că culoarea fontului textului din celula C3 nu devine modificată la Culoarea roșie, așa cum a fost schimbată mai devreme înainte de a plasa instrucțiunea Exit Sub .

Pasul 8: Putem converti instrucțiunea Exit Sub adăugată în text prin introducerea unui singur citat inversat, așa cum se arată mai jos. Făcând acest lucru, se va converti în text . După aceea, culoarea acelei linii va fi schimbată în Culoare verde.
Cod:
Sub VBA_ExitSub2 () Interval ("C3"). Selectați "Ieșire din Sub Selecție.Font.Color = vbRed End Sub
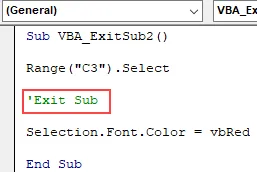
Beneficiile VBA Exit Sub
- Economisește timp în re-scrierea unui cod din nou și din nou.
- Putem sări peste porțiunea de cod pe care nu vrem să o executăm.
- Este aplicabil în toate tipurile de funcții.
- Acest lucru este destul de util atunci când lucrăm la linii mari de cod în care trebuie să sărim sau să sărim o anumită linie de cod.
Lucruri de amintit
- VBA Exit Sub funcționează cu tot felul de coduri și funcții, dar funcționează mai bine cu tot felul de Bucle, în special Bucla DO-WHILE.
- El sare din porțiunea de cod și rulează doar acel mult cod care este înainte de Exit Sub.
- Exit și End Sub, ambele sunt diferite.
- Sari și sare din cod, fără a-l rula complet. Iar codul pe jumătate de rulare nu dă niciun rezultat corespunzător.
Articole recomandate
Acesta este un ghid pentru VBA Exit Sub. Aici vom discuta despre cum să folosiți Excel VBA Exit Sub împreună cu câteva exemple practice și șablonul excel descărcabil. De asemenea, puteți parcurge și alte articole sugerate -
- Cum se utilizează VBA în timpul buclelor?
- VBA Eliminați duplicatele
- Înțelegerea tipurilor de date VBA
- VBA Somn cu exemple