
Funcția DREAPTA în Excel (cuprins)
- DREPT Funcție în Excel
- Formula DREAPTA în Excel
- Cum se utilizează funcția DREPT în Excel?
DREPT Funcție în Excel
O funcție DREPT este o parte a funcției text. O funcție DREPT în Excel este utilă când doriți să returnați un număr specificat de caractere din capătul drept al textului.
De exemplu:
DREPTUL („Bangalore”, 5) din această formulă Funcția RIGHT va returna 5 caractere din partea dreaptă a textului dat, adică „alore” .
Funcția RIGHT este disponibilă și în VBA. Vom discuta asta la sfârșitul acestui articol.
Formula DREAPTA în Excel
Mai jos este formula RIGHT în Excel:
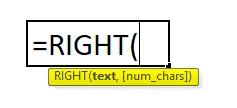
Explicația funcției DREPT în Excel
O formulă RIGHT în excel are doi parametri: adică text, num_chars.
- text: Din textul pe care doriți să extrageți caractere specificate.
- (num_chars): Acesta este un parametru opțional. Numărul de caractere pe care doriți să le extrageți din textul dat . Dacă nu dați numere în mod implicit, acesta vă va oferi un singur caracter.
De obicei, o funcție DREAPTA în excel este utilizată alături de alte funcții de text, precum CĂUTARE, ÎNLOCARE, LEN, GĂSTIRE, STÂCHĂ etc.
Cum se utilizează funcția DREPT în Excel?
Funcția DREPT în Excel este foarte simplă și ușor de utilizat. Vă rugăm să înțelegeți funcția RIGHT în Excel printr-un exemplu de formulă RIGHT. O funcție DREPT poate fi folosită ca funcție de foaie de lucru și ca funcție VBA.
Puteți descărca acest șablon Excel funcție RIGHT aici - șablonul Excel funcție DREPTExemplul # 1
Uitați-vă la datele de mai jos care conțin numerele facturii. Trebuie să extrageți ultimele 4 cifre din toate numerele facturii folosind funcția RIGHT din Excel.
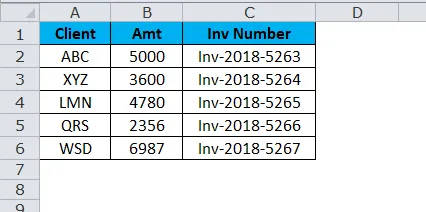
Putem extrage ultimele 4 cifre din textul de mai sus folosind funcția DREPT din Excel.
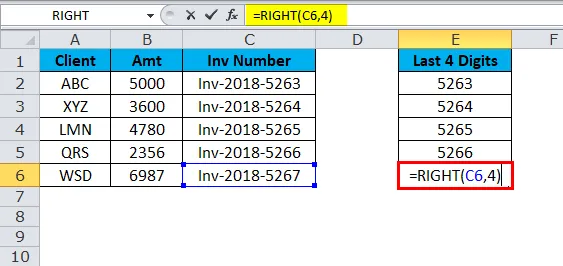
Deci rezultatul va fi:
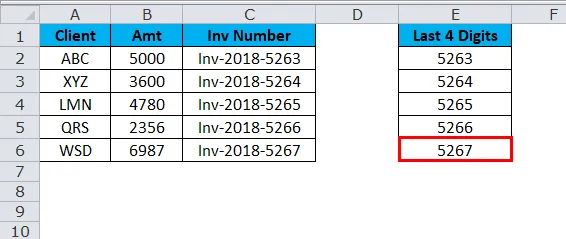
Exemplul # 2
Presupunem că aveți numere de serie de la A1 la A10 și că trebuie să extrageți 6 caractere din dreapta.
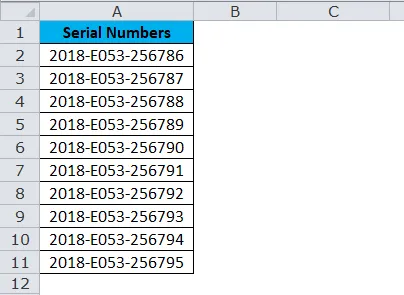
O funcție DREPT va întoarce ultimele 6 cifre din capătul drept al textului.
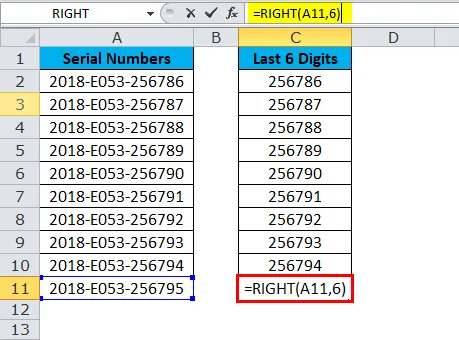
Rezultatul este:

Exemplul # 3
Mai jos sunt numele angajaților și trebuie să extrageți prenumele separat.
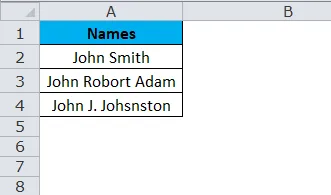
În exemplul de mai sus, nu putem aplica doar DREPT cu numere specificate, deoarece numele de familie fiecare angajat este diferit.
Pentru primul angajat, ultimele 4 caractere sunt 5, dar pentru al doilea, acesta este 11 (inclusiv spațiul, adică Robort Adam), iar pentru al treilea, acesta este 12 (inclusiv spațiul, adică J. Johnston)
Aici trebuie să utilizăm funcția LEN & FIND pentru a determina numărul de caractere din textul dat.
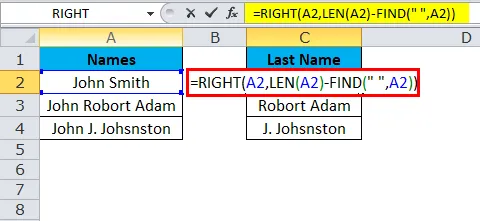
Deci rezultatul va fi:
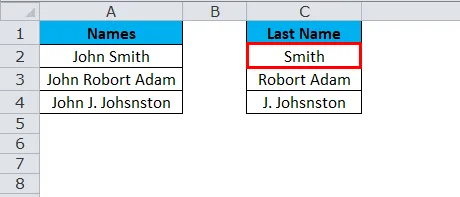
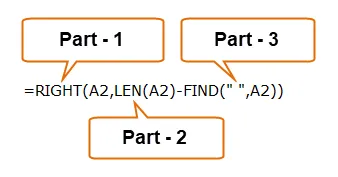
Partea 1: Această parte determină textul dorit pe care doriți să extrageți caracterele.
Partea 2: Funcția LEN vă va oferi numărul total de caractere din listă. Vom vedea articolul detaliat despre LEN în articolele viitoare.
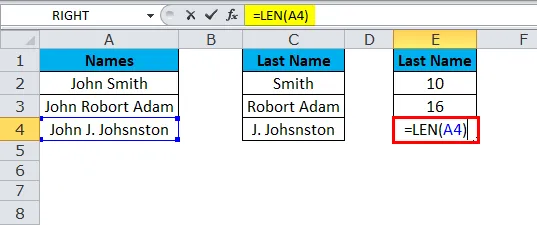
Rezultatul este:
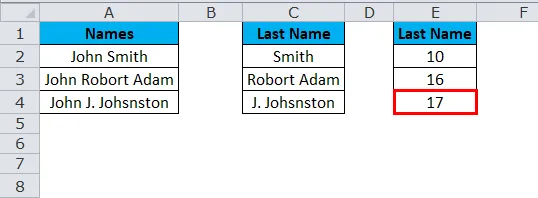
Partea 3: Funcția FIND determină de la care începe spațiul numerelor, adică Sfârșitul prenumelui. Vom vedea articolul detaliat despre FINAL în articolele viitoare.
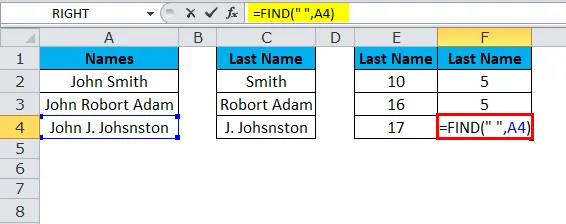
Rezultatul este:
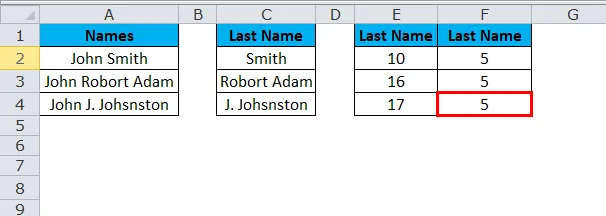
Len dă 10 caractere și find dă 5 caractere pentru primul angajat. Asta înseamnă LEN - FIND (10 - 5) = 5 caractere din partea dreaptă.

Rezultatul va fi Smith .
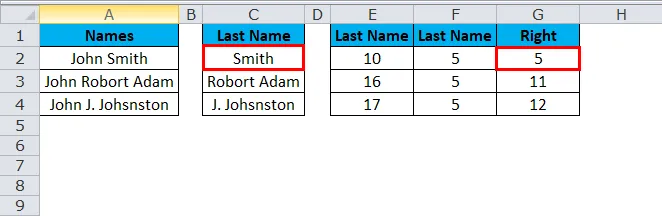
Len dă 16 caractere și find dă 5 caractere pentru primul angajat. Asta înseamnă LEN - FIND (16 - 5) = 11 caractere din partea dreaptă.

Rezultatul va fi Robort Adam.
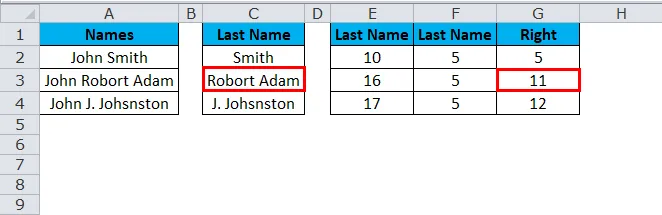
Len dă 17 caractere și find dă 5 caractere pentru primul angajat. Asta înseamnă LEN - FIND (17 - 5) = 12 caractere din partea dreaptă.
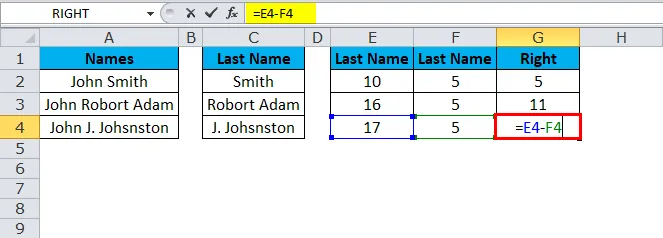
Rezultatul va fi J. Johsnston.
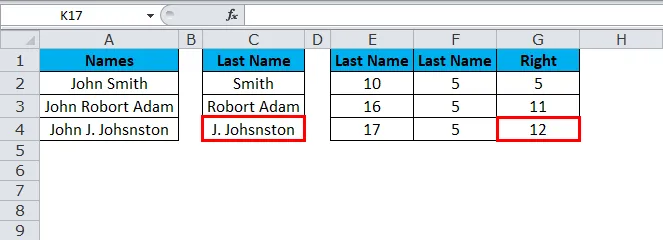
Notă: Spațiul este de asemenea considerat ca un singur personaj.
Exemplul # 4
Să luăm în considerare același exemplu din cele de mai sus. Numele angajaților și trebuie să extrageți numele de familie separat. adică numai ADAM, nu ROBORT ADAM.
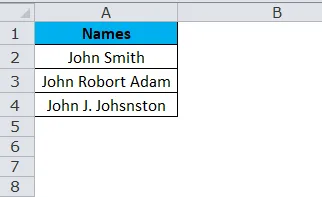
Acest lucru se realizează folosind formula LEN, FIND și SUBSTITUTE alături de funcția DREPT în Excel.
Mai întâi funcția SUBSTITUTE va înlocui spațiul („„) cu „#” și apoi LEN, o funcție va deduce numărul de caractere spațiale din funcția SUBSTITUTE pentru a obține doar caracterele de nume.

Deci rezultatul va fi:
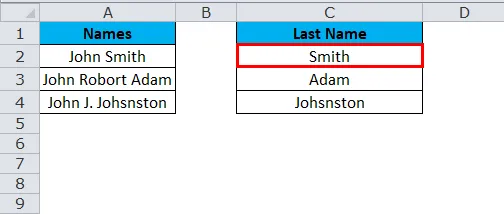
Exemplul # 5
Din tabelul de mai jos extrageți ultimul număr până găsiți un spațiu.

Acesta este un pic de date complexe, dar totuși, putem extrage ultimele caractere folosind funcția RIGHT în Excel împreună cu funcția FIND.
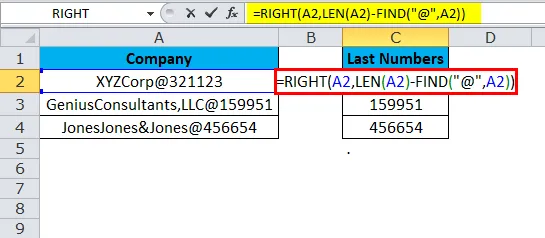
Deci rezultatul va fi:

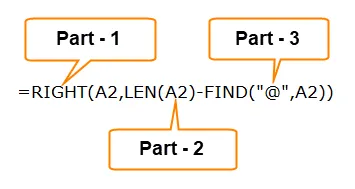
Partea 1: Această parte determină textul dorit pe care doriți să extrageți caracterele.
Partea 2: Funcția LEN vă va oferi numărul total de caractere din listă.
Partea 3: Funcția FIND determină de la care începe numărul „ @” .
Exemplul # 6
Mai jos găsiți erorile pe care le lucrați la software-ul bazat pe web. Trebuie să extrageți substrat după ultima apariție a delimitatorului.

Acest lucru se poate realiza prin combinația de LEN, SEARCH & SUBSTITUTE împreună cu funcția DREPT în Excel.

- Primul pas este calcularea lungimii totale a șirului folosind funcția LEN: LEN (A2)
- Al doilea pas este calcularea lungimii șirului fără delimitatori folosind funcția SUBSTITUTE care înlocuiește toate aparițiile unui colon cu nimic: LEN (SUBSTITUTE (A2, ”:”, ””))
- În sfârșit, scăzem lungimea șirului original fără delimitari din lungimea totală a șirului: LEN (A2) -LEN (SUBSTITUTE (A2, ”:”, ””))
Deci rezultatul ar fi:

Exemplul # 7
Funcția DREPT în Excel nu funcționează cu datele. Deoarece funcția RIGHT este text, o funcție poate extrage și numere, dar nu funcționează cu datele.
Presupunem că aveți o întâlnire în celula A1 „22-Oct-18”

Apoi vom încerca să extragem anul cu formula.
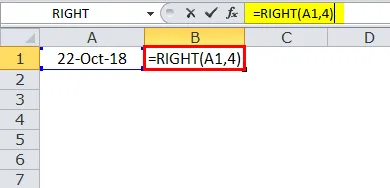
Rezultatul ar fi 3395.

În ideologie excel 3395 înseamnă 2018 dacă formatul este în Date. Deci funcția DREPT în Excel nu o va recunoaște ca dată, ci doar ca număr obișnuit.
VBA DREPT Funcție
În VBA, de asemenea, putem folosi funcția DREPT. Mai jos este ilustrarea simplă a funcției corecte VBA.

Dacă executați codul de mai sus, vă va oferi rezultatul de mai jos.

Lucruri de reținut despre funcția DREPT în Excel
- Formatarea numerelor nu face parte dintr-un șir și nu va fi extrasă sau contorizată.
- Funcția corectă în Excel este proiectată pentru a extrage caracterele din partea dreaptă a unui text specificat.
- Dacă utilizatorul nu specifică ultimul parametru, va lua 1 ca implicit.
- Num_chars trebuie să fie mai mare sau egal cu zero. Dacă este un număr negativ, va arunca eroarea ca #VALUE.
- O funcție DREPT nu va oferi rezultate exacte în cazul formatării datelor.
- În cazul seturilor de date complexe, trebuie să utilizați alte funcții text precum LEN, SEARCH, FIND și SUBSTITUTE pentru a obține parametrul Num_chars.
Articole recomandate
Acesta a fost un ghid pentru funcția DREPT din Excel. Aici discutăm formula RIGHT în Excel și cum să utilizăm funcția RIGHT în Excel împreună cu exemple practice și șablonul excel descărcabil. De asemenea, puteți parcurge și alte articole sugerate -
- Funcție IPMT în Excel cu exemple
- TRANSPOSE Formula în Excel
- Utilizarea funcției Alege în Excel
- Cele mai bune exemple de funcție FV în Excel