In acest tutorial, vom afla elementele esențiale pentru a lucra cu forme și straturi de forme în Photoshop! Vom începe învățând cum să utilizăm cele cinci instrumente de formă geometrică - Instrumentul dreptunghi, Instrumentul dreptunghi rotunjit, Instrumentul de elipsă, Instrumentul poligon și Instrumentul pentru linie . Apoi, în tutorialul următor, vom învăța cum să adăugăm forme mai complexe la documentele noastre cu ajutorul instrumentului personalizat Photoshop.
Majoritatea oamenilor se gândesc la Photoshop ca la un program de editare a fotografiilor și, dacă ar fi să ceri cineva să recomande un program de desen bun, Adobe Illustrator ar fi de obicei în partea de sus a listei. Este adevărat că funcțiile de ilustrare și ilustrare sunt mult dincolo de Photoshop, însă Photoshop are o capacitate de desen mai mare decât te-ai putea aștepta pentru un editor de imagini bazat pe pixeli, mulțumind în mare parte instrumentelor sale Shape și straturilor Shape care ușurează adăugarea unui vector simplu grafică și forme bazate pe design-urile și aspectele noastre.
Acest tutorial este pentru Photoshop CS5 și versiuni anterioare. Utilizatorii Photoshop CS6 vor dori să verifice modul de a desena forme de vector în tutorialul Photoshop CS6.
Instrumente de formă
Photoshop ne oferă șase instrumente Formă din care să alegem - Instrumentul dreptunghi, Instrumentul dreptunghi rotunjit, Instrumentul de elipsă, Instrumentul poligon, Instrumentul de linie și Instrumentul de formă personalizată și toate sunt cuibărite împreună în același loc în Panoul de instrumente. În mod implicit, Instrumentul dreptunghi este cel care este vizibil în panoul Instrumente, dar dacă facem clic pe pictograma instrumentului și ținem apăsat butonul mouse-ului pentru o secundă sau două, apare un meniu care ne afișează celelalte instrumente Shape pe care le putem alege din:
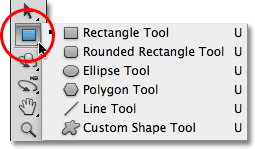
Toate cele șase instrumente Shape sunt localizate în același loc în panoul Instrumente.
După ce ați selectat un instrument Shape, dacă trebuie să treceți la altul, nu este necesar să vă întoarceți la panoul Instrumente (deși puteți, dacă doriți), deoarece Photoshop ne oferă acces la toate instrumentele Shape direct de la bara de opțiuni în partea de sus a ecranului. De exemplu, voi selecta Instrumentul dreptunghi din panoul Instrumente:
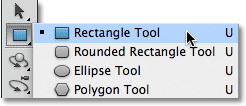
Selectarea instrumentului dreptunghi.
Cu instrumentul dreptunghiular selectat, un barem de șase pictograme apare în bara de opțiuni, fiecare pictogramă reprezentând un instrument Shape diferit. Instrumentele sunt listate de la stânga la dreapta în aceeași ordine în care apar în panoul Instrumente, astfel încât din nou avem Instrumentul dreptunghi, Instrumentul dreptunghi rotunjit, Instrumentul Elipse, Instrumentul poligon, Instrumentul pentru linie și Instrumentul personalizat. Pur și simplu faceți clic pe una dintre pictograme pentru a alege instrumentul de care aveți nevoie:

Toate cele șase instrumente Shape pot fi selectate direct din bara de opțiuni (după ce una dintre ele este selectată pentru prima dată din panoul Instrumente).
Opțiunea straturi de formă
Înainte de a începe să desenăm forme, trebuie să spunem mai întâi Photoshop ce tip de formă dorim să desenăm și, prin aceasta, nu mă refer la dreptunghiuri sau cercuri. Photoshop ne permite de fapt să desenăm trei tipuri foarte diferite de forme - forme vectoriale, căi sau forme bazate pe pixeli . Vom analiza mai atent diferențele dintre cele trei și de ce ai dori să le folosești pe fiecare în alt tutorial, dar în cele mai multe cazuri, vei dori să desenăm forme vectoriale, care sunt aceleași tipuri de forme pe care le avem ” Aș fi desenat într-un program precum Illustrator. Spre deosebire de pixeli, formele vectoriale sunt independente de rezoluție și complet scalabile, ceea ce înseamnă că le putem face atât de mari pe cât ne dorim și să le redimensionăm de câte ori ne dorim, fără a pierde calitatea imaginii. Marginile formelor vectoriale vor rămâne mereu clare și ascuțite, atât pe ecran, cât și atunci când mergem să le tipărim.
Pentru a desena forme de vector, selectați opțiunea Straturi de forme din bara de opțiuni. Este prima dintre cele trei pictograme din stânga (opțiunea Căi este mijlocul celor trei pictograme urmată de opțiunea Completare pixeli din dreapta):

Selectați opțiunea Straturi de formă pentru a desena forme de vector.
Alegerea unei culori pentru forma
Cu opțiunea Straturi de formă selectată, următorul lucru pe care trebuie să-l facem este să alegem o culoare pentru forma noastră, iar noi facem asta făcând clic pe swatch-ul de culoare din dreapta cuvântului Color în bara de opțiuni:

Faceți clic pe swatch color pentru a alege o culoare pentru formă.
Photoshop va deschide Color Picker unde putem alege culoarea pe care dorim să o utilizăm. Voi alege roșu. Faceți clic pe OK după ce ați ales o culoare pentru a vă închide din selectorul de culori:
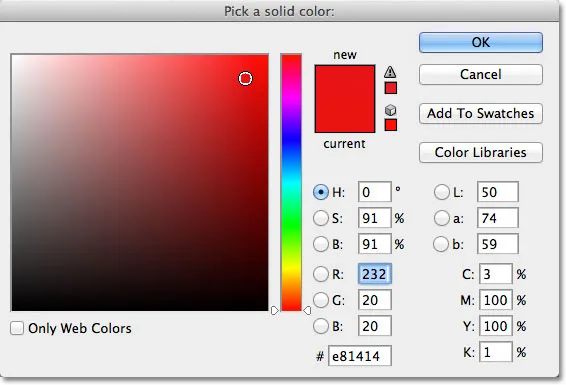
Alegeți o culoare pentru forma dvs. din Color Picker.
Nu vă faceți griji pentru a alege culoarea greșită pentru forma dvs. dacă nu sunteți sigur de ce culoare veți avea nevoie. După cum vom vedea, straturile Shape facilitează întoarcerea și schimbarea culorii unei forme în orice moment după ce am desenat-o.
Instrumentul dreptunghi
După cum probabil puteți ghici de la numele său, Instrumentul dreptunghi Photoshop ne permite să desenăm forme dreptunghiulare pe patru fețe. Pur și simplu faceți clic pe document pentru a seta punctul de pornire pentru forma dvs., apoi țineți apăsat butonul mouse-ului și trageți în diagonală pentru a atrage restul formei. Pe măsură ce trageți, veți vedea o imagine subțire a aspectului formei:
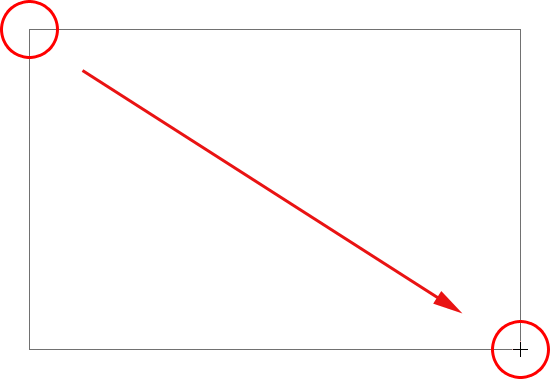
Trageți o formă de dreptunghi. În timp ce trageți, doar un contur al formei apare.
Când sunteți mulțumit de aspectul formei, eliberați butonul mouse-ului, moment în care Photoshop completează forma cu culoarea selectată în bara de opțiuni:
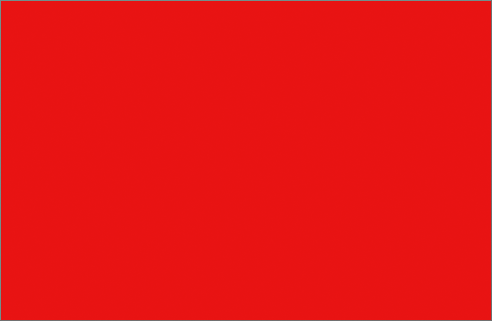 Photoshop completează forma cu culoare atunci când eliberați butonul mouse-ului.
Photoshop completează forma cu culoare atunci când eliberați butonul mouse-ului.
Desenarea unei forme din centrul său
Dacă trebuie să desenați un dreptunghi (sau orice formă) din centrul său, mai degrabă decât dintr-un colț, faceți clic în interiorul documentului unde ar trebui să fie centrul dreptunghiului și începeți să trageți forma așa cum v-ar face în mod normal. După ce începeți să trageți, apăsați tasta Alt (Win) / Option (Mac) și țineți-o apăsată în timp ce continuați să trageți. Tasta Alt / Option spune Photoshop să deseneze forma din centru. Aceasta funcționează cu toate instrumentele Shape, nu doar cu instrumentul Rectangle:
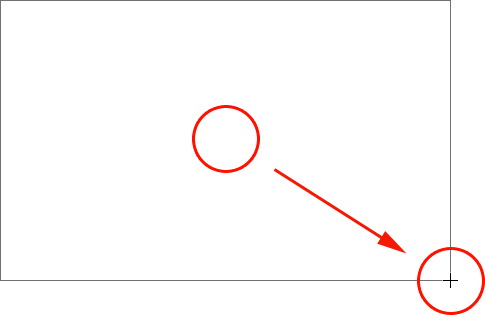 Țineți apăsat Alt (Win) / Option (Mac) după ce începeți să trageți pentru a desena o formă din centru.
Țineți apăsat Alt (Win) / Option (Mac) după ce începeți să trageți pentru a desena o formă din centru.
Pătrate de desen
De asemenea, putem desena pătrate cu Instrumentul dreptunghi. Pentru a trasa un pătrat, faceți clic în interiorul documentului și începeți să trageți o formă dreptunghiulară. După ce ați început să trageți, apăsați tasta Shift de pe tastatură și țineți-o apăsată în timp ce continuați să trageți de formă. Ținând apăsată tasta Shift va forța forma într-un pătrat perfect, indiferent de direcția în care trageți. Puteți adăuga, de asemenea, tasta Alt (Win) / Option (Mac) pentru a trage pătratul din centrul său (deci apăsați și țineți apăsat Shift + Alt (Win) / Shift + Option (Mac)):
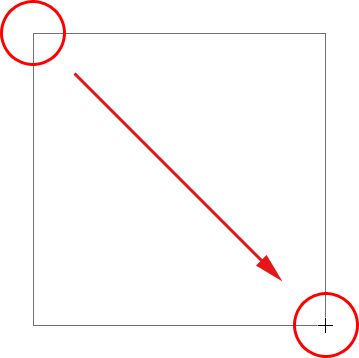 Țineți apăsat Shift în timp ce trageți cu instrumentul dreptunghi pentru a desena un pătrat perfect.
Țineți apăsat Shift în timp ce trageți cu instrumentul dreptunghi pentru a desena un pătrat perfect.
Din nou, Photoshop va afișa doar un contur subțire al pătratului în timp ce trageți, dar când eliberați butonul mouse-ului, Photoshop îl umple de culoare:
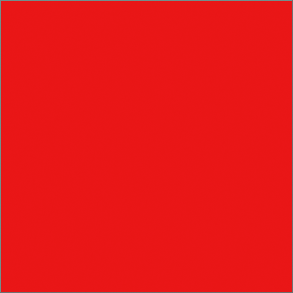 Photoshop așteaptă întotdeauna până când eliberați butonul mouse-ului înainte de a completa formularul cu culoare.
Photoshop așteaptă întotdeauna până când eliberați butonul mouse-ului înainte de a completa formularul cu culoare.
Opțiuni de formă
Dacă te uiți în bara de opțiuni, direct în dreapta celor șase pictograme ale instrumentului Shape, vei vedea o mică săgeată în jos . Făcând clic pe săgeată, se deschide o listă de opțiuni suplimentare pentru orice instrument Shape selectat. Cu instrumentul Rectangle selectat, de exemplu, făcând clic pe săgeată apare opțiunile dreptunghiului.
Cu excepția Instrumentului Poligon și a Instrumentului Linie, la care vom analiza mai târziu, nu vă veți găsi foarte des folosind acest meniu, deoarece am învățat deja cum să accesați opțiunile principale direct de la tastatură.
De exemplu, opțiunea Neconfinat este selectată pentru noi în mod implicit și acesta este doar comportamentul normal al Instrumentului dreptunghi, permițându-ne să desenăm forme dreptunghiulare de orice dimensiune sau raport. Opțiunea Square ne permite să desenăm pătrate, dar putem face asta doar ținând apăsată tasta Shift în timp ce glisăm. Și opțiunea From Center va atrage forma din centrul acesteia, dar din nou, putem face asta ținând apăsată tasta Alt (Win) / Option (Mac) în timp ce glisăm:

Faceți clic pe săgeata mică pentru a vizualiza opțiunile suplimentare pentru instrumentul dreptunghi.
Straturi de formă
Înainte de a verifica restul instrumentelor Shape, să aruncăm o privire rapidă la ce se întâmplă în panoul Straturi. Dacă vă amintiți la începutul tutorialului, am aflat că pentru a desena forme vectoriale în Photoshop, trebuie să ne asigurăm că avem opțiunea Straturi de formă selectată în bara de opțiuni, iar acum că am desenat o formă, vedem că În documentul meu am un strat Formă real, pe care Photoshop a numit-o „Forma 1”. Fiecare nouă formă vectorială pe care o desenăm este plasată pe propriul strat de formă care arată diferit de straturile normale bazate pe pixeli. În stânga unui strat Shape se află o pictogramă swatch color, care afișează culoarea curentă a formei noastre, iar în partea dreaptă a swatch-ului de culoare este o miniatură de mască vectorială :
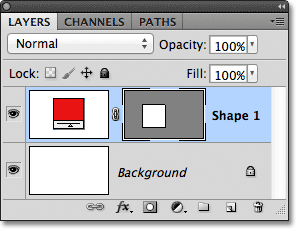
Straturile de formă au un swatch color în stânga și o miniatură de mască vectorială în dreapta acestuia.
Am menționat mai devreme că nu trebuie să ne facem griji cu privire la alegerea culorii corecte pentru o formă, deoarece putem schimba cu ușurință culoarea ei după ce am desenat-o și putem face asta făcând dublu clic direct pe swatch-ul de culoare Shape:
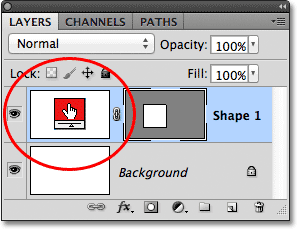
Pentru a schimba culoarea unei forme existente, faceți dublu clic pe tabloul de culori.
Photoshop va redeschide Color Picker pentru noi, astfel încât să putem alege o culoare diferită pentru formă. Voi alege albastru de data aceasta:
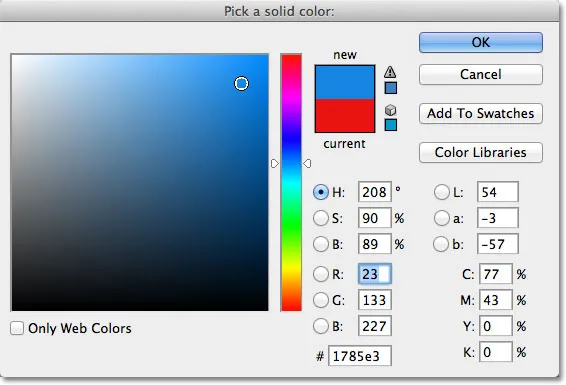
Alegerea unei culori diferite de Color Picker.
Voi face clic pe OK pentru a închide Color Picker, iar Photoshop schimbă culoarea formei mele pătrate de la roșu la albastru:
 Este ușor să te întorci și să schimbi culoarea unei forme în orice moment.
Este ușor să te întorci și să schimbi culoarea unei forme în orice moment.
În partea dreaptă a arhivei de culori de pe un strat Shape se află miniatura vectorială. Zona albă din interiorul miniaturii reprezintă forma noastră. Măștile vectoriale sunt similare cu măștile de strat pe bază de pixeli, prin faptul că dezvăluie unele părți ale unui strat în timp ce ascundem alte părți și, prin aceasta, vreau să spun că atunci când desenăm o formă vectorială, Photoshop umple efectiv întregul strat cu culoarea aleasă, dar afișează doar culoarea în zona formei. Ascunde culoarea în zonele din afara formei. Acest lucru nu este ceea ce trebuie să știi pentru a lucra cu forme în Photoshop, dar este întotdeauna plăcut să înțelegi la ce te uiți. Zona gri din jurul formei din miniatura de mască vectorială este zona de pe stratul în care culoarea este ascunsă din vedere, în timp ce zona albă este în care culoarea este vizibilă:
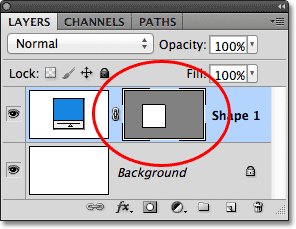
Zona albă de pe masca vectorială reprezintă zona de formă vizibilă a stratului.
Pentru a ușura observarea modului în care Photoshop afișează forma vectorială, putem efectiv dezactiva temporar măștile vectoriale ținând apăsată tasta Shift și făcând clic direct pe miniatura de mască vectorială. Un minuscul roșu X va apărea în miniatură pentru a ne informa că masca este acum oprită:
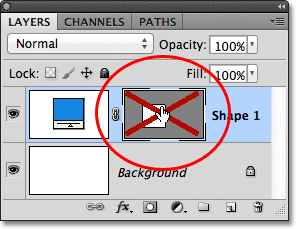
Apăsați Shift și faceți clic pe o mască vectorială pentru a o dezactiva.
Odată cu masca vectorială oprită, întregul strat este dezvăluit în document și putem vedea că este complet umplut cu culoarea albastră pe care am ales-o pentru forma mea. Dacă priviți cu atenție, puteți vedea conturul subțire al locului în care forma stă pe strat:
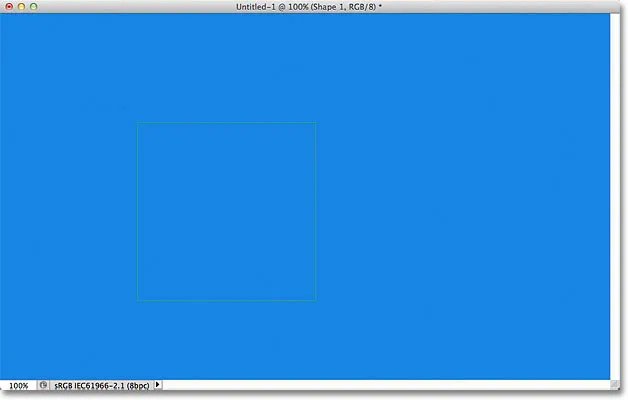
Dezactivarea măștii vectorului arată că întregul strat în sine este plin de culoare.
Pentru a activa o mască vectorială, pur și simplu țineți apăsat Shift și faceți clic din nou pe miniatura din panoul Straturi. Cu masca înapoi, toată culoarea din afara formei este din nou ascunsă din vedere și tot ce putem vedea este culoarea din interiorul formei. Zonele albe din jurul formei din fereastra documentului sunt din stratul meu de fundal de sub acesta:
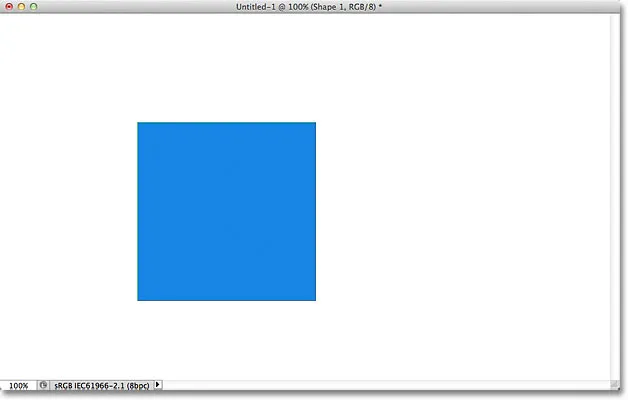
Documentul după ce a reactivat masca vectorială a stratului Shape.
Acum că ne-am uitat la straturile Shape, să vedem ce alte tipuri de forme putem desena în Photoshop folosind alte instrumente geometrice Shape.
Plugin Coduri scurte, acțiuni și filtre: eroare în codul scurt (ads-basic-basic-middle)
Instrumentul dreptunghiular rotunjit
Instrumentul dreptunghi rotunjit este foarte similar cu instrumentul dreptunghi standard, cu excepția faptului că ne permite să desenăm dreptunghiuri cu colțuri frumos rotunjite. Controlăm rotunjimea colțurilor folosind opțiunea Radius din bara de opțiuni. Cu cât vom introduce valoarea, cu atât vor apărea mai multe colțuri rotunjite. Voi seta valoarea Radius la 50 px:

Utilizați valoarea Radius pentru a seta rotunjimea colțurilor.
Pentru a desena un dreptunghi rotunjit după ce ați introdus o valoare Radius, faceți clic pe interiorul documentului pentru a seta un punct de pornire, apoi țineți apăsat butonul mouse-ului și trageți restul formei. La fel cum am văzut cu instrumentul dreptunghi normal, Photoshop afișează o contur subțire a formei în timp ce o desenați:
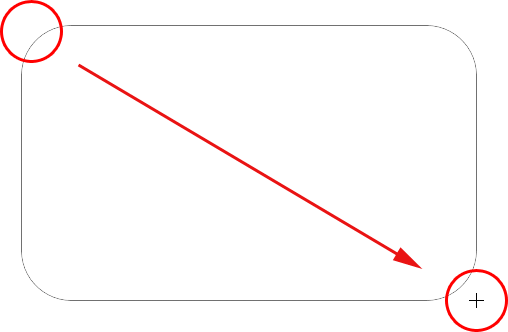
Trageți un dreptunghi rotunjit după setarea valorii Radius în bara de opțiuni.
Când eliberați butonul mouse-ului, Photoshop completează forma și o umple de culoare:
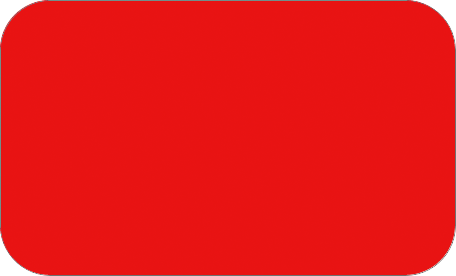 Forma este completată de culoare atunci când eliberați butonul mouse-ului.
Forma este completată de culoare atunci când eliberați butonul mouse-ului.
Iată un alt dreptunghi, de data aceasta cu valoarea Radius setată la 150 px, suficient de mare (în acest caz, oricum) pentru a face ca întreaga parte stângă și dreaptă a dreptunghiului să apară curbată:
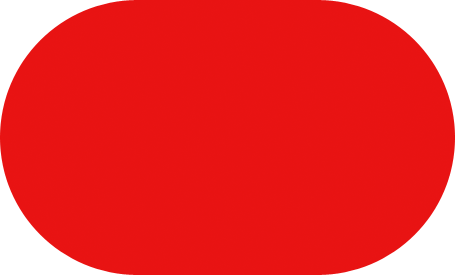 O valoare mai mare a Radiusului produce mai multe colțuri rotunjite.
O valoare mai mare a Radiusului produce mai multe colțuri rotunjite.
Și iată un dreptunghi, dar cu o valoare de rază mult mai mică de doar 10 px, oferindu-mi colțuri rotunjite foarte mici:
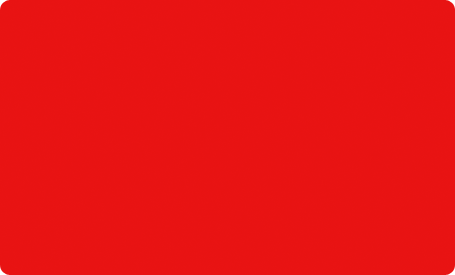 O valoare mai mică a razei ne oferă colțuri mai puțin rotunjite.
O valoare mai mică a razei ne oferă colțuri mai puțin rotunjite.
Din păcate, nu există nicio modalitate de a previzualiza modul în care vor apărea colțurile rotunjite cu valoarea aleasă de Radius înainte de a desena dreptunghiul. De asemenea, nu putem regla valoarea Radius în mers în timp ce desenăm forma așa cum putem în Illustrator, iar Photoshop nu ne lasă să ne întoarcem și să facem modificări simple la colțuri după ce am desenat-o. înseamnă că desenarea dreptunghiurilor rotunjite este foarte mult un tip de lucru „încercare și eroare”. Dacă nu sunteți mulțumit de rotunjimea colțurilor după ce ați desenat forma, apăsați Ctrl + Z (Win) / Command + Z (Mac) pentru a anula rapid pasul, apoi introduceți o altă valoare Radius în bara de opțiuni si incearca din nou.
La fel cum Instrumentul dreptunghiului ne permite să tragem pătrate, dreptunghiul rotunjit ne permite să desenăm pătrate rotunjite. Pur și simplu țineți apăsată tasta Shift după ce începeți să trageți pentru a forța dreptunghiul rotunjit într-o formă pătrată. Țineți apăsată tasta Alt (Win) / Option (Mac) după ce începeți să trageți pentru a trage dreptunghiul rotunjit (sau pătrat) din centru.
Dacă facem clic pe săgeata mică din bara de opțiuni pentru a afișa Opțiunile dreptunghiului rotunjit, vedem că acesta împărtășește exact aceleași opțiuni ca instrumentul dreptunghiular normal, cum ar fi Neconfinat, Pătrat și Din centru și, din nou, știm deja cum pentru a le accesa de la tastatură:
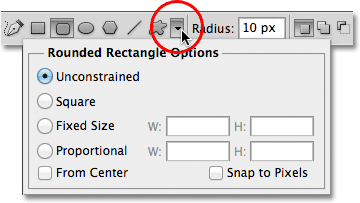
Instrumentul dreptunghi și instrumentul dreptunghi rotunjit împărtășesc aceeași listă de opțiuni.
Instrumentul Elipse
Instrumentul Elipsă Photoshop ne permite să desenăm forme eliptice sau circulare. La fel ca în cazul Instrumentelor dreptunghiului și dreptunghiului rotunjit, faceți clic pe interiorul documentului pentru a seta un punct de plecare, apoi mențineți apăsat butonul mouse-ului și trageți restul formei:
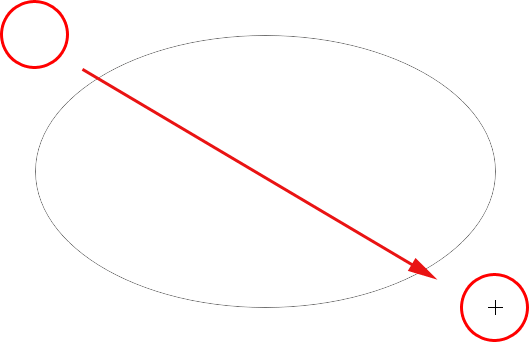
Desenarea unei forme eliptice cu instrumentul Elipse.
Eliberați butonul mouse-ului pentru a completa forma și faceți ca Photoshop să o umple cu culoare:
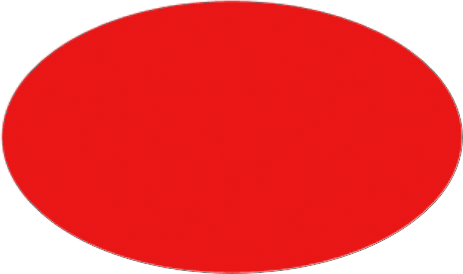 Forma eliptică plină de culoare.
Forma eliptică plină de culoare.
Țineți apăsată tasta Shift după ce începeți să trageți cu instrumentul Ellipse pentru a forța forma într-un cerc perfect. Țineți apăsată tasta Alt (Win) / Option (Mac) după ce începeți să trageți, va atrage forma din centrul acesteia:
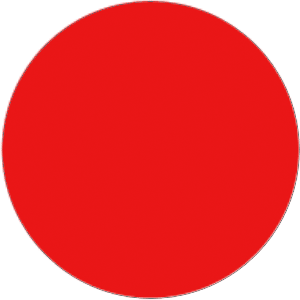 Începeți să trageți, apoi adăugați tasta Shift pentru a desena un cerc perfect.
Începeți să trageți, apoi adăugați tasta Shift pentru a desena un cerc perfect.
Făcând clic pe săgeata mică din bara de opțiuni, apare Opțiunile Elipse, care sunt din nou aproape identice cu Opțiunile dreptunghiului și dreptunghiului rotunjit. Singura diferență este că Instrumentul Elipse are o opțiune de a desena un cerc și nu un pătrat:
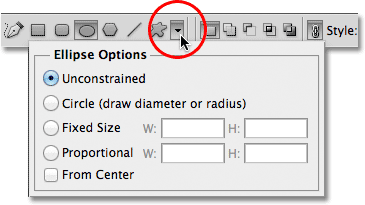
Instrumentul Ellipse împărtășește, de asemenea, aceleași opțiuni de bază ca instrumentele dreptunghi și dreptunghi rotunjite.
Instrumentul poligonului
Instrumentul Polygon este locul unde lucrurile încep să devină interesante. În timp ce Instrumentul dreptunghiului se limitează la desenarea poligonilor pe patru fețe, Instrumentul poligonului ne permite să desenăm poligoane cu atâtea laturi pe cât ne dorim. Ne permite chiar să desenăm stele, așa cum vom vedea într-o clipă.
Introduceți numărul de laturi de care aveți nevoie pentru forma poligonului dvs. în opțiunea Partea laterală din bara de opțiuni. Valoarea implicită este 5, dar puteți introduce orice valoare de la 3 la 100:

Utilizați opțiunea Sides pentru a informa Photoshop de câte laturi aveți nevoie pentru forma poligonului.
După ce ați introdus numărul de părți, faceți clic pe document și trageți forma poligonului. Photoshop desenează întotdeauna forme poligon din centrul lor, astfel încât nu este nevoie să mențineți apăsată tasta Alt (Win) / Option (Mac). Țineți apăsată tasta Shift după ce începeți să trageți va limita numărul de unghiuri pe care poate fi desenată forma, ceea ce vă poate ajuta să poziționați forma așa cum aveți nevoie:
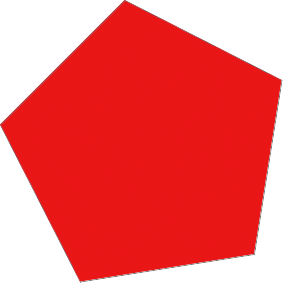 Instrumentul Poligon este excelent atunci când avem nevoie de altceva decât un dreptunghi pe patru fețe.
Instrumentul Poligon este excelent atunci când avem nevoie de altceva decât un dreptunghi pe patru fețe.
Setarea opțiunii Sides pe 3 pentru Instrumentul Poligon ne oferă o modalitate simplă de a desena un triunghi:
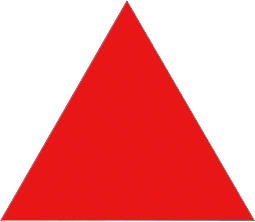 Un triunghi simplu desenat cu instrumentul Poligon.
Un triunghi simplu desenat cu instrumentul Poligon.
Iată o formă de poligon cu opțiunea Sides setată la 12:
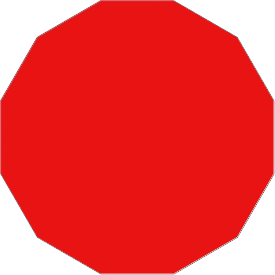 O formă de poligon cu 12 fețe.
O formă de poligon cu 12 fețe.
Desenarea stelelor cu instrumentul poligon
Pentru a desena stele cu Instrumentul poligonului, faceți clic pe săgeata mică din bara de opțiuni pentru a afișa Opțiunile poligonului, apoi selectați Steaua :
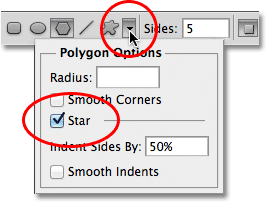 Alegeți Steaua din meniul Opțiuni poligon.
Alegeți Steaua din meniul Opțiuni poligon.
Cu opțiunea Stea selectată, trebuie doar să faceți clic în interiorul documentului și să trageți o formă de stea. Opțiunea Sides din bara de opțiuni controlează numărul de puncte din stea, astfel că, cu valoarea implicită de 5 puncte, de exemplu, obținem o stea cu 5 puncte:
 O stea cu 5 vârfuri desenată cu instrumentul Poligon.
O stea cu 5 vârfuri desenată cu instrumentul Poligon.
Modificarea valorii laturilor în 8 ne oferă o stea cu 8 vârfuri:
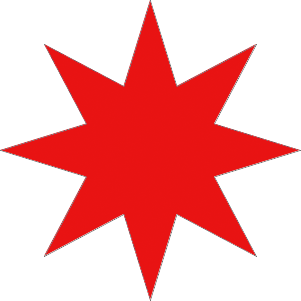 Setați numărul de puncte din stea cu opțiunea Părți laterale.
Setați numărul de puncte din stea cu opțiunea Părți laterale.
Putem crea o formă de starburst prin creșterea indentării punctelor folosind opțiunea Indent Sides By . Valoarea implicită este de 50%. O voi crește la 90%:
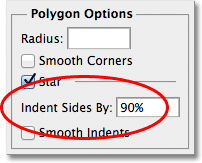 Creșterea valorii indentării a stelei la 90%.
Creșterea valorii indentării a stelei la 90%.
Iată forma mea de stea cu setul indentat la 90%. Am crescut și numărul de laturi la 16:
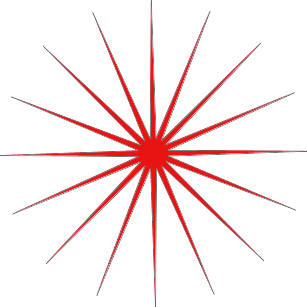 Măriți valorile fețelor și indentării pentru a crea o formă de stea.
Măriți valorile fețelor și indentării pentru a crea o formă de stea.
În mod implicit, stelele au colțurile ascuțite la capetele punctelor lor, dar le putem face rotunjite alegând opțiunea Smooth Corners :

Selectarea opțiunii Smooth Corners.
Iată o stea standard cu 5 vârfuri, cu opțiunea Smooth Corners activată:
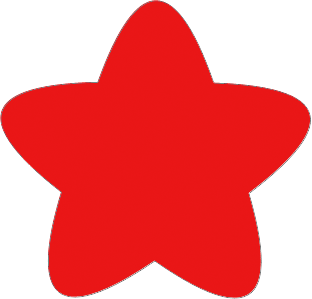 Opțiunea Smooth Corners oferă stelelor un aspect prietenos pentru ei.
Opțiunea Smooth Corners oferă stelelor un aspect prietenos pentru ei.
Putem uniformiza și indentările și le putem rotunji selectând opțiunea Smooth Indent :

Selectarea opțiunii Smooth Indents.
Și din nou, obținem un aspect diferit de forma stelei noastre:
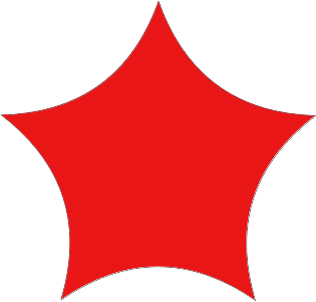 O formă de stea cu Smooth Indents este activată.
O formă de stea cu Smooth Indents este activată.
Instrumentul de linie
În cele din urmă, Instrumentul pentru linii, care este ultimul dintre instrumentele Forme geometrice Photoshop, ne permite să desenăm linii drepte simple, dar îl putem folosi și pentru a desena săgeți. Setați grosimea liniei introducând o valoare, în pixeli, în opțiunea Greutate din bara de opțiuni. Voi seta a mea pe 16 px:
 Utilizați opțiunea Greutate pentru a seta grosimea liniei.
Utilizați opțiunea Greutate pentru a seta grosimea liniei.
Apoi, faceți pur și simplu clic în document și trageți forma liniei. Țineți apăsată tasta Shift în jos după ce începeți să trageți pentru a limita direcția în care puteți trage linia, ceea ce face ușor să desenați linii orizontale sau verticale:
 Apăsați Shift în timp ce trageți pentru a trasa linii orizontale sau verticale.
Apăsați Shift în timp ce trageți pentru a trasa linii orizontale sau verticale.
Pentru a adăuga vârfuri de săgeată la linii, faceți clic pe săgeata mică din bara de opțiuni pentru a afișa opțiunile de săgeți. Photoshop ne permite să adăugăm capete de săgeată fie la începutul sau la sfârșitul unei linii, fie la ambele. Dacă doriți ca capul săgeată să apară în direcția în care trasați linia, care este de obicei cazul, selectați opțiunea End . Asigurați-vă că selectați această opțiune înainte de a trasa linia, deoarece Photoshop nu ne permite să revenim și să adăugăm capete de săgeată după ce linia a fost deja desenată:
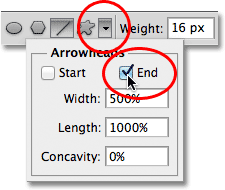 Selectați End în opțiunile Arrowheads pentru a adăuga un cap de săgeată în direcția în care a fost trasată linia.
Selectați End în opțiunile Arrowheads pentru a adăuga un cap de săgeată în direcția în care a fost trasată linia.
Iată o formă de linie similară cu cea anterioară, de această dată cu un cap de săgeată la capăt:
 Instrumentul de linie simplifică desenarea săgeților de direcție.
Instrumentul de linie simplifică desenarea săgeților de direcție.
Dacă dimensiunea implicită a vârfului de săgeată nu funcționează pentru dvs., o puteți ajusta folosind opțiunile Lățime și Lungime . De asemenea, putem face ca săgeata să pară concavă folosind opțiunea Concavitate . Valoarea implicită este 0%. O voi crește la 50%:
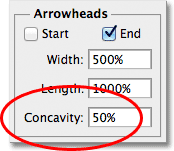 Măriți opțiunea Concavity pentru a schimba forma vârfului de săgeată.
Măriți opțiunea Concavity pentru a schimba forma vârfului de săgeată.
Acest lucru schimbă forma vârfului de săgeată. Din nou, asigurați-vă că setați opțiunea Concavity înainte de a trasa linia, altfel va trebui să ștergeți forma și să o desenați din nou:
 Un cap de săgeată cu valoarea Concavity setat la 50%.
Un cap de săgeată cu valoarea Concavity setat la 50%.
Ascunderea conturului în jurul formei
Dacă te uiți atent la forma ta după ce ai desenat-o (indiferent de instrumentul Shape pe care l-ai folosit), vei vedea adesea un contur subțire care apare în jurul ei, care poate fi enervant. Schița apare în jurul formei ori de câte ori este selectată masca vectorială a formei și este întotdeauna selectată implicit după ce desenăm o nouă formă.
Dacă priviți stratul formei din panoul Straturi, veți vedea că miniatura de mască vectorială are o margine albă de evidență în jurul acesteia, care ne spune că masca este de fapt selectată. Puteți ascunde conturul din jurul formei deselectând masca vectorială. Pentru a face acest lucru, trebuie doar să faceți clic pe miniatura de mască vectorială. Bordul evidențiat din jurul miniaturii va dispărea și la fel va fi prezentat conturul din jurul formei din document:
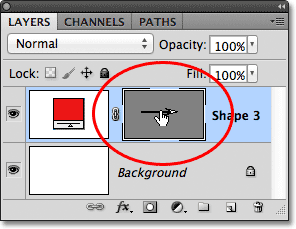 Faceți clic pe miniatura de mască vectorială pentru a o deselecta și a ascunde conturul din jurul formei.
Faceți clic pe miniatura de mască vectorială pentru a o deselecta și a ascunde conturul din jurul formei.