În acest tutorial Photoshop Type, vom analiza opțiunile de tip Warp Text încorporate ale Photoshop și modul în care acestea facilitează răsucirea, întinderea și denaturarea tipului în tot felul de forme interesante, toate păstrând tipul nostru, precum și efectul de deformare. în sine, complet editabil!
Opțiunile Warp Text au existat de ceva vreme acum, au fost introduse pentru prima dată în Photoshop 6 și, în timp ce rezultatele pe care le obținem de la ele, este posibil să nu aibă același factor wow ca multe dintre cele mai avansate efecte de text, acestea oferă. câteva avantaje importante și impresionante.
În primul rând, indiferent de opțiunea de deformare aleasă, textul în sine rămâne 100% viu, tip modificabil, ceea ce înseamnă că ne putem întoarce și edita textul ori de câte ori este nevoie. Acesta este un avantaj uriaș față de majoritatea efectelor de text mai avansate pe care le putem crea, deoarece de obicei ne obligă să ne transformăm textul fie în pixeli, fie în forme vectoriale, moment în care pierdem capacitatea de a edita textul.
Un alt avantaj al opțiunilor Warp Text este că efectele de deformare rămân, de asemenea, 100% complet modificabile. Nimic din ceea ce facem cu ei nu schimbă permanent aspectul tipului nostru. Photoshop amintește pur și simplu de setările pe care le-am folosit și, în esență, ne arată o previzualizare în direct a aspectului respectiv. Putem să ne întoarcem în orice moment și să schimbăm oricare dintre setări. De asemenea, putem trece la o opțiune de deformare complet diferită sau putem opri opțiunile de deformare și să revenim la textul normal, toate fără a pierde calitatea imaginii. În cele din urmă, în timp ce multe efecte text avansate necesită mult timp și efort, ca să nu mai vorbim de unele abilități avansate, opțiunile de tip Photoshop Warp Text sunt rapide și ușor de utilizat, chiar și pentru începători!
Pentru a utiliza opțiunile Warp Text, trebuie mai întâi să adăugăm text în documentul nostru. Iată un design simplu pe care l-am deschis pe ecranul meu cu un text adăugat în fața unei imagini de fundal:
 Designul original.
Designul original.
Dacă ne uităm în panoul meu Straturi, vedem că documentul meu conține două straturi, cu stratul meu Tip așezat deasupra imaginii din stratul Fundal:
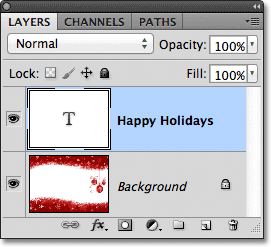 Panoul Straturi care arată stratul Tip deasupra stratului Fundal.
Panoul Straturi care arată stratul Tip deasupra stratului Fundal.
Observați că stratul meu de tip este selectat (evidențiat cu albastru) în panoul Straturi. Trebuie să avem selectat stratul de tip înainte să îi putem aplica oricare dintre opțiunile Warp Text. De asemenea, trebuie să selectăm Instrumentul de tip, așa că îl voi prelua din panoul Instrumente:
 Selectarea Instrumentului de tip din panoul Instrumente.
Selectarea Instrumentului de tip din panoul Instrumente.
Alegerea unui stil Warp
Cu Instrumentul de tip în mână și stratul Tip selectat în panoul Straturi, faceți clic pe opțiunea Warp Text din bara de opțiuni. Este pictograma care arată ca o literă T cu o linie curbă sub ea:
 Dând clic pe opțiunea Warp Text din bara de opțiuni.
Dând clic pe opțiunea Warp Text din bara de opțiuni.
Aceasta deschide caseta de dialog Warp Text a Photoshop unde putem alege ce opțiune de deformare dorim să aplicăm. Photoshop se referă la diferitele opțiuni de deformare ca stiluri, dar în mod implicit, opțiunea Style din partea de sus a casetei de dialog este setată pe Niciunul, motiv pentru care nu s-a întâmplat nimic în textul nostru:
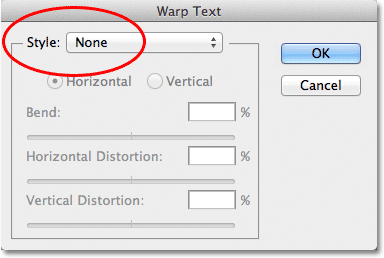 Caseta de dialog Warp Text.
Caseta de dialog Warp Text.
Dacă facem clic pe cuvântul „Niciunul”, deschidem o listă cu toate diferitele stiluri de urzire din care putem alege. Sunt 15 în total. Dacă ați utilizat Adobe Illustrator, aceste opțiuni de deformare a textului pot părea cunoscute, deoarece sunt exact aceleași găsite în Illustrator. Nu le vom parcurge pe toate aici, deoarece veți putea experimenta cu ușurință singuri, însă, ca exemplu, voi alege primul stil din listă, Arc :
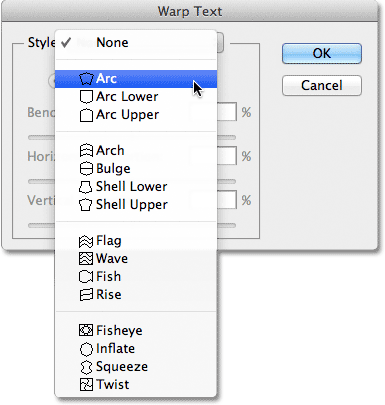 Selectarea stilului Arc din partea de sus a listei.
Selectarea stilului Arc din partea de sus a listei.
Imediat ce selectez un stil, Photoshop îl aplică textului meu din document, oferindu-mi o previzualizare instantanee a aspectului efectului:
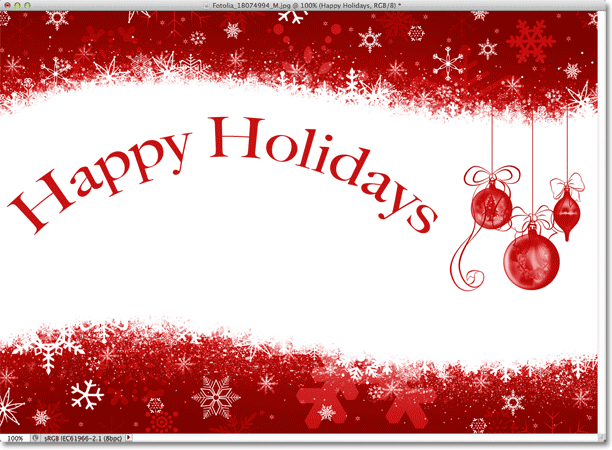 Photoshop ne arată o previzualizare în direct a rezultatului din document.
Photoshop ne arată o previzualizare în direct a rezultatului din document.
Reglarea deformării cu opțiunea Bend
După ce am ales un stil, putem ajusta intensitatea efectului de deformare folosind opțiunea Bend . În mod implicit, valoarea Bend este setată la 50%, dar o putem regla cu ușurință trăgând glisorul spre stânga sau spre dreapta. Voi trage glisorul spre stânga pentru a reduce suma de Bend până la 25%:
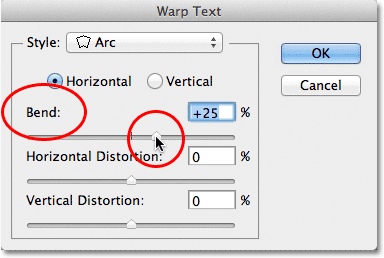 Reducerea valorii Bend pentru stilul Arc la 25%.
Reducerea valorii Bend pentru stilul Arc la 25%.
Și acum putem vedea în document că efectul de deformare îl are mai puțin „îndoit”:
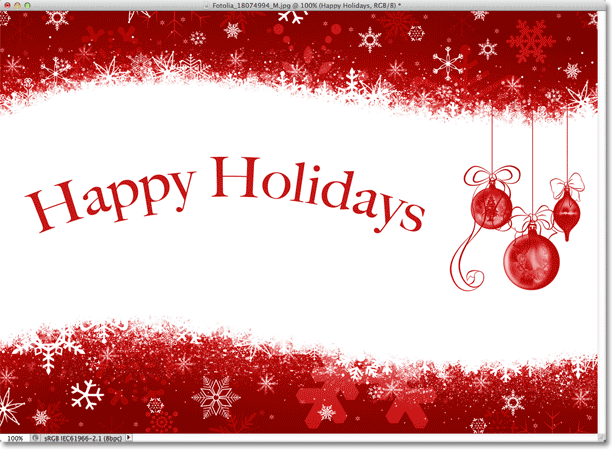 Efectul de deformare a fost redus după scăderea valorii Bend.
Efectul de deformare a fost redus după scăderea valorii Bend.
Dacă continuăm să glisăm cursorul Bend spre stânga, după punctul intermediar, vom trece la valorile procentuale negative. Voi trage valoarea Bend la -25%:
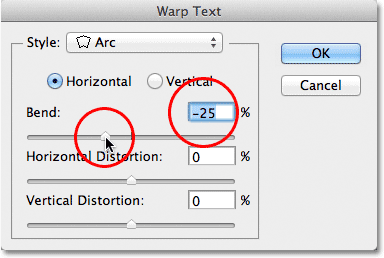 Trageți glisorul Bend în valorile negative.
Trageți glisorul Bend în valorile negative.
Aceasta schimbă forma cotului de la pozitiv la negativ, astfel încât textul arcuie acum în jos în loc de sus:
 Textul este acum arcuat în jos cu o valoare de îndoire negativă.
Textul este acum arcuat în jos cu o valoare de îndoire negativă.
Plugin Coduri scurte, acțiuni și filtre: eroare în codul scurt (ads-basic-basic-middle)
Opțiunile orizontale și verticale
Dacă vă uitați direct deasupra opțiunii Bend din caseta de dialog Warp Text, veți găsi alte două opțiuni care controlează direcția de urzire, orizontală și verticală . Opțiunea Orizontală este selectată pentru noi în mod implicit și este de obicei cea pe care doriți să o utilizați, dar putem avea, de asemenea, urcarea textului pe verticală. Voi alege opțiunea verticală:
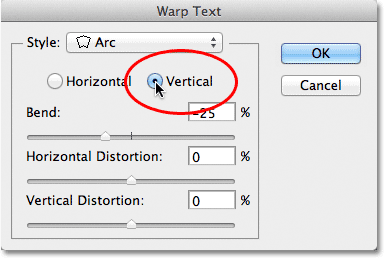 Selectarea opțiunii Vertical.
Selectarea opțiunii Vertical.
Cu opțiunea verticală selectată, textul meu se difuzează acum de la stânga la dreapta, mai degrabă decât în sus sau în jos. Este interesant, dar nu chiar ceea ce îmi doresc pentru acest design particular. În cele mai multe cazuri, veți dori să lăsați direcția setată pe orizontală:
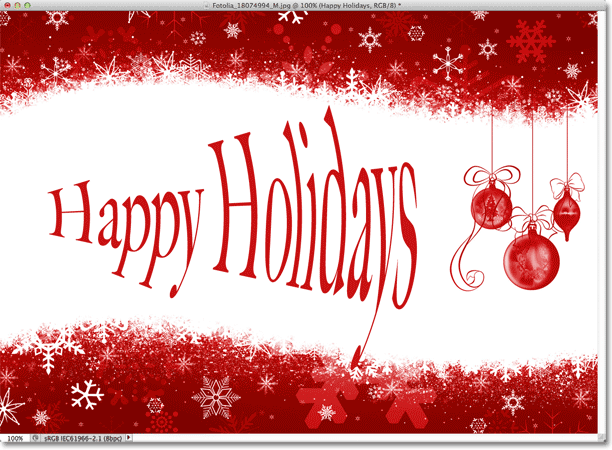 Stilul Arc acum deformează textul de la stânga la dreapta cu verticală selectată.
Stilul Arc acum deformează textul de la stânga la dreapta cu verticală selectată.
În continuare, vom analiza distorsiunea orizontală și distorsiunea verticală, două opțiuni interesante, dar potențial confuze, care nu au nicio legătură cu stilul ales de urzeală.
Distorsiune orizontală și verticală
Există alte două opțiuni în jumătatea de jos a casetei de dialog Warp Text - Distorsiune orizontală și distorsiune verticală . Aceste două opțiuni pot fi puțin confuze, deoarece în timp ce valoarea Bend controlează intensitatea stilului nostru de urzeală ales, opțiunile de distorsiune orizontală și verticală sunt efecte complet independente. Ceea ce face să fie confuz este faptul că Photoshop ne obligă să alegem un stil din opțiunea Style înainte să ne ofere acces la glisoarele de distorsiune orizontală și verticală, dar efectele de denaturare nu au nicio legătură cu stilul ales de noi și, de fapt, putem folosi aceste glisoare chiar dacă dezactivăm în mod eficient stilul de urzeală.
Pentru a-ți arăta ce vreau să spun, voi lăsa stilul meu de urzeală setat pe Arc, dar îmi voi seta valoarea Bend la 0% prin glisarea glisorului spre punctul intermediar:
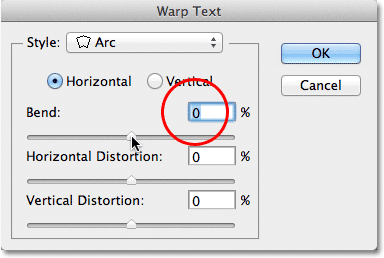 Lăsând Arc selectat, dar setând valoarea Bend la 0%.
Lăsând Arc selectat, dar setând valoarea Bend la 0%.
Chiar dacă am ales Arc ca stil de urdare, cu Bend setat la 0%, în prezent, stilul nu are niciun efect asupra textului meu, deoarece nu este aplicată nicio îndoire:
 O valoare de 0% Bend dezactivează efectiv stilul.
O valoare de 0% Bend dezactivează efectiv stilul.
Voi trage glisorul de distorsiune orizontală spre dreapta pentru a seta valoarea în jurul valorii de 80%:
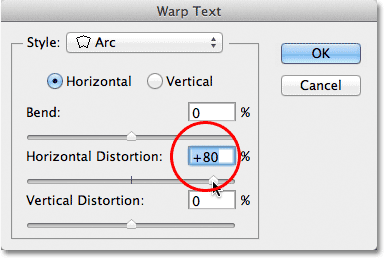 Creșterea distorsiunii orizontale la 80%.
Creșterea distorsiunii orizontale la 80%.
Acest lucru creează oarecum un efect de perspectivă 3D ca și cum textul se apropie mai mult de noi de la stânga la dreapta, dar tot ce face cu adevărat este să tăiați literele spre stânga și să le întindem spre dreapta. Dacă încercați să creați un efect de perspectivă adevărat, veți obține rezultate mai bune folosind comanda Photoshop Free Transform:
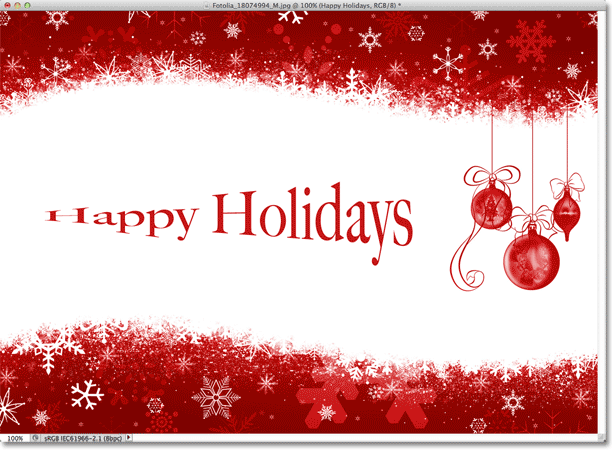 Rezultatul aplicării unei distorsiuni orizontale textului.
Rezultatul aplicării unei distorsiuni orizontale textului.
Ca și opțiunea Bend, putem seta opțiunile de distorsiune orizontală sau verticală la valori negative, glisând glisorul spre stânga. Voi trage glisorul de distorsiune orizontală la -80%:
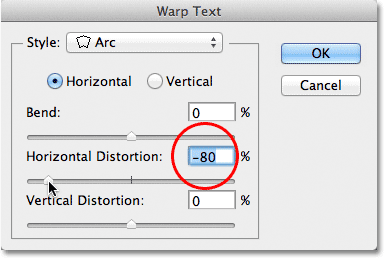 Reducerea distorsiunii orizontale la -80%.
Reducerea distorsiunii orizontale la -80%.
Acest lucru ne oferă același efect pseudo-perspectivă, dar în direcția opusă:
 O valoare negativă a distorsiunii orizontale întoarce direcția efectului.
O valoare negativă a distorsiunii orizontale întoarce direcția efectului.
Putem obține rezultate similare din opțiunea Distorsiune verticală, cu excepția faptului că efectul va fi vertical și nu orizontal. Voi seta opțiunea de distorsiune orizontală la 0%, apoi voi crește distorsiunea verticală la 25% prin glisarea glisorului spre dreapta:
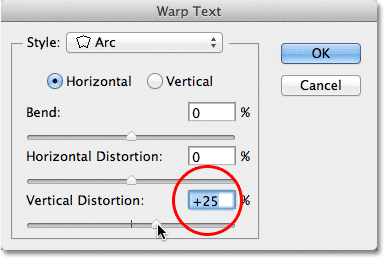 Creșterea distorsiunii verticale la 25%.
Creșterea distorsiunii verticale la 25%.
Acest lucru oferă textului un aspect familiar "Războiul stelelor", dar, din nou, nu este un efect de perspectivă adevărat. Comanda Transformare gratuită ar produce în continuare rezultate mai bune:
 Se aplică textul cu 25% distorsiune verticală.
Se aplică textul cu 25% distorsiune verticală.
Așa cum am văzut cu opțiunea Distorsiune orizontală, putem răsturna rezultatul setând distorsiunea verticală la o valoare negativă. Voi trage glisorul la -25%:
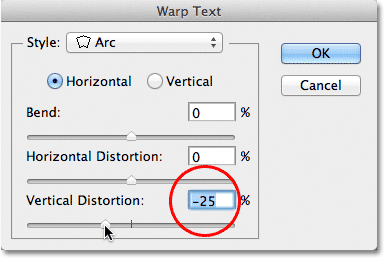 Scăderea distorsiunii verticale la -25%.
Scăderea distorsiunii verticale la -25%.
De această dată, obținem un efect „Star Wars” cu capul în jos:
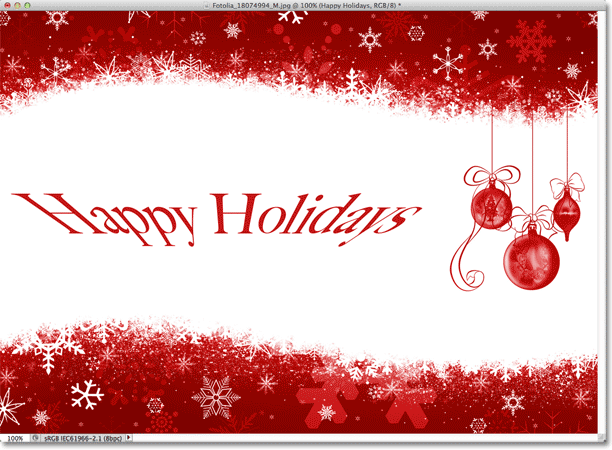 Textul cu distorsiune verticală a fost stabilit la -25%.
Textul cu distorsiune verticală a fost stabilit la -25%.
Este puțin probabil să vrei să folosești foarte des opțiunile de distorsiune orizontală și verticală și, așa cum am menționat, sunt complet independente de stilul de urzeală pe care l-ai ales. În cele mai multe cazuri, veți dori pur și simplu să alegeți un stil de deformare din opțiunea Style și apoi să ajustați intensitatea urzei folosind cursorul Bend, lăsând opțiunile de distorsiune orizontală și verticală setate la valorile lor implicite de 0%.
Modificări ale efectului de deformare
După ce sunteți mulțumit de rezultate, faceți clic pe OK în colțul din dreapta sus al casetei de dialog Warp Text pentru a-l închide. Dacă apoi priviți în panoul Straturi, veți vedea că pictograma din miniatura stratului Tip s-a modificat pentru a indica faptul că se aplică efecte de deformare la textul de pe stratul respectiv:
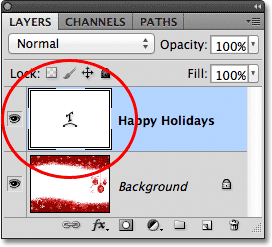 Stratul Tip afișează acum pictograma Warp Text în miniatură.
Stratul Tip afișează acum pictograma Warp Text în miniatură.
Așa cum am menționat la începutul tutorialului, unul dintre lucrurile minunate despre aceste opțiuni de deformare a textului este că nu sunt aplicate în mod permanent textului. Putem să ne întoarcem în orice moment și să schimbăm oricare dintre setările de urzeală, inclusiv stilul de urzeală în sine. Pentru a face acest lucru, asigurați-vă că aveți stratul de tip și instrumentul de tip selectat, apoi dați clic din nou pe pictograma Warp Text din bara de opțiuni:
 Dând clic din nou pe opțiunea Warp Text.
Dând clic din nou pe opțiunea Warp Text.
Aceasta redeschide caseta de dialog Warp Text în care puteți face orice modificări aveți nevoie. Cred că îmi voi schimba stilul warp de la Arc la Flag, apoi îmi voi seta valoarea Bend la 25%:
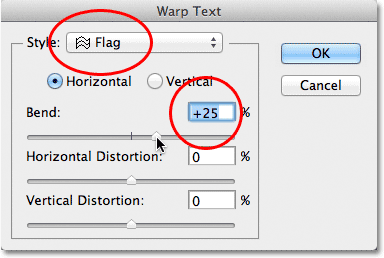 Modificarea stilului de la Arc la Flag și setarea Bend la 25%.
Modificarea stilului de la Arc la Flag și setarea Bend la 25%.
La fel, obțin un efect de deformare aplicat textului meu și tot ce trebuia să fac a fost să aleg un stil diferit din listă. Puteți să vă întoarceți și să faceți modificări de câte ori doriți, așa că asigurați-vă că încercați toate cele 15 stiluri de urzeală pentru a vedea ce efect vă va oferi fiecare. Veți descoperi că unii sunt mult mai nebuni decât alții. Pentru a anula efectul de deformare și a reveni la textul dvs. normal, alegeți pur și simplu niciunul din opțiunea Style:
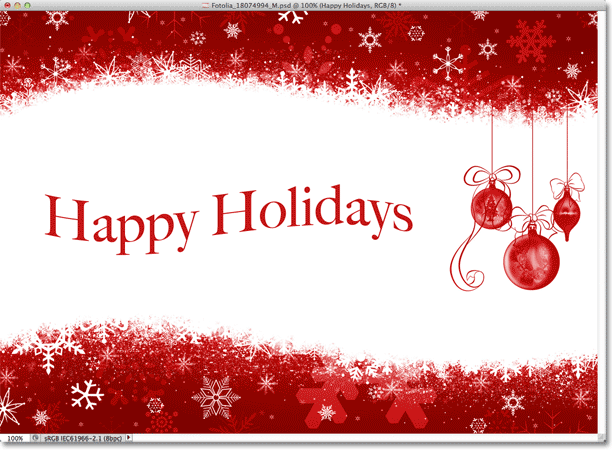 Se aplică același text cu stilul Flag.
Se aplică același text cu stilul Flag.