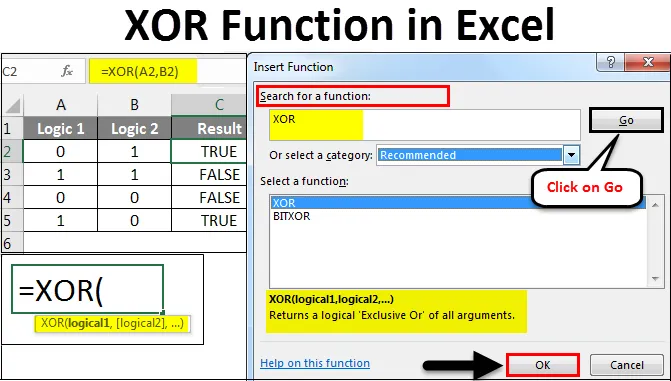
Funcția Excel XOR (cuprins)
- Funcția XOR în Excel
- Cum se utilizează funcția XOR în Excel?
Funcția XOR în Excel
Funcțiile XOR în Excel efectuează „OR exclusiv”. Aceasta funcționează cu două instrucțiuni logice returnează o valoare. Dacă ambele declarații sunt TRUE, rezultatul va fi FALSE, dacă oricare dintre declarații este TRUE, rezultatul va fi ADEVĂRAT.
Cum se utilizează funcția XOR în Excel?
Funcția XOR din excel poate fi accesată din opțiunea, pe lângă bara de formule, cu o pictogramă.
Să înțelegem cum să utilizăm funcția XOR în Excel, folosind câteva exemple.
Puteți descărca acest șablon Excel funcție XOR aici - Șablonul Excel funcție XORFuncția XOR în Excel - Exemplul # 1
Aici avem un tabel de mai jos, în care coloanele A și B au unele valori logice ca 0 și 1 și, pe această bază, avem nevoie de un răspuns sau rezultat exclusiv. Rezultatul va fi în rezultatele combinate ale ambelor valori logice. Iar rezultatul va fi întotdeauna în combinația TRUE sau FALSE .
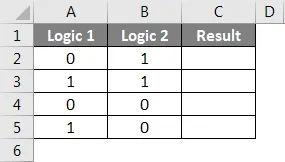
Acum pentru a aplica funcția XOR în excel, accesați celula unde trebuie să vedem rezultatul. Acum accesați meniul Acasă și pe lângă bara de formule, faceți clic pe opțiunea F unction cu o pictogramă  așa cum se arată mai jos.
așa cum se arată mai jos.
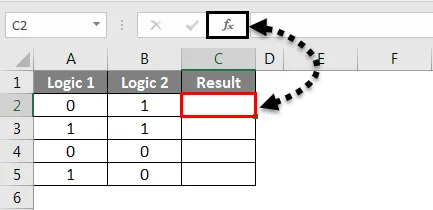
După ce facem asta, vom primi o casetă Insert Function. Acum, în Opțiunea Sau Selectați o categorie, căutați funcții Logice sau selectați Altele din lista derulantă. Și faceți clic pe OK .
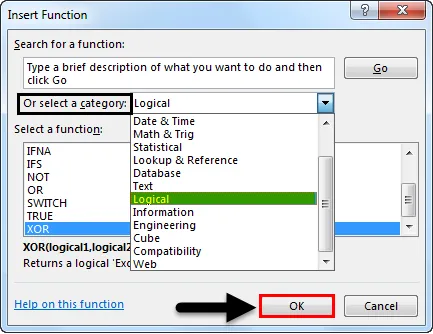
Sau altfel, dacă categoria funcției solicitate nu este cunoscută, atunci Căutați o casetă de funcții. Putem căuta funcția XOR cu ajutorul cuvântului cheie și faceți clic pe Go . Vom obține cea mai mare funcție posibilă sub lista de categorii, după cum se arată mai jos. Apoi faceți clic pe OK .
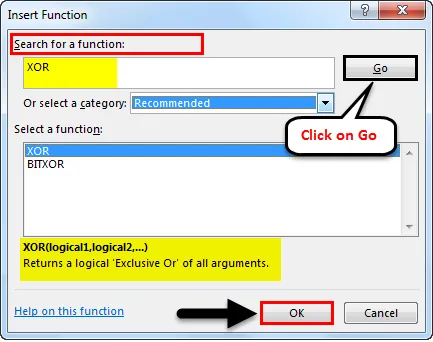
După cum putem vedea mai sus în partea de jos a casetei care este evidențiată, aceasta are sintaxa completă a funcției selectate din lista de mai sus. Dacă funcția este complet nouă, atunci cu ajutorul sintaxei din caseta Insert Function, putem efectua funcția.
După ce vom face clic pe OK, vom vedea o casetă de argumente a unei funcții selectate. După cum se poate observa, în funcție de sintaxă, se cer valori logice ca intrare. Putem selecta orice număr de valori logice.
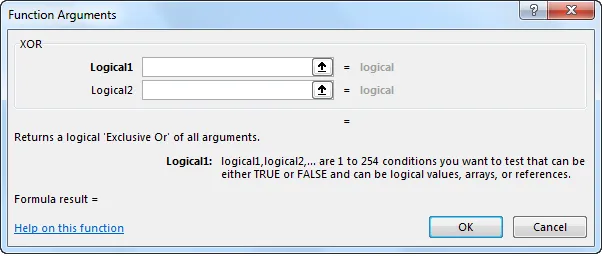
Aici, am selectat celulele A2 și B2 ca celule de intrare. După ce facem asta, vom obține rezultatul sugerat în caseta de argument în sine în partea de jos a casetei, așa cum se arată mai jos. Aceasta arată corectitudinea sintaxei noastre. După asta faceți clic pe OK.
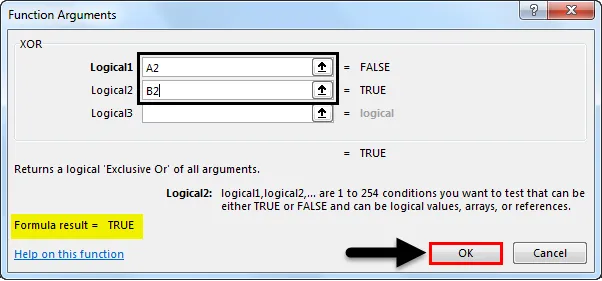
Acum trageți formula sau aplicați-o pe toate celulele selectate. După cum putem vedea mai jos, cu ajutorul a două valori logice, am obținut o valoare Exclusive-OR.
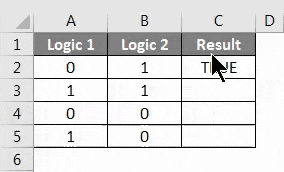
Logica este simplă.
- Pentru două logici POSITIVE, vom primi FALS .
- Pentru două logici NEGATIVE, vom primi FALS .
- Dacă oricare dintre ele este POSTIVE, vom primi ADEVĂRAT .
Acest lucru poate fi aplicat oricărei situații în care logica este POSITIVĂ și NEGATIVĂ .
Funcția XOR în Excel - Exemplul # 2
Există încă o metodă de executare a funcției XOR în excel, care este un mod ușor. Pentru asta, să luăm în considerare un nou set de date, așa cum se arată mai jos. Aceasta este o combinație de logică TRUE și FALSE.
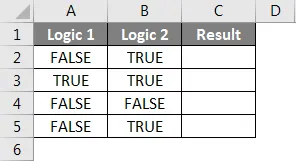
Pentru a executa funcția XOR în excel, mergeți la celula unde dorim să vedem rezultatul și tip = (egal) pentru a merge în modul de editare a acelei celule. După ce facem asta, tastați sau căutați XOR și selectați funcția, așa cum se arată mai jos. Și vom vedea sintaxa sugerată a funcției selectate, care este inclusă în imaginea de mai jos.

Acum selectați celulele de intrare logice. Poate fi în orice număr. Aici, vom selecta celulele A2 și B2 așa cum se arată mai jos și vom apăsa Enter pentru a executa formula. Dacă sintaxa este incorectă, atunci vom primi o eroare.

După ce ați terminat, trageți formula sau sintaxa în toate celulele aferente, așa cum se arată mai jos.
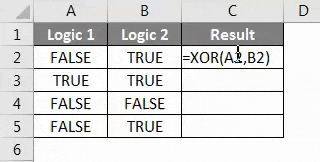
După cum putem vedea în imaginea de mai sus, pentru logica 1 și logica 2, am obținut rezultatul în coloana C. Și logica este complet simplă, așa cum a fost deja explicat în Exemplul 1.
Funcția XOR în Excel - Exemplul # 3
Acum să vedem un exemplu în care vom avea 2 logici în combinația de „1” și „2” așa cum se arată mai jos.
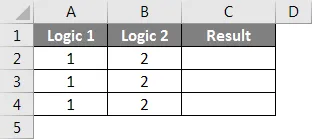
Acum pentru a executa XOR pentru acest exemplu, selectați celula în care dorim să vedem ieșirea și tipul = (Egal) semn pentru a activa toată funcția de excel și selectați XOR din lista în jos, așa cum se arată mai jos.

Aici, vom folosi starea mai mare și mai mică decât între 1 și 2. Folosiți combinația în care 1> 0 sau 10 sau 2 <0 așa cum se arată mai jos.

În ecranul de mai sus, am folosit 3 condiții în care am arătat care vor fi rezultatele dacă 1 și 2 sunt mai mari și respectiv mai puțin de 0, în combinație diferită, iar mai jos este rezultatul real.
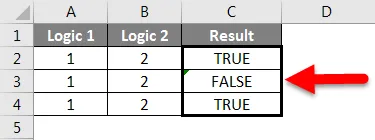
După cum putem vedea mai sus;
- Pentru prima condiție, în care oricare dintre unul este adevărat, am primit ADEVĂRAT.
- Pentru a doua condiție, în care ambele sunt logică adevărată, am obținut FALS.
- Pentru a 3 -a condiție, unde oricare dintre una este adevărată, am primit ADEVĂRAT, la fel ca în Exemplul 1.
Pro-uri
- Este utilizat pe scară largă în proiectarea circuitului electronic pentru definirea logicii înainte de implementare.
- Poate fi folosit oriunde, unde vedem 0/1, Da / Nu, Câștig / Pierdere sau Adevărat / Fals tip de situație.
- Dă rezultatul numai pe baza a 2 logici și că 2 logici pot repeta orice număr de ori, în orice număr de celule.
Contra
- Procesul de construire logică dă uneori rezultate contrare. Deci încadrarea sintaxei corecte este necesară.
Lucruri de amintit
- Asigurați-vă că sunteți clar cu logica și tipul de rezultat necesar.
- Dacă există logici de text utilizate, atunci utilizați ghilimele de virușe inversate („„) pentru a converti textele în valoare. Cum textul nu poate fi luat direct în nicio funcție excel.
- Construită logica înainte de a utiliza XOR, astfel încât atunci când aplicăm de fapt XOR, vom putea imagina logica reală cu rezultate.
Articole recomandate
Acesta a fost un ghid pentru funcția XOR în Excel. Aici am discutat despre cum se utilizează funcția XOR în Excel, împreună cu exemple practice și șablon excel descărcabil. De asemenea, puteți parcurge și alte articole sugerate -
- Cum se utilizează funcția Excel MAX IF?
- Funcția rădăcină pătrată în Excel
- Ghid pentru formulele Excel de bază
- Cum se utilizează funcția MAX în Excel?