Când schimbați dimensiunea unei imagini în Photoshop, există într-adevăr două modalități de a face despre aceasta. Puteți fie redimensiona imaginea, fie o puteți schimba . Mulți oameni folosesc termenii redimensionare și redimensionare ca și cum ar însemna același lucru, dar nu o fac. Există o diferență importantă între cei doi.
După cum vom vedea în acest tutorial, diferența, la fel de importantă este, nu este controlată de nimic altceva decât de o singură opțiune casetă de selectare din partea de jos a casetei de dialog Dimensiune imagine .
Așa cum am menționat, alegerea de redimensionare sau redimensionare a imaginii dvs. este gestionată de caseta de dialog Dimensiune imagine, care poate fi găsită sub meniul Imagine din partea de sus a ecranului. Diferența dintre redimensionare și reeșantionare are legătură cu modificarea sau nu a numărului de pixeli din imagine, sau cum îl numește Photoshop, modificând dimensiunile pixelilor din imagine. Dacă păstrați același număr de pixeli din imagine și schimbați pur și simplu dimensiunea cu care va fi tipărită imaginea sau în terminologia Photoshop, schimbați dimensiunea documentului imaginii, aceasta se numește redimensionare . Dacă, pe de altă parte, schimbați fizic numărul de pixeli din imagine, asta se numește reeșantionare .
Din nou, trebuie doar să vă asigurați că suntem pe aceeași pagină până acum:
- Redimensionarea imaginii: Modificarea dimensiunii imaginii va fi imprimată fără a modifica numărul de pixeli din imagine.
- Reeșantionare imagine: Schimbarea numărului de pixeli din imagine.
Vedea? Știți deja suficient pentru ca data viitoare când cineva se referă la modificarea numărului de pixeli din imagine ca redimensionare a imaginii, puteți să îi priviți cu mândrie în ochi și să spuneți: „Cred că ceea ce v-ați propus să spuneți acolo, Bob, este că vei reamplasa imaginea, nu o va redimensiona. " Presupunând, desigur, că numele persoanei este Bob. Și presupunând că nu doriți ca Bob să vă mai placă mult pentru că credeți că știți totul.
Să analizăm mai atent diferența dintre redimensionare și reeșantionare.
Redimensionare vs redimensionare imagine
În primul rând, avem nevoie de o fotografie. Acesta va funcționa frumos:
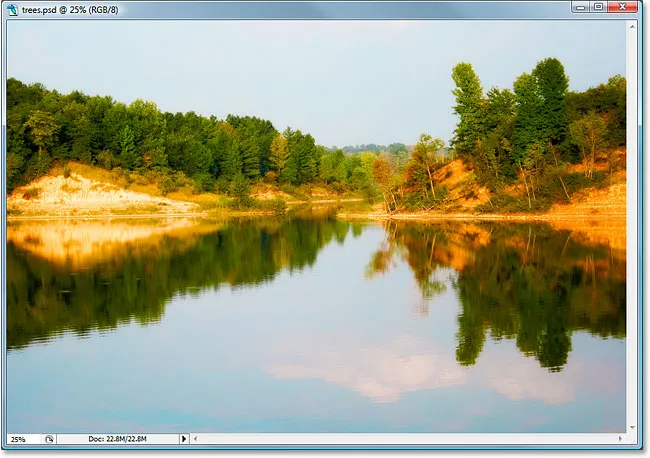
Să ne uităm la ce ne spune caseta de dialog Dimensiune imagine despre această imagine. Pentru a-l accesa, voi merge la meniul Image din partea de sus a ecranului și voi alege Dimensiunea imaginii :
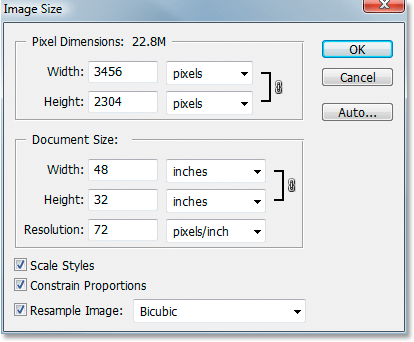
Așa cum am menționat anterior în secțiunile „Rezoluție imagine” și „Redimensionare imagine”, caseta de dialog Dimensiunea imaginii Photoshop este împărțită în două secțiuni principale - secțiunea Dimensiuni pixeli în partea de sus și secțiunea Dimensiune documente de sub aceasta. Secțiunea Dimensiuni pixeli ne arată lățimea și înălțimea imaginii noastre în pixeli și, de asemenea, ne spune dimensiunea fișierului imaginii noastre. Secțiunea Dimensiune document ne arată cât de mare sau mică va fi tipărită imaginea noastră pe baza rezoluției imaginii, pe care am setat-o și în secțiunea Dimensiune document. Vă puteți gândi la secțiunea Dimensiuni pixeli ca secțiunea pe care doriți să o schimbați dacă lucrați la o imagine pentru web sau pur și simplu să afișați pe ecranul computerului dvs., în timp ce secțiunea Dimensiune document este utilizată atunci când trebuie să controlați cât de mare imaginea dvs. va fi tipărită.
Deci, în general vorbind:
- Dimensiuni pixel = web
- Dimensiunea documentului = tipărire
Să aruncăm o privire la partea Dimensiuni pixeli din caseta de dialog Dimensiune imagine pentru a vedea cât de mare este imaginea noastră în pixeli.
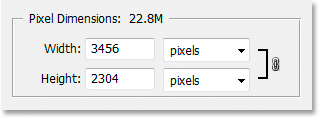
Putem vedea aici că fotografia este destul de mare, cu o lățime de 3456 pixeli și o înălțime de 2304 pixeli. Acesta este un total combinat de aproape 8 milioane de pixeli (camera folosită era o cameră de 8 MP, de unde și 8 milioane de pixeli din fotografie), ceea ce ne oferă o mulțime de informații despre imagini cu care să funcționăm în Photoshop.
Acum, să ne uităm la secțiunea Dimensiune document:
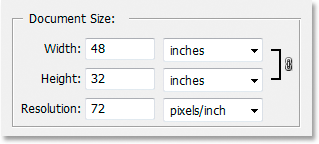
Secțiunea Dimensiune document ne arată care este rezoluția actuală de imprimare a imaginii, care este, în acest caz, de 72 de pixeli pe inch și ne arată cât de mare va fi imprimată imaginea la acea rezoluție, ceea ce la 72 de pixeli pe inch ne va oferi o imagine care are 48 cm în lățime cu 32 cm înălțime. Dacă ați citit secțiunea cu privire la modul în care rezoluția de imprimare afectează calitatea imaginii, veți ști că, chiar dacă am obține o imagine foarte mare atunci când imprimăm fotografia, o rezoluție de doar 72 de pixeli pe inch nu este suficient de mare. pentru a ne oferi oriunde aproape de calitate profesională a imaginii cu imprimeurile noastre. Pentru aceasta, ar trebui să schimbăm rezoluția la cel puțin 240 pixeli pe inch, în timp ce 300 pixeli pe inch sunt considerați standardul de imprimare profesional.
Înainte de a merge mai departe, mai există încă trei opțiuni în caseta de dialog Dimensiune imagine sub secțiunea Dimensiune document:
- Stiluri de scară
- Constrânge proporțiile
- Reamplează imaginea
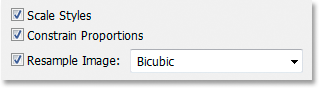
Primul, Scale Styles, are legătură cu Stilurile stratului și cu modul în care sunt afectate de redimensionarea sau redimensionarea imaginii. Vom ignora această opțiune, deoarece nu are nicio legătură cu acest subiect. A doua opțiune, Constrain Proportions, care este activată implicit, leagă lățimea și înălțimea imaginii împreună, astfel încât dacă faceți o modificare la lățimea imaginii, de exemplu, Photoshop va schimba automat înălțimea, și invers, astfel încât proporțiile imaginii să rămână aceleași și să nu fie deformate. Acest lucru este în mod normal ceea ce doriți, dar dacă, din anumite motive, doriți să puteți modifica lățimea și înălțimea independent una de cealaltă, pur și simplu debifați caseta de validare Constrain Proporții.
Opțiunea „Reamplează imaginea”, importantă
În cele din urmă, ajungem la una dintre cele mai importante opțiuni din caseta de dialog Dimensiune imagine, Reamplează imagine . Amintiți-vă la începutul acestui tutorial când am spus că diferența dintre redimensionarea și redimensionarea unei imagini nu este controlată de nimic altceva decât de o singură opțiune casetă de selectare? Asta este! Aceasta este opțiunea care determină dacă redimensionăm imaginea noastră sau o redimensionăm . Din nou, redimensionarea păstrează dimensiunile pixelilor (numărul de pixeli din imagine) la fel și schimbă pur și simplu dimensiunea la care va fi tipărită imaginea, în timp ce reamplasarea schimbă fizic numărul de pixeli din imagine. În mod implicit, opțiunea Resample Image este bifată, ceea ce înseamnă că caseta de dialog Dimensiunea imaginii este acum în esență caseta de dialog Image Resample, chiar dacă încă spune doar „Size Image” în partea de sus.
Pentru a înțelege mai bine diferența dintre ceea ce vom numi versiunea „Redimensionare imagine” și versiunea „Reamenajare imagine” a casetei de dialog Dimensiune imagine, iată o imagine de ecran cu aspectul casetei de dialog Dimensiune imagine cu opțiunea „Reamenajare imagine” bifată, iar dedesubt, este o captură de ecran cu aspectul Dimensiunii imaginii cu „Reamenajarea imaginii” bifată:
În primul rând, cu opțiunea „Reamplează imaginea” bifată, întrucât este implicit:
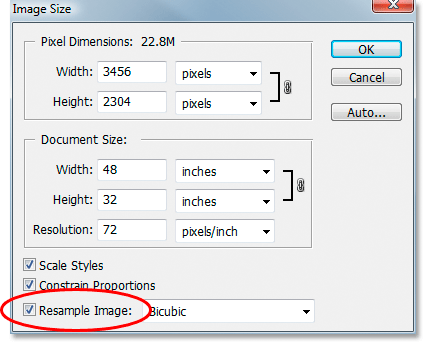
Și iată cu „Reamplează imaginea” bifată:
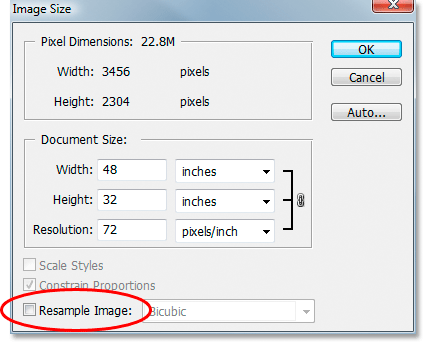
Puteți observa diferența? Cu „Reamenajarea imaginii” bifată, dacă vă uitați la secțiunea Dimensiuni pixel din caseta de dialog, veți vedea că, în timp ce Photoshop ne spune încă câți pixeli sunt în imagine pentru lățime și înălțime, nu mai suntem capabil să schimbe aceste numere. Sunt enumerate doar pentru informații și tot ce putem face în acest moment este să schimbăm cât de mare va fi imprimată imaginea noastră folosind secțiunea Dimensiune document. Cu „Resample Image” bifat totuși, dimensiunile pixelilor sunt afișate în casetele de intrare albe pe care putem face clic în interiorul și tastați noi valori, schimbând efectiv câți pixeli sunt în imaginea noastră.
Rețineți, de asemenea, că opțiunile Stiluri de scară și restricții Proporții din partea de jos a casetei de dialog Dimensiune imagine sunt închise la culoare atunci când nu este bifată Reamenajarea imaginii:
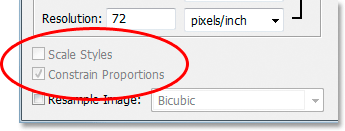
Stilurile de scară sunt închise, deoarece este doar o problemă când numărul de pixeli dintr-o imagine este modificat. Întrucât nu avem capacitatea de a modifica numărul de pixeli din imagine cu Resample Image nemarcat, opțiunea Stiluri de scară nu ne interesează pentru noi sau pentru Photoshop.
Proporțiile constrânse sunt cenușite atunci când nu este bifată Resample Image, deoarece nu mai putem modifica fizic numărul de pixeli din imagine, prin urmare proporțiile imaginii sunt fixate. Dacă imaginea are o lățime de 20 de pixeli și o înălțime de 10 pixeli, atunci oricât de mare sau mică am tipări-o, lățimea va fi întotdeauna de două ori mai mare decât înălțimea. Dacă schimbați valoarea lățimii în secțiunea Dimensiune document, atât înălțimea cât și valorile de rezoluție se vor schimba. Modificați valoarea înălțimii și valorile de lățime și rezoluție se vor schimba. Modificați valoarea rezoluției și ați ghicit, valorile de lățime și înălțime se vor schimba. Tot ce putem face acum este să schimbăm cât de mare sau mică va fi imprimată imaginea, fie introducând noi valori pentru dimensiunea documentului, fie schimbând rezoluția. Din nou, la fel ca în opțiunea Scale Styles, opțiunea Constrain Proportions nu ne interesează pentru noi sau pentru Photoshop când tot ce facem este să redimensionăm dimensiunea de imprimare a imaginii.
Opțiuni de interpolare a imaginii atunci când reamplasați imagini
În sfârșit, mai există o opțiune care este înroșită cu Resample Image bifată și aceasta este caseta derulantă din dreapta opțiunii Resample Image:
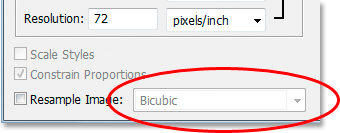
Această casetă derulantă este locul unde puteți selecta dintre „algoritmii de interpolare” Photoshop. Aceasta este o expresie fantezistă pentru ceea ce înseamnă în mod esențial modul în care Photoshop gestionează aruncarea de pixeli atunci când modelați imaginea la o dimensiune mai mică și cum gestionează adăugarea de pixeli atunci când modelați imaginea la o dimensiune mai mare. În ceea ce privește Photoshop CS2, există trei opțiuni principale din care să alegeți - Bicubic, Bicubic Sharper și Bicubic Smoother și știind când să folosiți ce opțiune poate face o diferență mare cu calitatea imaginii. Vom analiza în detaliu diferențele dintre ele într-un alt tutorial, dar deocamdată, iată regula generală:
- Bicubic Sharper: Folosiți această opțiune atunci când reamplasați imaginea mai mică pentru o calitate cât mai bună a imaginii
- Bicubic Smoother: Folosiți această opțiune când reamplasați imaginea mai mare pentru o calitate cât mai bună a imaginii
- Bicubic: Nu se folosește foarte mult acum, când sunt disponibile Bicubic Sharper și Bicubic Smoother
Din nou, aceste opțiuni sunt redate aici, deoarece acestea se aplică numai imaginilor care sunt recampionate. Dacă tot ce faceți este să schimbați cât de mare sau mică va fi imprimată imaginea pe hârtie, aceste opțiuni nu se aplică.
rezumat
- Redimensionarea imaginii menține același număr de pixeli din imaginea dvs. și afectează doar cât de mare va fi imprimată imaginea dvs. (Dimensiunea documentului).
- Reeșantionarea imaginii modifică fizic numărul de pixeli din imaginea dvs. (dimensiunile pixelilor).
- Opțiunea Resample Image din partea de jos a casetei de dialog Dimensiune imagine controlează dacă redimensionați sau modificați o imagine.
- Cu opțiunea Resample Image, reamplasați imaginea. Cu aceasta nu a fost marcată, pur și simplu redimensionați imaginea.
- Reeșantionarea imaginilor prin modificarea valorilor de lățime și înălțime în secțiunea Dimensiuni pixeli din caseta de dialog Dimensiune imagine este folosită în principal la optimizarea imaginilor pentru web.
- Redimensionarea imaginilor prin modificarea valorilor de lățime, înălțime și / sau rezoluție în secțiunea Dimensiune document din caseta de dialog Dimensiune imagine este utilizată pentru imprimare.
Și acolo îl avem!