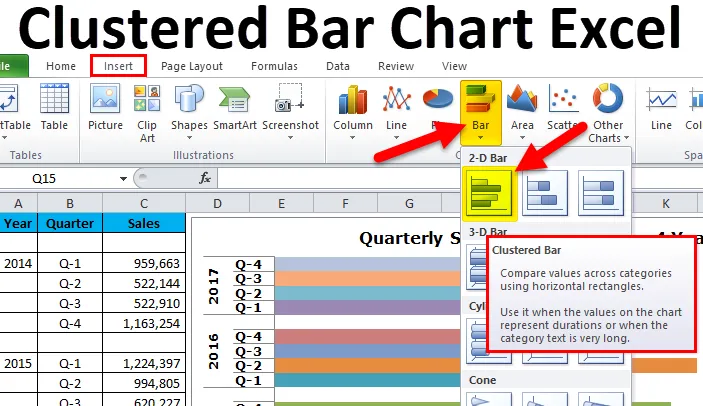
Graficul de bare Excel (conținut)
- Ce este graficul de bare în grup?
- Tipuri de bare de bare în Excel
- Cum să creați diagramă de bare grupate în Excel?
Grafic de bare grupate în Excel
Graficele de bare grupate „afișează mai multe serii de date într-o bară orizontală”.
De exemplu: Dacă aveți un an ca rubrică principală și la această rubrică, există 4 subpoziții Q1, Q2, Q3, Q4. Într-un grafic de bare normal doar pentru titlurile principale, creăm diagrame de bare. Deoarece un an include încă 4 subpoziții, trebuie să creăm grafice de bare grupate.
Aici putem compara amănunțit performanțele subpozițiilor unul față de celălalt în loc de rubricile principale.
Diagrama de bare grupate tipice reprezintă categoriile (rubrici și subpoziții) pe verticală și toate valorile numerice (valorile categoriei) pe orizontală.
Principala diferență între COLUMN CHART și BAR CHART este „diagrama de coloane reprezintă categoriile pe orizontală și valorile numerice pe verticală”. Cu toate acestea, un grafic de bare este doar viceversa graficului cu coloane.
Imaginea de mai jos arată diferența dintre graficul COLUMN și BAR.

Principala diferență este aceea de a afișa valorile pe orizontală și verticală pe o axă schimbată.
Tipuri de bare de bare în Excel
Există în total 5 tipuri de bare de bare disponibile în excel 2010.
- Diagrama de bare 2-D și 2-D stivuite cu bare
- Diagrama cu bare 3-D și bare cu 3-stivuite
- Diagrama cu bare de cilindri
- Grafic de bare de conuri
- Diagrama de bare piramidale
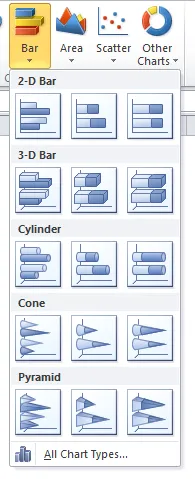
Cum să creați un grafic de bare grupate în Excel?
Este foarte simplu și ușor de utilizat. Să vedem acum cum se poate crea o diagramă de bare grupate cu ajutorul unor exemple.
Puteți descărca acest șablon Excel pe diagramă de bare în grupuri - Șablon Excel cu diagrama de bareExemplul # 1
În acest exemplu, am 4 ani de date cu o separare a fiecărui trimestru în fiecare an.
Pasul 1: Setul de date ar trebui să arate astfel.
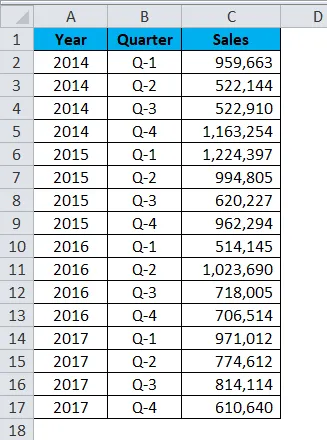
Pasul 2: Selectați date> Accesați Inserare > Grafic de bare > Grafic de bare grupate.
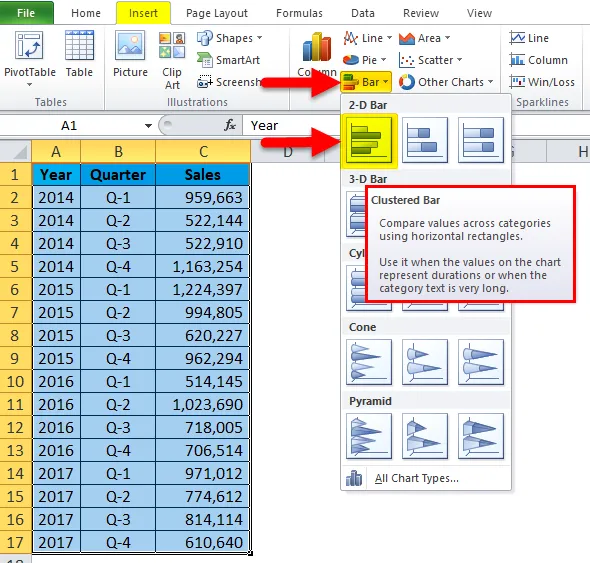
De îndată ce introduceți graficul, va apărea astfel.
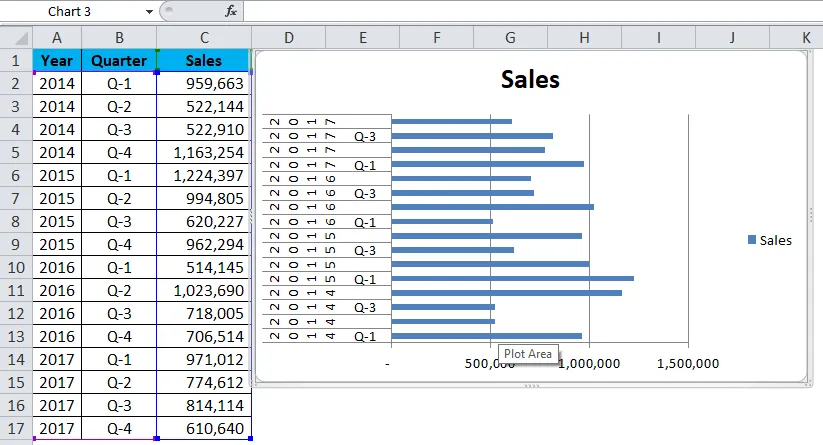
Oh! Acesta arată un om urât. Trebuie să o înfrumusețăm.
Pasul 3: Faceți clic dreapta pe bara și selectați formatul de serii de date.
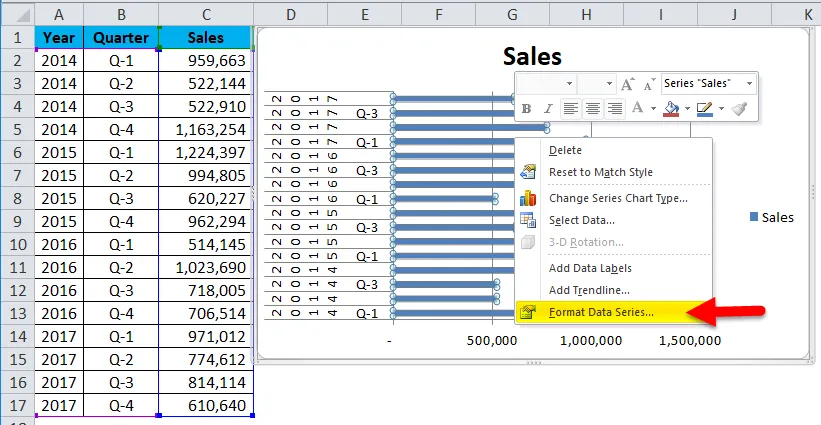
Du-te pentru a completa și selecta variază culorile după punct.
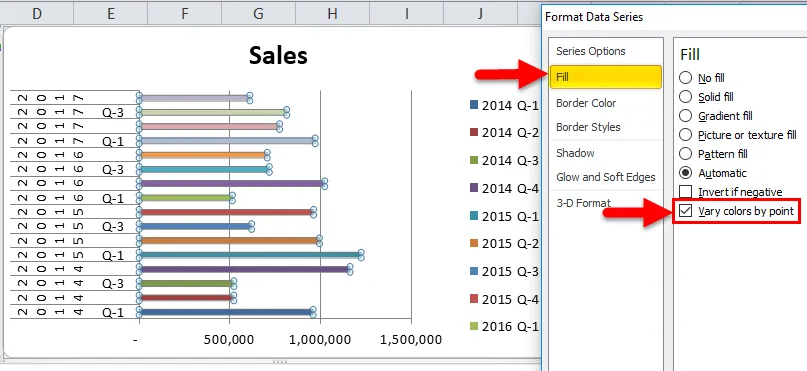
Pasul 4: De acum, arată mai bine decât precedentul. Trebuie să ne formatăm axa verticală. Trebuie să rearanjăm datele așa cum se arată în imaginea de mai jos.
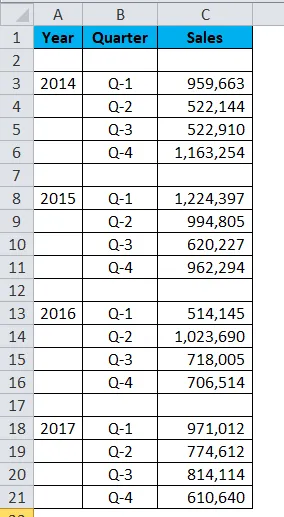
Pasul 5: odată ce datele și-au rearanjat graficul, arată așa.
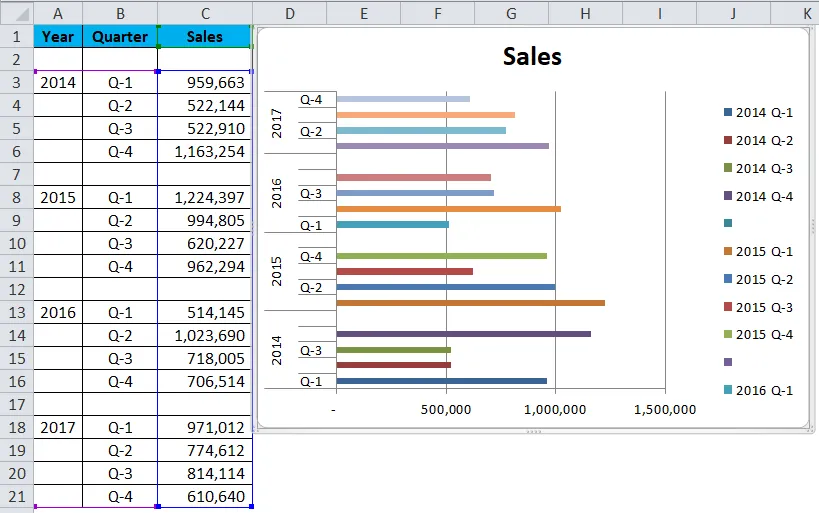
Pasul 6: Faceți clic dreapta pe bara și selectați seria de date format.
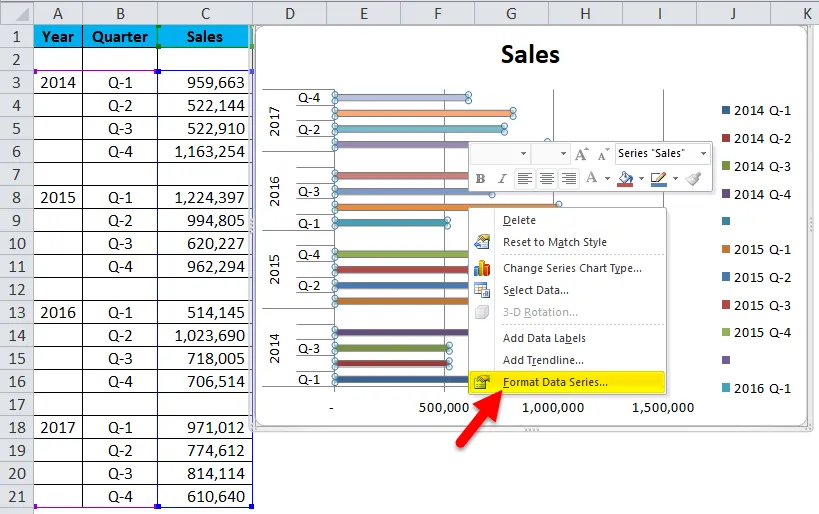
Faceți lățimea decalajului 0%. Seria se suprapune la 0%.
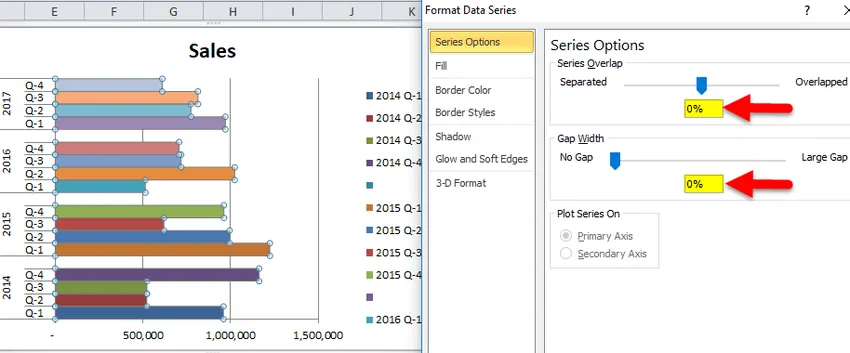
Ok, graficul nostru de bare grupat este gata și putem doar citi numerele din graficul în sine.
Interpretarea graficului:
- Primul trimestru din 2015 este cea mai mare perioadă de vânzări în care a generat venituri de peste 12 lakhs.
- Primul trimestru al anului 2016 este cel mai scăzut punct din generarea de venituri. Acest sfert particular a generat doar 5, 14 lakhs.
- În 2014, după o emisiune neplăcută în T2 și T3, se înregistrează o creștere accentuată a veniturilor. În prezent, veniturile acestui trimestru sunt a doua cea mai mare perioadă de venituri.
Finalul nostru arată așa.
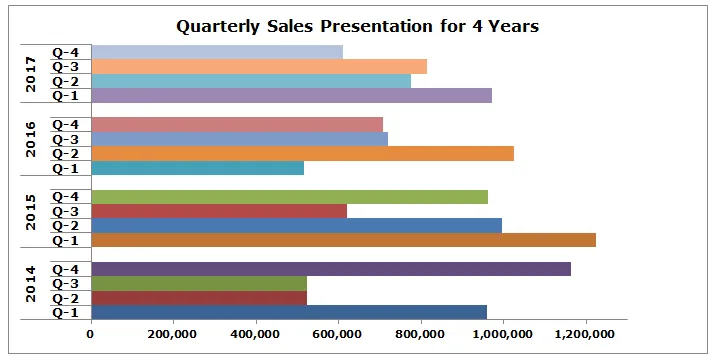
Exemplul # 2
Folosesc datele Target vs Actual pentru acest exemplu.
Pasul 1: Aranjați datele în formatul de mai jos.

Pasul 2: Introduceți graficul din secțiunea de introducere. Accesați tabla de bare și apoi selectați diagrama de bare grupate.
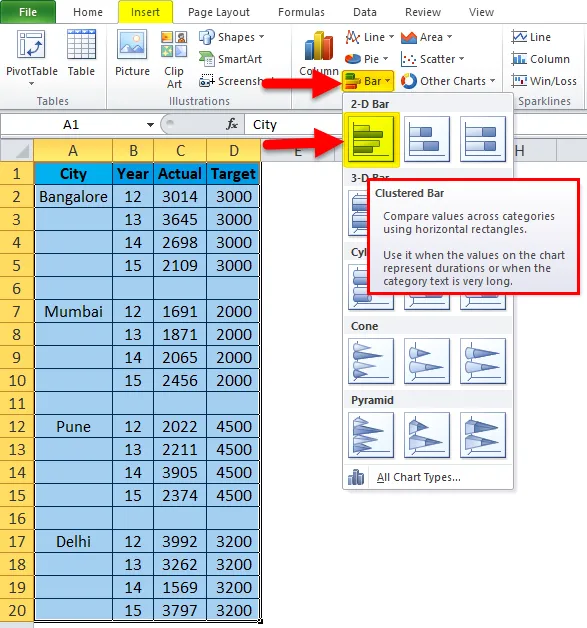
Inițial, graficul dvs. arată așa.

Efectuați formatarea urmând pașii de mai jos.
- Faceți clic dreapta pe diagramă și alegeți Selectați date.
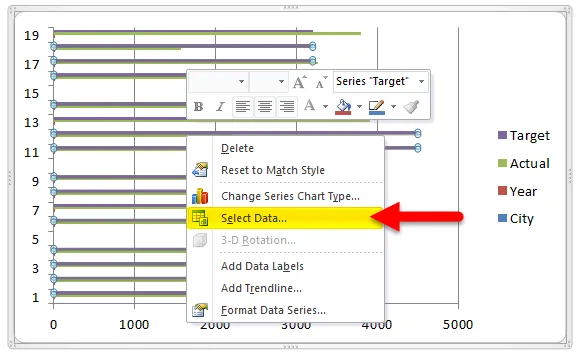
- Eliminați Orașul și Anul din listă.
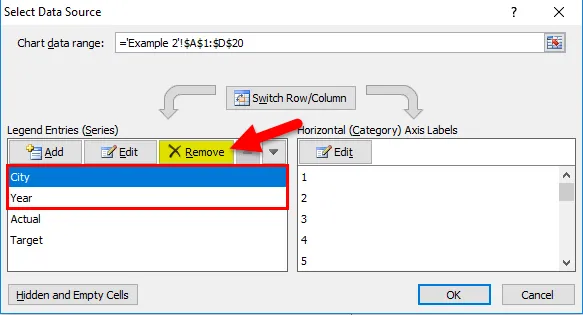
- Faceți clic pe opțiunea EDIT.
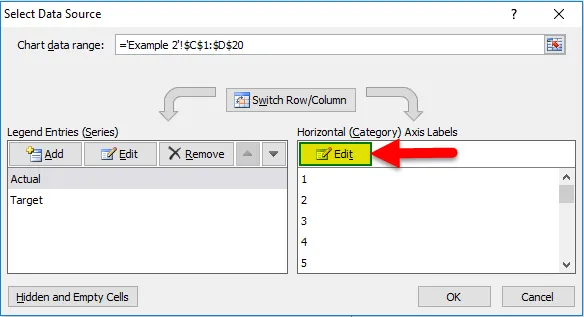
- Și selectați Orașul și Anul pentru această serie.
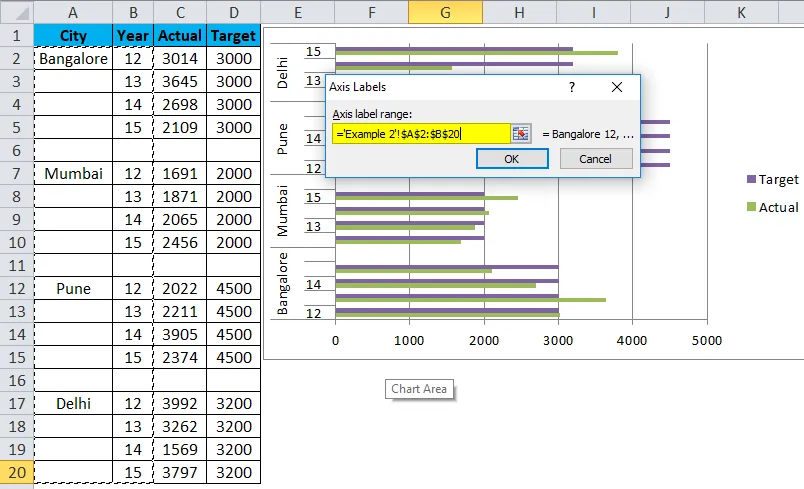
- Deci, acum, graficul dvs. va arăta astfel.
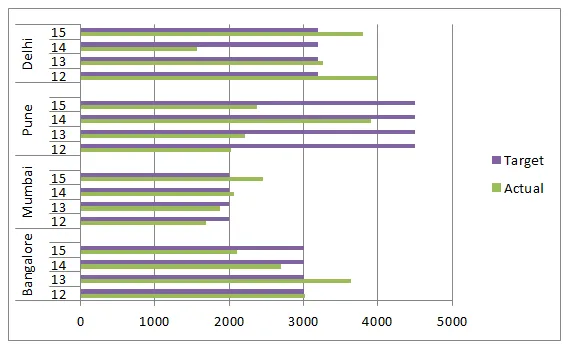
- Aplicați la formate așa cum am făcut-o în precedent și după aceea, graficul dvs. arată astfel. Modificați tipul de diagramă pentru ca seria prezentată să fie mai bună. Selectați bara țintă, mergeți la design și faceți clic pe Modificare tip grafic.
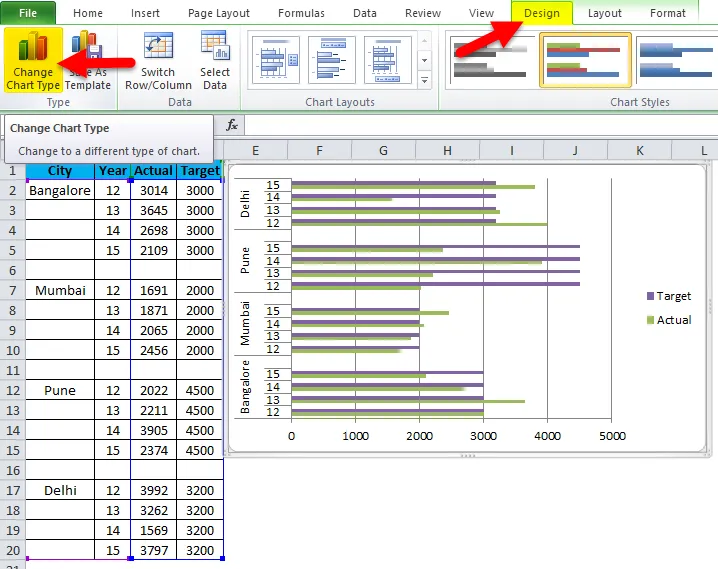
- Și selectați Graficul liniar.
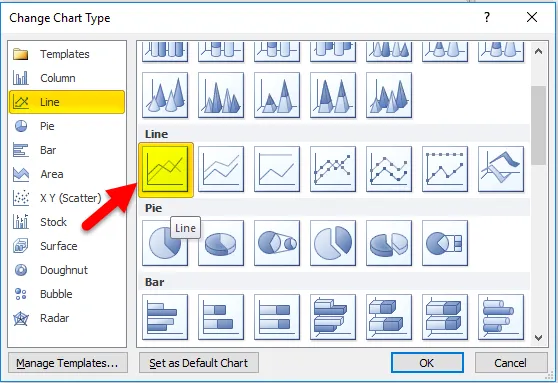
- Deci, graficul nostru este gata să transmită mesajul acum și arată așa.
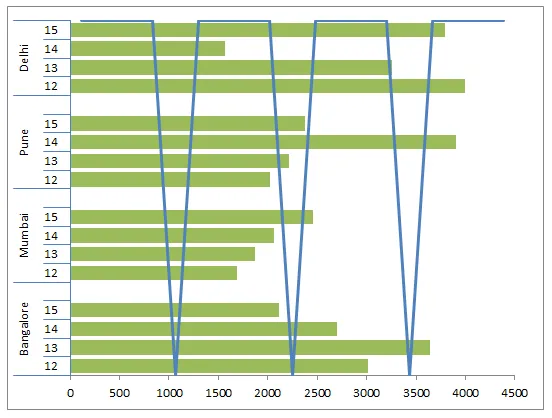
avantaje
- Ușor de făcut și de înțeles.
- Putem compara ușor mai multe categorii de subcategorii.
- Putem observa modificările foarte ușor.
- Foarte util dacă categoriile de date sunt mici.
Dezavantaje
- Creează confuzii dacă datele sunt prea mari.
- Există șanse de suprapunere a multor subserii.
- Poate să nu poată încadra totul într-un grafic.
Lucruri de reținut despre tabloul de bare grupate
- Aranjați datele înainte de a crea o diagramă de bare grupate.
- Dacă datele sunt prea mari, a ales un grafic diferit.
- Evitați efectele 3D.
- Construiți graficul cu atenție, astfel încât să nu se suprapună cu alte categorii.
Articole recomandate
Acesta a fost un ghid pentru diagrama de bare grupate. Aici discutăm tipurile sale și modul de creare a diagramelor de bare Excel, împreună cu exemple Excel și șablon Excel descărcabil. De asemenea, puteți consulta aceste diagrame utile în excel -
- Cum să construiți un grafic pivot în Excel?
- Cum să creați diagrame în VBA?
- Grafice exclusiv PERT pentru manechine
- Creați o diagramă a pieselor inovatoare în MS Excel