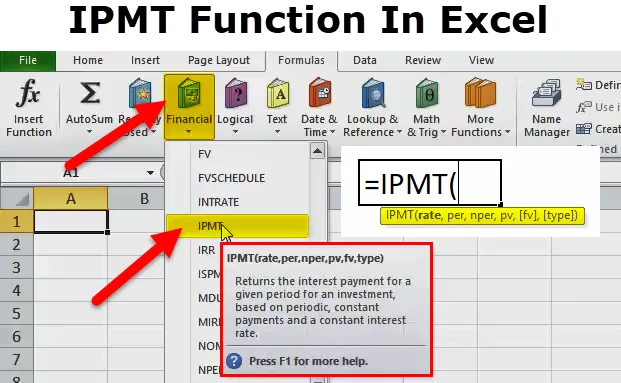
IPMT în Excel
IPMT este o funcție financiară care calculează plata dobânzii, într-o perioadă specifică a unui împrumut sau a unei investiții care este plătită în plăți periodice constante, cu o dobândă constantă. Calculează rambursarea dobânzii pentru fiecare perioadă pentru un împrumut acordat pe un termen la o rată a dobânzii fixă. În cuvânt simplu, funcția IPMT în Excel este utilizată pentru a calcula valoarea dobânzii pentru o anumită perioadă.
Formula IPMT în Excel
Mai jos este Formula IPMT din Execl:
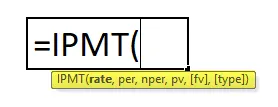
Explicația funcției IPMT în Excel
Există șase parametri care sunt utilizați pentru funcția IPMT. În care patru parametri sunt obligatorii și doi sunt opționali.
Detaliile parametrilor sunt următoarele:
Parametri obligatorii:
- Rata: rata dobânzii pe perioadă.
- Per: Perioada pentru care doriți să găsiți interesul și trebuie să fie în intervalul 1 până la nper.
- Nper: numărul total de perioade de plată într-o rentă.
- Pv: valoarea actuală sau suma forfetară pe care o serie de plăți viitoare o merită acum.
Parametri opționali:
- (FV): Este un argument opțional. FV sau un sold în numerar pe care doriți să îl obțineți după efectuarea ultimei plăți. Dacă FV este omisă, Excel presupune că este 0 (valoarea viitoare a unui împrumut, de exemplu, este 0).
- (Tip): Acesta este, de asemenea, un argument opțional. Numărul 0 sau 1 și indică momentul plății. Dacă acest argument este omis, excel presupune că este 0.
Tipul poate fi 0 sau 1, unde:
0 = Plata se face la sfârșitul perioadei;
1 = Plata se face la începutul perioadei.
Cum se utilizează funcția IPMT în Excel?
Funcția IPMT în excel poate fi utilizată ca funcție de foaie de lucru, precum și ca funcție VBA. Iată câteva exemple de funcție IPMT pentru a înțelege funcționarea funcției IPMT în Excel.
Puteți descărca aici funcția IPMT în șablonul Excel - Funcția IPMT în șablonul ExcelExemplul # 1
Plata dobânzilor efectuate pentru lunile 1 și 2 a unui împrumut de 70.000 USD, care va fi plătit după 6 ani. Rata dobânzii de 6% pe an și plata către împrumut se va face la sfârșitul fiecărei luni.
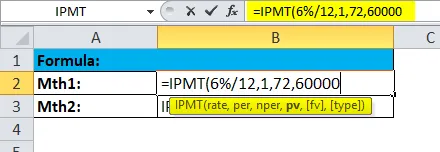
Rezultatul este:
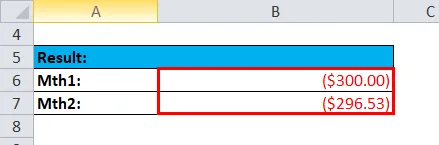
- Conversia ratei dobânzii anuale de 6% în rata lunară (= 6% / 12) și numărul perioadelor de la ani la luni (= 6 * 12).
Exemplul # 2
Dobânda în trimestrele 1 și 2 ale unei investiții care este necesară pentru a crește o investiție de la 0 la 6 000 $ pe o perioadă de 3 ani. Rata dobânzii de 4, 5% pe an și plata către investiție se va face la începutul fiecărui trimestru.
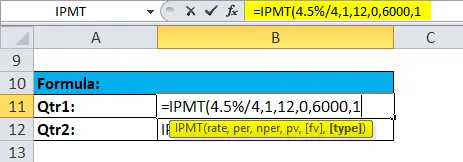
Rezultatul este:

- Rata dobânzii anuale a fost transformată într-o rată trimestrială (4, 5% / 4)
- Numărul de perioade a fost convertit de la ani la sferturi (= 3 * 4).
- Argumentul (tip) a fost setat la 1, pentru a indica faptul că plata va fi efectuată la începutul fiecărui trimestru.
- Dobânda pentru primul trimestru este zero, întrucât prima plată se face la începutul trimestrului.
Notă:
* Utilizați N% / 12 pentru tarif și N * 12 pentru nper atunci când există plăți lunare. N% / 4 pentru rată și N * 4 pentru nper la plățile trimestriale și N% pentru rata și N pentru nper atunci când există plăți anuale.
* Numerar negativ este afișat ca numere negative. Numerarul primit este indicat ca numere pozitive.
Lucruri de reținut despre funcția IPMT în Excel
Mai jos sunt câteva detalii despre eroare care pot intra în funcția IPMT, deoarece argumentul greșit va fi transmis în funcții.
- Eroare la gestionarea #NUM !: Dacă pe valoare este valoarea nper, atunci funcția IPMT printr-o eroare #NUM.
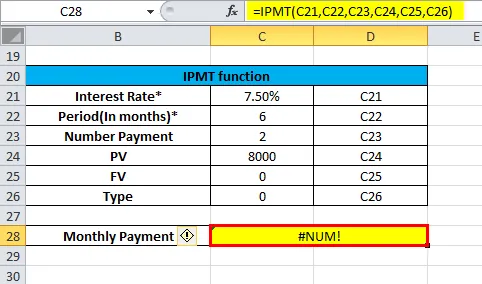
2. Eroare la gestionarea funcției #VALUE ! : IPMT printr-o #VALUE! Eroare când orice numeric nu.
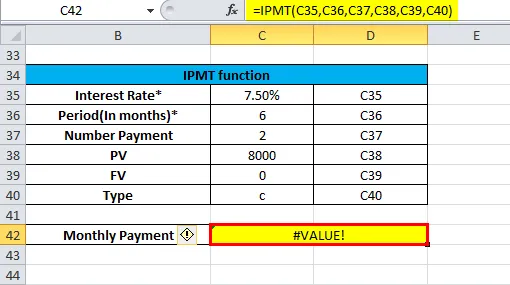
Exemplu de funcție VBA:
Funcția IPMT poate fi folosită și în cod VBA.
De exemplu:
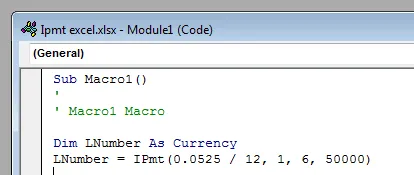
Articole recomandate
Acesta a fost un ghid pentru IPMT în Excel. Aici discutăm Formula IPMT în Excel și cum să utilizăm funcția IPMT în Excel împreună cu exemple practice și șabloane Excel descărcabile. De asemenea, puteți parcurge și alte articole sugerate -
- Ghid privind funcția FV în Excel
- Funcție LOOKUP în Excel
- Cum să construiți un grafic pivot în Excel 2016?
- Funcție în MS Excel