În tutorialele anterioare din această serie despre corectarea tonului și a culorilor în Photoshop, am aflat totul despre ajustarea imaginii Luminozitate / contrast și cum poate îmbunătăți cu ușurință tonul general și contrastul fotografiilor noastre.
În primul rând, am învățat cum să o aplicăm direct imaginii ca o ajustare statică. Apoi, am luat lucrurile mai departe învățând cum să îl aplicăm ca un strat de ajustare nedistructivă.
Comanda Brightness / Contrast este excelentă pentru imaginile care arată puțin plat și au nevoie de un impuls în contrast, dar despre imaginile care încep cu prea mult contrast, cu evidențieri prea luminoase, umbre prea întunecate și nu prea merg între timp (tonurile medii)? Sau despre fotografiile în care doriți să lăsați în evidență singurele și să luminați doar umbrele, sau să lăsați umbrele în pace și să înnoiți în evidență? Aceste tipuri de imagini sunt exact pentru ce a fost proiectată ajustarea de imagini Shadows / Highlights din Photoshop. După cum sugerează și numele său, Shadows / Highlights ne oferă un control separat asupra umbrelor și a evidențierilor dintr-o imagine, permițându-ne să scoatem cu ușurință detalii ascunse în cele mai întunecate și întunecate zone și să reducem contrastul general prin împingerea mai multor zone tonale către tonurile medii, adesea rezultând o imagine mai plăcută.
Singurul dezavantaj al comenzii Shadows / Highlights este că atunci când îl lansați pentru prima dată, veți vedea doar două glisiere; unul pentru umbre și unul pentru cele mai importante. Aceste glisiere, la propriu, nu fac întotdeauna cea mai bună treabă. Puterea reală a umbrelor / evidențierii constă în opțiunile sale avansate care, indiferent de motiv, sunt ascunse de la noi în mod implicit. De asemenea, nu ajută ca aceste opțiuni ascunse, deși ușor de utilizat, nu sunt cele mai intuitive lucruri de înțeles (ceea ce ar putea explica de ce sunt ascunse). În acest tutorial, vom învăța cum să accesăm întreaga gamă de opțiuni și vom explora modul în care funcționează fiecare. Până la sfârșit, cred că veți constata că nu numai că este simplu de utilizat Shadows / Highlights, dar că face o treabă atât de grozavă de a scoate în evidență detalii, îl veți încerca pe fotografii care nici măcar nu par să aibă nevoie. aceasta!
La fel ca în toate tutorialele din această serie, folosesc Photoshop CC (Creative Cloud), dar totul este, de asemenea, complet compatibil cu Photoshop CS6 .
Iată o fotografie pe care am scos-o într-o după-amiază de rață, savurând o înot și o băutură într-un mic iaz. Părea destul de fericit că l-a găsit, așa că nu am avut inima să-i spun că „micul său iaz” era într-adevăr doar o baltă mare. Din păcate, a fost o zi strălucitoare, însorită și nu am folosit un bliț complet pe camera mea, așa că imaginea s-a încheiat cu prea mult contrast. Să vedem cum o poate îmbunătăți o ajustare Shadows / Highlights:

Imaginea originală.
Înainte de a începe, este important să rețineți că, la fel de puternic ca Photoshop, nu poate scoate la iveală detalii care pur și simplu nu există. Dacă umbrele din imaginea dvs. sunt atât de întunecate, sunt negru pur sau dacă evidențiați sunt doar zone de alb masiv, nu vor exista detalii în acele zone. Dacă există detalii, comanda Shadows / Highlights poate face minuni. Așa că, spunând asta, să începem!
Pasul 1: Duplică stratul de fundal
Spre deosebire de comanda Brightness / Contrast la care am analizat anterior, Shadows / Highlights este una dintre puținele ajustări ale imaginii din Photoshop care nu ne este disponibilă ca strat de ajustare. Există un truc, așa cum vom vedea în tutorialul următor, care ne permite să îl aplicăm non-distructiv, dar deocamdată, ne vom concentra asupra modului de funcționare a comenzii Shadows / Highlights și cum se aplică ca o ajustare statică.
Termenul de ajustare statică înseamnă că aplicăm ajustarea direct la pixelii din imagine. Nu dorim să facem modificări la fotografia originală (în caz că vom avea vreodată nevoie din nou), așa că haideți să facem o copie a imaginii noastre și să o plasăm pe un strat separat. Vom aplica apoi comanda Shadows / Highlights acestui strat separat, lăsând fotografia originală nevătămată. Dacă tocmai ai deschis imaginea în Photoshop, o vei vedea așezată pe stratul Fundal din panoul Straturi:
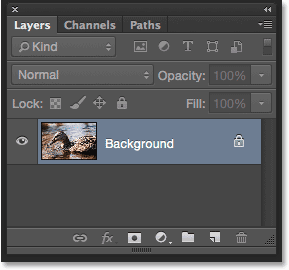
Panoul Straturi care arată fotografia pe stratul Fundal.
Pentru a dubla stratul, mergeți la meniul Strat din bara de meniu de-a lungul părții superioare a ecranului, alegeți Nou, apoi alegeți Strat prin Copiere . Sau apăsați Ctrl + J (Win) / Command + J (Mac) de pe tastatură pentru a selecta aceeași comandă folosind comanda rapidă:
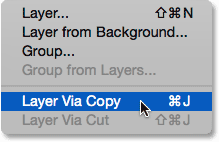
Accesarea stratului> nou> stratului prin copiere.
Photoshop realizează o copie a imaginii și o plasează pe un nou strat numit „Strat 1” deasupra stratului Fundal. Observați că noul strat este evidențiat în albastru ceea ce înseamnă că acum este stratul activ în prezent. Tot ceea ce facem cu imaginea în acest moment va fi aplicat acestui nou strat, nu imaginii originale:
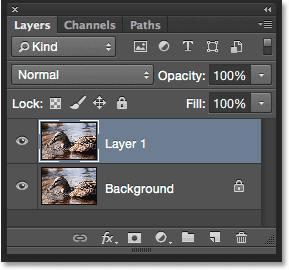
O copie a imaginii este adăugată deasupra originalului.
Pasul 2: Redenumiți noul strat
Deoarece denumirea „Layer 1” nu ne spune nimic despre ce stratul este folosit, să redenumim. Faceți dublu clic direct pe numele noului strat pentru a-l evidenția:
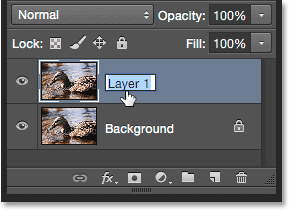
Faceți dublu clic pe numele "Layer 1".
Cu numele evidențiat, tastați „Umbre / Repere” ca nume nou, apoi apăsați Enter (Win) / Return (Mac) de pe tastatură pentru a-l accepta:
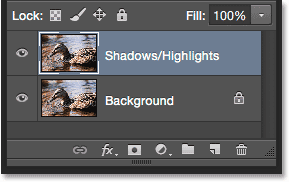
Noul strat a fost redenumit „Umbre / Repere”.
Pasul 3: Alegeți Ombra / Reperează Reglarea imaginii
Pentru a aplica comanda Shadows / Highlights, mergeți la meniul Image din partea de sus a ecranului, alegeți Reglaje, apoi alegeți Shadows / Highlights :
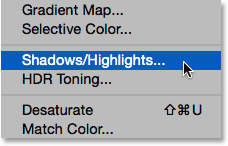
Accesarea imaginii> Reglaje> Umbre / Repere.
Aceasta deschide caseta de dialog Shadows / Highlights. După cum am menționat, în mod implicit, doar două glisiere sunt disponibile pentru noi, ambele etichetate Cantitate ; cea superioară este pentru Umbre, iar cea inferioară este pentru Repere . Fiecare glisor este setat la valoarea implicită, cu Valoarea umbrelor la 35% și Valoarea evidențiată setată la 0% :
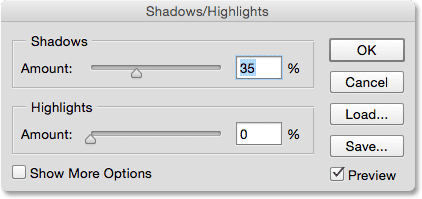
Caseta de dialog Shadows / Highlights implicită.
Ce înseamnă aceste valori implicite? Valoarea umbrelor și valoarea evidențiată ambele fac același lucru, cu excepția faptului că lucrează în direcții opuse. Valoarea umbrelor crește luminozitatea în tonurile mai întunecate ale imaginii, în timp ce valoarea evidențiată scade luminozitatea în tonurile mai deschise. Valoarea cantității, pe care o putem modifica trăgând glisorul, determină cât de mult se aprinde sau se întunecă. La setările lor implicite, umbrele (zonele mai întunecate) sunt luminate cu 35%, în timp ce cele mai clare (zonele mai deschise) nu sunt deloc afectate.
Iată cum arată imaginea mea cu aceste valori implicite aplicate. Deja, putem vedea că umbrele s-au luminat, aducând mai multe detalii în zonele mai întunecate. Cele mai importante momente sunt totuși la fel de strălucitoare ca înainte:

Imaginea cu setările implicite Shadows / Highlights.
Dacă doresc să scad luminozitatea și în zonele mai ușoare, trebuie să măresc valoarea Highlights Amount trăgând glisorul spre dreapta. Îmi voi crește Valoarea de Repere la același 35% în care este stabilită Valoarea umbrelor, la fel ca un exemplu:
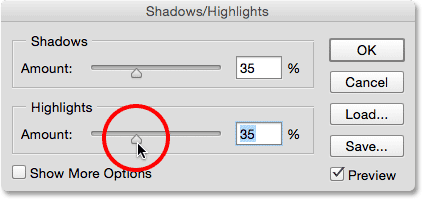
Mărirea valorii de evidențiere prin glisarea glisorului.
Prin creșterea valorii Repere, am diminuat punctele de valoare, făcând mai ușor să observați detaliile în cele mai ușoare zone. Și, odată ce umbrele s-au luminat și evidențiațiile s-au întunecat, mai mult din intervalul tonal al imaginii a fost împins către tonurile medii, rezultând un contrast global redus:

Imaginea după creșterea valorii Highlights Amount.
Opțiunea Previzualizare
Pentru a compara imaginea ajustată cu versiunea originală, faceți clic pe caseta de selectare a opțiunii Previzualizare pentru a o activa și dezactiva. Cu Previzualizare dezactivată (bifată), veți vedea imaginea originală în zona principală a documentului. Cu Previzualizare activată (bifată), veți vedea versiunea ajustată. De asemenea, puteți comuta și dezactiva previzualizarea apăsând litera P de pe tastatură:
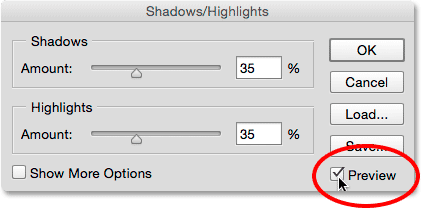
Opțiunea Previzualizare.
Pasul 4: Selectați „Afișați mai multe opțiuni”
Până acum, am aflat că putem crește luminozitatea în umbre și scădea luminozitatea în evidenție cu ajutorul glisoarelor Amount. Problema este că, singuri, aceste glisiere de cantitate nu pot face decât atât. De exemplu, este minunat că putem să lumineze umbrele, dar ce se califică exact ca umbră? Cu alte cuvinte, cât de întuneric trebuie să fie o zonă pentru ca ea să fie considerată o umbră și afectată de glisorul Amount? De asemenea, cât de lumină trebuie să fie o zonă pentru ca ea să fie considerată un punct de reper? Pentru a beneficia la maxim de comanda Photoshop’s Shadows / Highlights, avem nevoie de mai mult control decât ceea ce ne oferă cursoarele Amount. Avem nevoie de opțiunile avansate și le putem vizualiza selectând Afișați mai multe opțiuni :
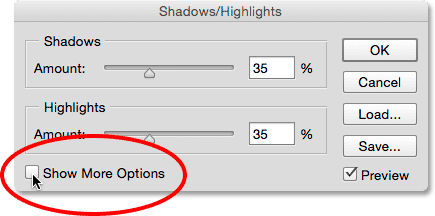
Selectând „Afișați mai multe opțiuni”.
Aceasta extinde caseta de dialog Shadows / Highlights la dimensiunea completă, dezvăluind toate opțiunile disponibile. La prima vedere, aceste opțiuni suplimentare pot părea copleșitoare, dar dacă te uiți cu atenție, vei observa că de fapt sunt împărțite în trei bucăți de mărime. Avem o secțiune Shadows în partea de sus, o secțiune Highlights în mijloc și o secțiune Ajustări în partea de jos. Și, dacă vă uitați și mai îndeaproape, veți observa că, în timp ce secțiunile Shadows and Highlights au fiecare trei glisoare în loc de unul singur, ele au de fapt aceleași trei glisoare ( Suma, Tonul și Radiusul ) și funcționează în esență la fel. Aceasta înseamnă că, după ce înțelegeți cum funcționează într-o secțiune, veți ști cum funcționează în cealaltă. Deci, într-adevăr, nu există atât de multe lucruri de învățat aici pe cât ar părea.
Rețineți că folosesc Photoshop CC 2014 (disponibil cu abonament Adobe Creative Cloud). În CC 2014, Adobe a făcut câteva modificări minore la numele unora dintre aceste opțiuni. Dacă utilizați Photoshop CS6 sau CC Photoshop original, opțiunea Ton în ambele secțiuni Umbra și Repere este denumită Lățime tonală, iar în secțiunea Ajustări, Culoarea poartă denumirea Corecție a culorilor, iar Midtone este opțiune Midtone Contrast . În afară de aceste modificări minore, aceste opțiuni funcționează exact la fel în toate versiunile. Pentru acest tutorial, mă voi referi la cele mai recente nume ale lor (Ton, Culoare și Midtone), dar din nou, funcțiile lor nu s-au schimbat:
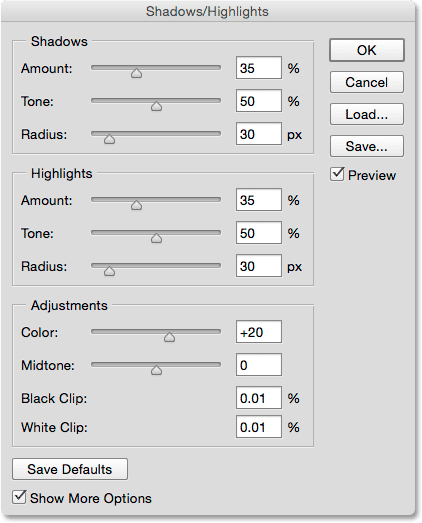
Gama completă de opțiuni.
Opțiunile de ajustare a umbrelor
Haideți să analizăm mai întâi cele trei opțiuni din secțiunea „Umbre”. După cum am menționat, după ce înțelegeți ce fac aceste opțiuni aici, veți ști ce fac și în secțiunea Repere.
Suma: glisorul Cantitate face același lucru aici ca și înainte. Pur și simplu controlează cât de mult se luminează aplicarea tonurilor mai întunecate din imagine. Trageți glisorul spre dreapta pentru a crește strălucirea, scoțând la lumină mai multe detalii de umbră sau spre stânga pentru ao reduce. Nu există nici o valoare „potrivită pentru toate dimensiunile”, deoarece fiecare imagine este diferită, așa că va trebui să fiți atenți la imaginea dvs. în timp ce trageți glisorul pentru a evalua rezultatele. O să măresc a mea până la aproximativ 40%, dar nu vă faceți griji despre obținerea perfectă încă. După ce reglați celelalte două glisiere, oricum veți dori să reveniți și să reglați valoarea Suma oricum. Atâta timp cât caseta de dialog Shadows / Highlights rămâne deschisă, sunteți liber să experimentați glisoarele atât cât aveți nevoie:
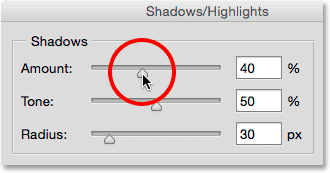
Luminați umbrele cu glisorul Amount.
Ton: Dacă glisorul Cantitate controlează cât de strălucitor se aplică umbrelor, glisorul Tone (Lățime tonală) controlează exact ceea ce ar trebui să fie luminat. Am menționat în urmă cu o clipă că ceea ce avem nevoie în plus față de glisoarele Amount este o modalitate de a controla cât de întunecată trebuie să fie o zonă pentru ca ea să fie considerată o umbră și cât de lumină ar trebui să fie considerată un punct de reper. Exact asta fac glisoarele Tone; ei determină gama de tonuri care ar trebui considerate fie o umbră (în secțiunea Umbrii), fie o evidențiere (în secțiunea Repere).
Coduri scurte, acțiuni și filtre Filtru: eroare în codul scurt (ads-retouch-middle-floatleft)
În secțiunea Shadows, valorile Tone inferioare limitează efectul glisorului Cantitate doar la cele mai întunecate zone ale imaginii (cele de la negru pur sau aproape). Trageți glisorul spre dreapta extinde intervalul tonal pentru a include mai multe tonuri medii. Dacă glisați glisorul Tone până la dreapta până la valoarea maximă de 100%, fiecare ton din imagine, de la negru pur la alb pur, va fi afectat într-o oarecare măsură de cursorul Shadows Amount.
Prin „o anumită măsură”, vreau să spun că Photoshop nu aplică luminozitatea în mod egal pe întreaga gamă tonală. Este mai mult o tranziție treptată, cu tonuri mai întunecate afectate mai mult decât tonuri mai deschise. La setarea implicită Tone de 50%, totul de la negru pur la gri 50% din imagine ar fi considerat o umbră și afectat de glisorul Amount, dar cele mai întunecate zone ar fi afectate cel mai mult, în timp ce zonele mai deschise ar fi mai puțin luminoase aplicate .
În general, lăsarea valorii Tone la valoarea implicită de 50% este cea mai sigură alegere și acest lucru este valabil atât pentru Shadows, cât și pentru Highlights. Acest lucru se datorează faptului că, la aceste setări implicite, linia de împărțire între umbre și evidențe rulează în esență direct prin mijloc, cu glisorul Shadows Amount afectând jumătatea mai întunecată a tonurilor și glisorul Highlights Amount care afectează jumătatea mai ușoară. Dacă creșteți, spuneți, Valoarea umbrelor peste 50%, veți crea o suprapunere în care unele dintre tonurile din imaginea dvs. vor fi considerate atât umbre cât și evidențiate și afectate de ambele glisante cantitate în același timp, producând deseori rezultate ciudate .
Nu este nimic în neregulă cu creșterea valorii Tonului umbre, peste 50%, dacă face ca imaginea dvs. să pară mai bună, dar dacă o faceți, este o idee bună să scădeți valoarea Highlights Tone cu o cantitate egală și invers. Ca și în cazul glisorului Amount, nu există o valoare specifică de utilizat aici. Va trebui să urmăriți imaginea în timp ce trageți glisorul pentru a determina care setare funcționează cel mai bine. Pentru imaginea mea, o voi lăsa setată la 50%:
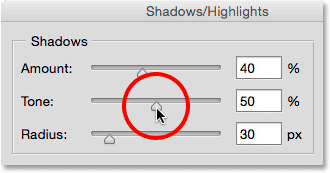
Setarea gamei de tonuri care ar trebui considerate umbre cu glisorul Tone.
Radius: Până acum, am aflat că glisorul Amount controlează cât de strălucitor se aplică umbrelor, iar glisorul Tone controlează gama de tonuri considerate umbre. Glisorul Radius este puțin diferit. Acesta controlează cât de mult se amestecă zonele afectate cu zonele neafectate din jurul lor. Imaginează-ți în minte, pentru o clipă, o zonă întunecată a imaginii tale, care este luminată de glisorul Amount. Acum imaginează zonele din jurul său; cele care nu sunt afectate direct, dar trăiesc în același cartier. Glisorul Radius controlează cât de mult se va extinde reglarea în acest cartier.
De ce ai dori vecinii afectați? Se datorează faptului că creează tranziții mai ușoare, mai puțin vizibile între zonele reglate și restul imaginii. Setarea valorii Radius prea scăzute produce adesea contururi luminoase cunoscute sub denumirea de halos în jurul zonelor reglate, similar cu aspectul fotografiilor atunci când suferă de o ascuțire prea mare. Creșterea valorii Radius se înmoaie și răspândește tranzițiile în zonele înconjurătoare, creând un rezultat mai natural. În general, valorile Radius mai mari funcționează cel mai bine, dar din nou, va depinde de imaginea dvs. specifică. Și, având în vedere că valoarea Radius este măsurată în pixeli, aceasta va depinde și de dimensiunea imaginii dvs., imaginile mai mari (cu mai mulți pixeli) necesitând valori ale Radius mai mari decât imaginile mai mici (cu mai puțini pixeli) pentru a crea același efect:
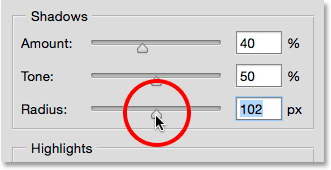
Crearea de tranziții mai ușoare prin creșterea valorii Radius.
Iată fotografia mea cu setările actuale pentru Shadow, Ton și Radius aplicate:

Glisoarele avansate Shadows făceau ușor să controlezi nu doar cât și exact zonele care erau luminate.
Opțiunile de reglare ale Repere
Cele trei glisante din secțiunea Highlights funcționează în esență la fel ca și în secțiunea Shadows. Slider-ul Amount controlează cât de mult se aplică întunecarea la cele mai importante. Cu cât trageți glisorul mai spre dreapta, cu atât se aplică mai mult întunecare și un detaliu mai evidențiat veți recupera (presupunând desigur că există detalii reale de recuperat, deoarece Photoshop nu poate produce în mod magic detalii în zonele care sunt supraexpuse sever. și aruncat la alb pur).
Glisorul Tone determină intervalul de valori tonale care ar trebui considerate ca fiind evidențiate. La cea mai scăzută setare, doar glisorul Amount va fi afectat doar de cele mai ușoare zone ale imaginii (zonele de la alb sau aproape alb). Creșterea valorii tonului extinde mai mult intervalul tonal la tonurile medii, iar la valoarea maximă de 100%, fiecare ton de la alb pur la negru pur ar fi considerat un punct de evidență (care de obicei nu este ceea ce doriți). La setarea implicită de 50%, fiecare ton de la 50% gri până la alb pur din imagine va fi întunecat de glisorul Amount și, așa cum am menționat, dacă îl creșteți peste 50%, de obicei veți dori să scădeați Valoarea tonului în secțiunea Shadows pentru a evita o suprapunere. La fel ca în cazul umbrelor, Photoshop aplică întunecarea în evidență ca o tranziție treptată, cele mai ușoare tonuri fiind afectate cele mai întunecate și tonurile mai închise mai puțin afectate.
Glisorul Radius controlează modul în care zonele afectate de cursorul Highlights Amount se îmbină cu mediul înconjurător, valorile mai ridicate ale razei creând tranziții mai fine, mai naturale. Din nou, imaginile mai mari necesită, în general, valori mai mari ale razei decât imaginile mai mici pentru a produce rezultate similare.
Vă voi reduce valoarea Suma până la 20%, voi lăsa valoarea Tone la valoarea implicită 50% și voi crește valoarea Radius la aproximativ 90 px:
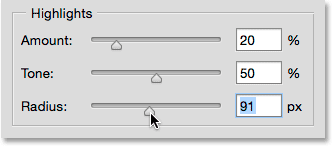
Setările mele Highlights. Fiecare imagine va fi diferită.
Iată cum arată imaginea mea după ce am scăzut în evidență cele mai importante. Ambele zone mai întunecate și mai deschise conțin acum mai multe detalii, iar contrastul general a fost redus:

Versiunea ajustată până acum.
Mai multe ajustări
Ultimele două glisiere, găsite în secțiunea Ajustări, ne ajută să compensăm problemele care ar fi fost introduse de umbrele noastre și evidențiază ajustările. Primul, Color (Corection Color) este conceput pentru a rezolva problemele cu saturația generală a culorii. De fapt, nu este altceva decât un glisor de saturație. Dacă, după ce a luminat umbrele și a întunecat în evidență, evidențiați că imaginea nu este la fel de colorată ca până acum, trageți glisorul Color spre dreapta pentru a stimula saturația sau trageți-o spre stânga pentru a reduce saturația, dacă este nevoie . Valoarea implicită a culorii este +20. O să măresc a mea până la +30. La fel ca în cazul tuturor glisierelor din caseta de dialog Shadows / Highlights, valoarea dvs. va depinde de ceea ce arată cel mai bine cu imaginea dvs.:
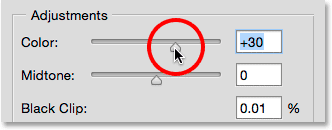
Utilizați glisorul Culoare pentru a rezolva problemele cu saturația generală a culorii.
Dacă luminozitatea umbrelor și întunecarea evidențialelor au lăsat imaginea să arate puțin plat din punct de vedere al contrastului, glisorul Midtone (Midtone Contrast) poate fi utilizat pentru a compensa prin creșterea contrastului în tonurile medii. O să măresc a mea la +19:
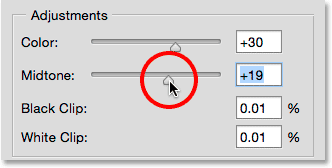
Utilizați glisorul Midtone pentru a crește contrastul în tonuri de apel.
Celelalte două opțiuni, Clip negru și Clip alb, determină ce procent din umbrele tale vor fi decupate în negru pur (clip negru) și ce procent din punctele de evidență ale tale vor fi decupate în alb pur (clip alb). În general, puteți ignora aceste opțiuni și lăsați-le setate la valorile lor implicite:
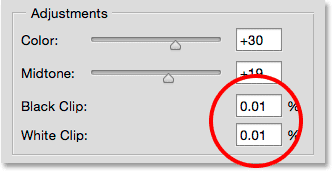
Lăsați Clipul Negru și Alb setat la valorile implicite ale acestora.
Voi apăsa litera P de pe tastatură pentru a activa și dezactiva opțiunea Previzualizare, astfel încât să putem vedea o comparație înainte și după. Iată încă o dată imaginea mea originală:

Imaginea originală.
Și iată versiunea finală, ajustată, după creșterea saturației culorii și a contrastului intermediar:

Rezultatul final.
Salvarea setărilor dvs. ca implicite
Dacă vă plac setările pe care le-ați aplicat și doriți să le utilizați ca punct de plecare de acum încolo, le puteți salva ca valori implicite noi făcând clic pe butonul Salvează implicitele . Data viitoare când selectați reglarea imaginii Shadows / Highlights, aceasta se va deschide cu toate setările dvs. gata de pornire:
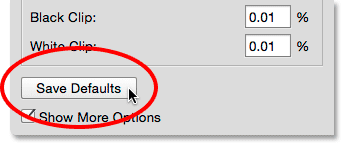
Butonul Salvează implicitele.
Pentru a reseta oricând valorile implicite, apăsați și țineți apăsată tasta Shift de pe tastatură. Acest lucru va schimba butonul Salvează implicitele în butonul Resetare implicit . Dacă faceți clic pe acesta, veți restabili totul la setările originale din fabrică:
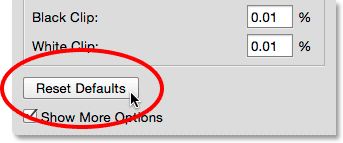
Țineți apăsat Shift pentru a schimba Salvarea implicitelor pentru a reseta valorile implicite.
Resetarea opțiunilor
Pentru a reseta rapid toate opțiunile din fereastra de dialog Shadows / Highlights la valorile lor implicite, apăsați și mențineți apăsată tasta Alt (Win) / Option (Mac) de pe tastatură pentru a schimba butonul Cancel în buton Reset, apoi faceți clic pe Butonul de resetare:
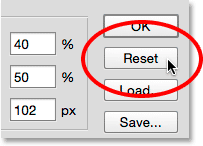
Apăsați Alt (Win) / Opțiune (Mac) pentru a schimba Anulare la Resetare.
Aplicarea setărilor dvs. pentru imagine
În cele din urmă, când sunteți mulțumit de aspectul imaginii dvs., faceți clic pe OK aproape din caseta de dialog Umbre / Repere și atribuiți-vă setările pentru imagine:
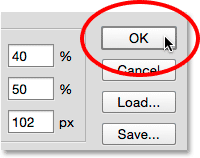
Cu setările aplicate, puteți compara versiunea ajustată cu originalul făcând clic pe pictograma vizibilitate a stratului pentru Shadows / Highlights din panoul Layers. Faceți clic pe pictogramă o dată pentru a dezactiva stratul și a vizualiza imaginea originală. Faceți clic din nou pentru a activa din nou stratul și pentru a vizualiza versiunea ajustată:
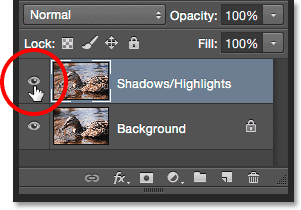
Faceți clic pe pictograma vizibilitate pentru a activa și dezactiva stratul Umbre / Repere.
Faceți clic pe OK pentru a aplica setările.
Și acolo îl avem! În acest tutorial, am învățat cum să luminăm umbrele și să întunecăm evidențele într-o imagine pentru a restabili detaliile ascunse folosind o ajustare Shadows / Highlights. Este posibil ca Photoshop să nu ne permită să aplicăm Shadows / Highlights ca un strat de ajustare, însă în tutorialul următor, vom vedea cum putem totuși să obținem toate avantajele unui strat de ajustare, învățând cum să aplicăm Shadows / Highlights ca un Smart Smart editabil!