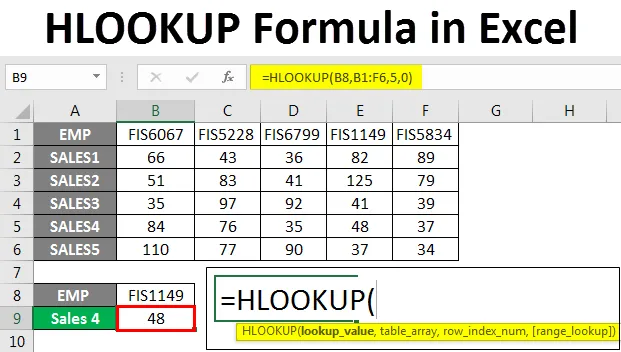
Formula HLOOKUP în Excel (cuprins)
- Formula HLOOKUP în Excel
- Sintaxa formulei HLOOKUP
- Cum se utilizează formula HLOOKUP în Excel?
Formula HLOOKUP în Excel
VLOOKUP și HLOOKUP sunt formulele frecvent utilizate în Excel. Acestea sunt utilizate pentru căutarea valorilor vertical sau orizontal, în funcție de cerință.
Funcția HLOOKUP este funcție încorporată și este prezentă în toate versiunile Excel. Poate fi găsit la categoria funcții „ Căutare și referință” . Această funcție este o funcție a foii de lucru și poate fi scrisă ca o formulă.
HLOOKUP este o formulă care efectuează o căutare orizontală prin căutarea valorii în primul rând al unui tabel de date selectat și apoi dă valoarea în același număr de index al coloanei. Spre deosebire de aceasta, formula VLOOKUP caută vertical valoarea, adică în prima coloană a tabelului selectat.
Sintaxa formulei HLOOKUP în Excel

= HLOOKUP (Valoarea de căutare, tabel, rând_index, (Adevărat sau fals))
Explicarea sintaxei:
Valoare: valoarea pe care dorim să o facem.
Tabel: Tabel de date sau interval în care doriți să găsiți valoarea.
row_index: numărul de rând care conține valoarea.
Adevărat sau fals: 0 sau fals pentru o potrivire exactă și 1 sau True pentru o potrivire aproximativă.
În general, folosim 0 sau false, pentru a obține valoarea exactă a căutării și nu cea mai apropiată. Există unele situații în care folosim o potrivire 1 sau True, cum ar fi găsirea temperaturii, procentului de vânzări etc.
Cum se utilizează formula HLOOKUP în Excel?
Vom învăța acum cum se scrie această formulă pentru a obține valoarea de căutare. Să înțelegem această formulă cu câteva exemple.
Puteți descărca acest șablon Formula Excel HLOOKUP aici - șablonul Formula Excel HLOOKUPExemplul # 1
Mai jos sunt vânzările timp de 6 luni. Vrem să aflăm vânzările pentru luna aprilie din tabelul de mai jos.

Acum vom scrie formula în celula B5 ca mai jos:
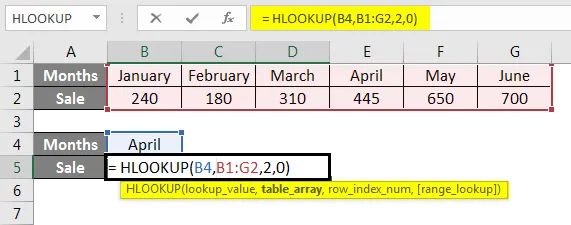
Apăsați Enter pentru a vedea rezultatul.
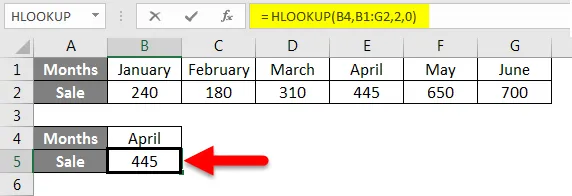
Explicația exemplului este dată pas cu pas.
Formula este = HLOOKUP (B4, B1: G2, 2, 0)
Aici, B4 este valoarea de căutare. Vrem să căutăm vânzările lunii aprilie.
B1: G2 este tabelul sau intervalul de date de unde formula va căuta valoarea.
2 este numărul de rând, din care se obține un rezultat.
0 este potrivirea exactă pentru căutare.
Exemplul # 2
Să spunem că am obținut note înțelepte ale unor studenți într-un tabel de date.
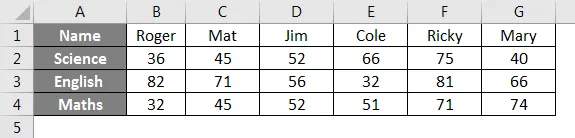
Folosind acest tabel, aflați notele în engleză pentru Cole.
Vom scrie formula pentru aceasta ca mai jos:
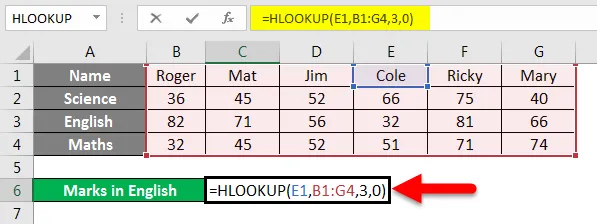
Apăsați Enter pentru a obține rezultatul.
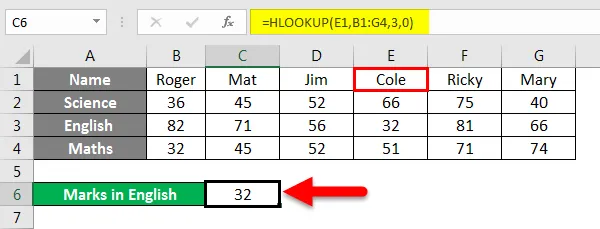
Aflăm că Cole a primit 32 de note în engleză.
Explicația formulei:
= HLOOKUP (E1, B1: G4, 3, 0)
Aici, E1 (Cole) este valoarea de căutare, deoarece dorim să găsim mărcile lui Cole.
B1: G4 este tabelul, de unde formula va căuta valoarea.
3 este rândul a cărui valoare formula va reveni.
0 sau fals, pentru o potrivire exactă.
Exemplul # 3
Luând exemplul de mai sus, dorim să găsim notele în matematică pentru un student care a obținut 75 de note în știință.
Vom scrie formula de mai jos:
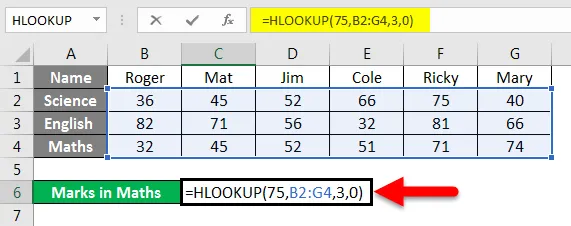
Apăsați Enter pentru a vizualiza rezultatul.
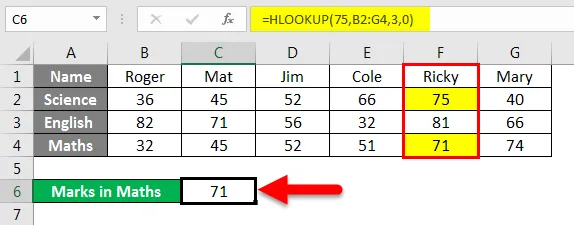
Am obținut rezultatul ca 71. Ricky a obținut 75 la știință și 71 la matematică.
Explicația formulei:
Formula folosită este = HLOOKUP (75, B2: G4, 3, 0)
75 aici este valoarea de căutare.
B2: G4 este tabelul pentru căutare.
3 este numărul de rând.
0 este pentru o potrivire exactă.
Exemplul # 4
Avem o mostră de date despre vânzările efectuate de angajați. ID-ul angajatului executivului de vânzări este prezentat în datele de mai jos.

Să presupunem că dorim să aflăm vânzările 4 pentru Emp id FIS1149 din tabelul de mai sus. Pentru aceasta, vom scrie formula așa cum este prezentat.

Apăsați Enter pentru a vedea rezultatul.
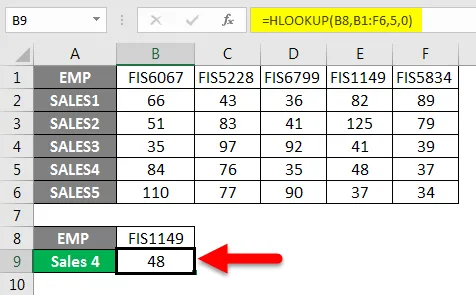
Explicația formulei:
Formula folosită este = HLOOKUP (B8, B1: F6, 5, 0)
B8 este valoarea de căutare.
B1: F6 este intervalul de celule sau tabelul în care formula va căuta valoarea.
5 este numărul de rând.
0 pentru o potrivire exactă a valorii de căutare.
Și astfel am obținut rezultatul 48.
Exemplul # 5
Vom analiza un exemplu în care folosim o potrivire aproximativă care este True sau 1.
În tabelul de mai jos, avem o temperatură a diferitelor orașe. Trebuie să aflați ce oraș are o anumită temperatură menționată în celula B5.
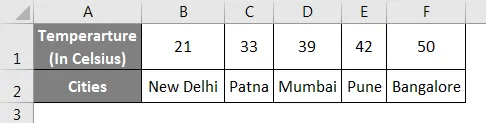
Vom scrie formula în celula B5.
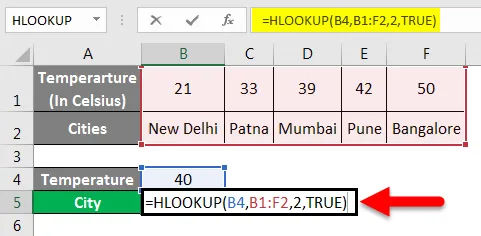
Apăsați Enter, pentru a vedea rezultatul.
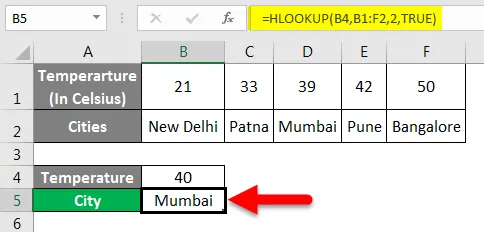
Mumbai are temperatură aproximativă de 40 de grade celsius.
Explicația formulei:
Formula folosită este = HLOOKUP (B4, B1: F2, 2, TRUE)
B4 este valoarea de căutare.
B1: F2 este intervalul sau tabelul în care formula va căuta valoarea.
2 este numărul de rând.
Adevărat pentru un meci aproximativ.
O potrivire aproximativă este utilizată pentru a obține valoarea aproximativă sau o valoare care se încadrează în anumite limite spun procentul de la 25% la 30%.
Exemplul # 6
De asemenea, putem folosi wildcard-uri cu funcția HLOOKUP, în funcție de cerință. Folosim „?” pentru a se potrivi cu un singur personaj
'*' pentru a potrivi mai multe caractere în succesiune.
Avem exemple de date care conțin vânzări de către diferiți angajați.

Să presupunem că dorim să cunoaștem vânzările unui angajat, dar nu ne putem aminti numele exact al acelui angajat.
De parcă am vrea să cunoaștem vânzările lui Cathy, dar putem aminti doar Cat.
În acest caz, vom folosi un wildcard împreună cu formula HLOOKUP.
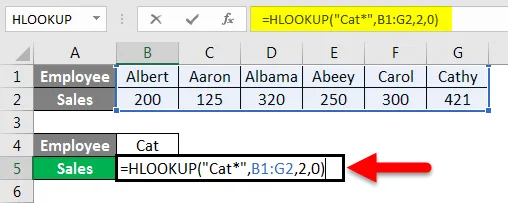
Apăsați Enter pentru a vedea vânzările pentru Cathy.
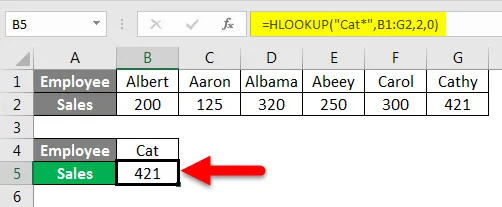
Explicația formulei:
Formula folosită este = HLOOKUP („Cat *”, B1: G2, 2, 0)
Aici pisica * este valoarea de căutare. Punem wildcard-ul '*' după Cat, astfel încât să poată potrivi caracterele rămase ale numelui complet.
B1: G2 este tabelul din care formula va căuta valoarea.
2 este numărul de rând.
0 este pentru o potrivire exactă.
Așa putem folosi formula HLOOKUP împreună cu wildcard-urile.
Din exemplele de mai sus, acum avem o înțelegere bună despre cum și când să utilizăm formula HLOOKUP în Excel.
Lucruri de reținut despre formula HLOOKUP în Excel
- Este posibil să primim mesajul de eroare # N / A uneori în timp ce utilizăm această funcție. Acest lucru se întâmplă, deoarece căutarea intervalului este setată la potrivire exactă și formula nu este în măsură să găsească valoarea căutării în tabel / interval.
- Eroarea REF apare atunci când numărul indexului de rând este mai mic decât numărul de coloane din tabelul.
- Această formulă returnează o singură valoare. Poate fi prima valoare care corespunde valorii de căutare.
- Această formulă poate fi folosită și cu wildcard-uri pentru a se potrivi cu valoarea de căutare.
- Această formulă nu este sensibilă la litere mari și mici.
- Formula va returna #VALUE! eroare dacă numărul indexului rândului este mai mic de 1.
Articole recomandate
Acesta a fost un ghid pentru Formula HLOOKUP în Excel. Aici am discutat despre cum se utilizează Formula HLOOKUP în Excel, împreună cu exemple practice și șablon excel descărcabil. De asemenea, puteți parcurge și alte articole sugerate -
- Cum să înfășurați textul în Excel?
- Ghid simplu de sortare în Excel
- Funcție LOOKUP în Excel
- Cum se utilizează funcția FIND în Excel?