
Formula Excel Alegeți (Cuprins)
- ALEGI Formula în Excel
- Cum să utilizați Formula ALEGI în Excel?
ALEGI Formula în Excel
MS Excel oferă mai multe funcții VBA încorporate, una dintre ele este funcția Alegeți, care este utilizată pentru a alege o valoare pe poziție sau un index din lista dată de valori. Numărul de index poate fi un număr cuprins între 1 până la 254, iar valorile pot fi de asemenea de la 1 la 254.
Sintaxa din funcția Choose: Choose ()
Va returna o valoare. Există doi parametri sau argumente necesare în numărul și valorile Alegeți funcția - index.
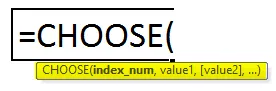
Cum să utilizați Formula ALEGI în Excel?
Alege Formula în Excel este foarte simplă și ușor de utilizat. Să vedem acum cum să utilizăm Formula ALEGI în Excel cu ajutorul unor exemple. Aceste exemple vă vor ajuta cu siguranță cu o înțelegere clară a funcției.
Puteți descărca acest model CHOOSE Formula Excel aici - Alege șablonul Formula ExcelExcel Alegeți Formula - Exemplul # 1
Să presupunem că există cinci culori „Roșu”, „Albastru”, „Negru”, „Roz” și „Verde”.
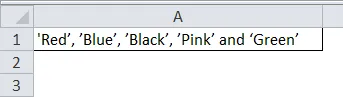
Acum, dacă un utilizator dorește să aleagă o culoare în funcție de poziția sa. Deci, modul în care un utilizator va putea alege o culoare în funcție de poziția sa.
Deoarece utilizatorul dorește să aleagă o culoare în funcție de poziția sa, unde trebuie să utilizeze funcția de alegere. deci, scrie mai jos formula din celula B1.
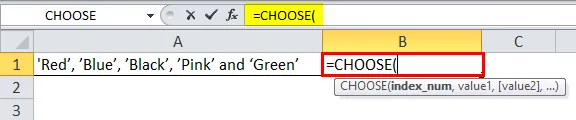
Acum va solicita numărul de index și valorile de unde utilizatorul dorește să aleagă o valoare. Acum să presupunem că un utilizator dorește să aleagă valoarea a 3 - a, deci numărul de index va fi 3. Acum va cere valori, astfel încât utilizatorul să aibă cinci culori de unde vrea să aleagă valoarea a 3 - a.

Faceți clic pe butonul Enter.
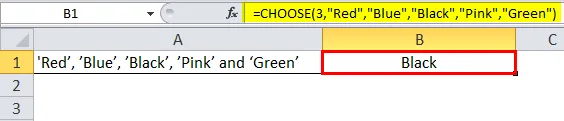
Rezumatul exemplului 1: Deoarece utilizatorul dorește să aleagă cea de-a 3 -a culoare din cele cinci culori date „Roșu”, „Albastru”, „Negru”, „Roz” și „Verde”. Există „Negru” pe poziția a 3 -a în ordinea dată.
La fel vine și funcția selectată. Un utilizator poate modifica valoarea numărului de index între 1 și 5. Rezultatul va veni în funcție de numărul indicelui indicat în funcție.
Excel Alegeți Formula - Exemplul # 2
Un utilizator are detalii despre personal cum ar fi Prenume, CITY și Data retragerii angajatului său. Acum, utilizatorul vrea să-și aleagă orașul din tabel.
Deci, modul în care un utilizator va putea alege un oraș în funcție de poziția sa din tabel.
Deschideți MS Excel, accesați foaia 1 în care utilizatorul dorește să aleagă un oraș în funcție de poziția sa.
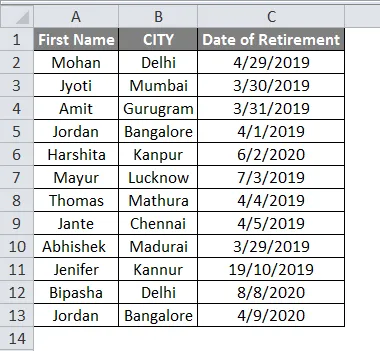
Întrucât utilizatorul dorește să aleagă un nume de oraș al angajaților în funcție de poziția sa din tabel, unde trebuie să utilizeze funcția de alegere. Deci, scrie mai jos formula din celula E2-
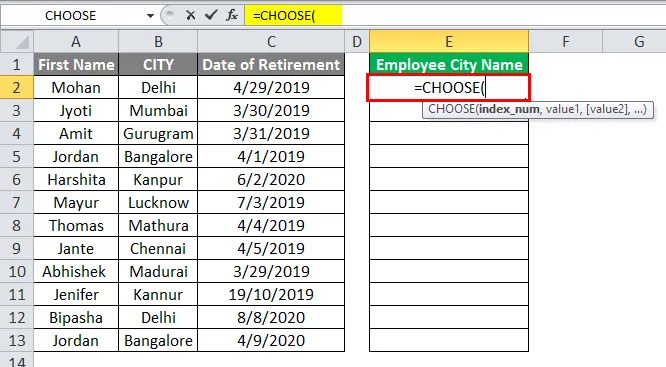
Acum va solicita numărul de index și valorile de unde utilizatorul dorește să aleagă o valoare. Întrucât utilizatorul dorește să aleagă numele orașului pentru fiecare angajat care este disponibil în coloana a doua a tabelului. Deci, numărul de index va fi 2.
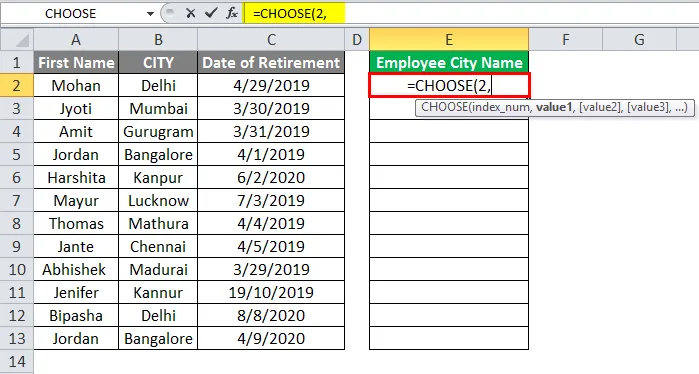
Acum va cere valori, astfel încât un utilizator să aibă un personal în care toată lumea aparține unui anumit oraș. Acum trebuie să selecteze gama de nume și oraș.

'SAU'
Selectați doar intervalul de oraș, care este de asemenea bine în acest caz numărul de index va fi 1, deoarece este selectat un singur interval de valori care este oraș.
= ALEGI (1, B4: B15)
Deocamdată, luăm în valoare numele de angajat și orașul. Acum faceți clic pe butonul Enter.
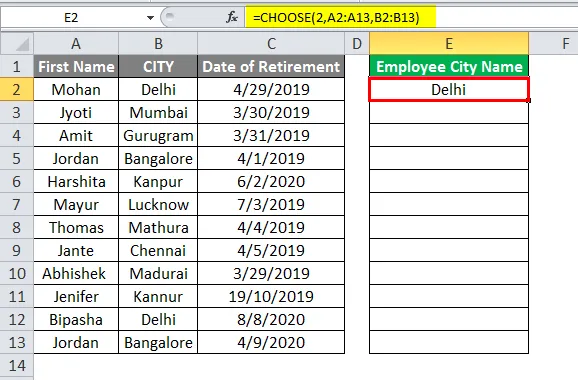
Aplicați aceeași formulă pe celula E5 la E15 prin glisarea formulei E4.
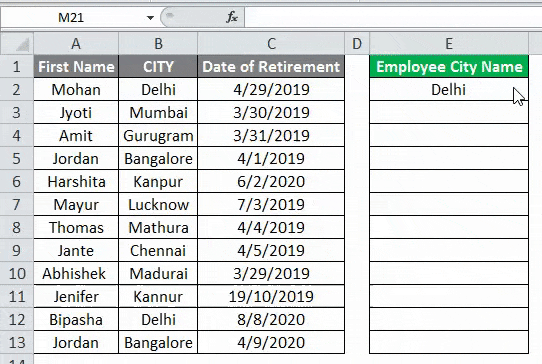
Rezumatul exemplului 2: Deoarece utilizatorul dorește să aleagă numele orașului personalului său din tabelul cu datele personalului dat. În mod similar, un utilizator poate alege prenumele, orașul sau data pensionării angajatului său.
La fel vine și funcția selectată. Un utilizator poate schimba valoarea numărului de index între 1 și 3. Rezultatul va veni în funcție de numărul indicelui indicat în funcție.
Excel Alegeți Formula - Exemplul # 3
Un utilizator are detalii despre personal cum ar fi Numele angajatului, Orașul de origine și Salariul lunar (Rs.) Angajaților săi.
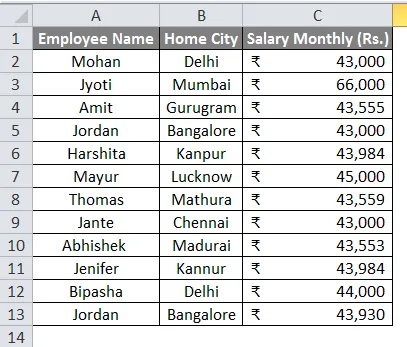
Acum, utilizatorul dorește să își aleagă datele aleatorii din tabelul cu detaliile angajaților. Deci, modul în care un utilizator va putea alege date aleatorii pe baza poziției sale aleatorii din tabel.
Deschideți MS Excel, accesați foaia 2 unde utilizatorul dorește să aleagă date aleatorii în funcție de poziția sa.
Deoarece utilizatorul dorește să aleagă date aleatorii ale angajaților în funcție de poziția sa din tabel, unde trebuie să utilizeze funcția de alegere cu funcția RANDBETWEEN excel. Deci, scrie mai jos formula din celula E2-
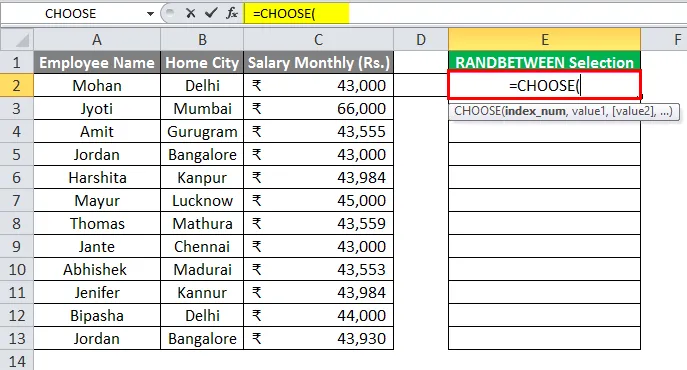
Acum va solicita numărul de index și valorile de unde utilizatorul dorește să aleagă o valoare.
Deoarece utilizatorul dorește să aleagă date ale angajaților aleatorii care sunt disponibile în tabelul angajaților. Deci, el trebuie să utilizeze funcția RANDBETWEEN.
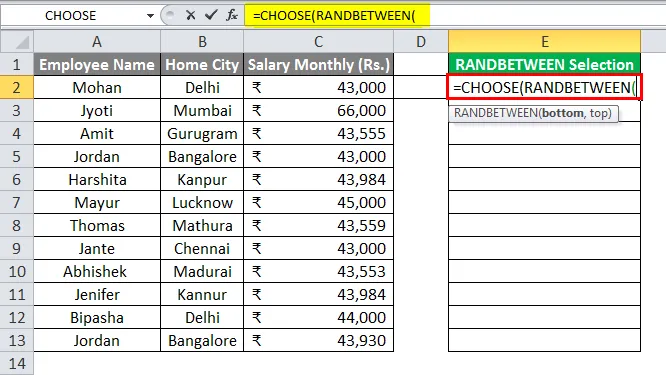
Acum va cere valori. Deci, trebuie doar să selectați tot intervalul de date și să oferiți RANDBETWEEN intervalul 1 până la 3.
= ALEGI (RANDBETWEEN (1, 3), A2: A13, B2: B13, C2: C13)
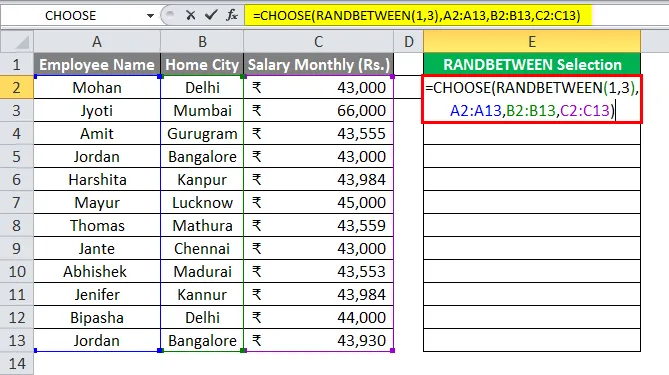
Acum faceți clic pe butonul Enter.
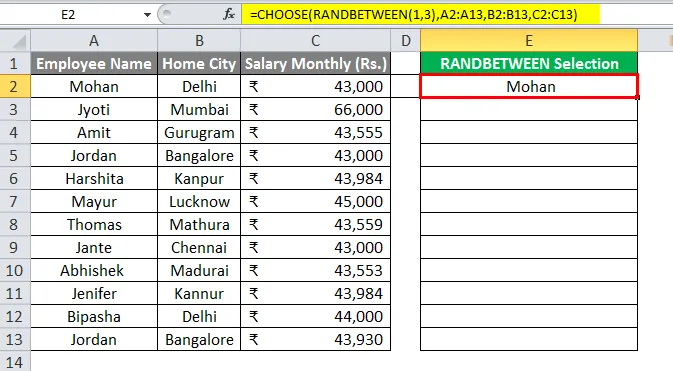
Aplicați aceeași formulă pentru celula E3 la E13 prin glisarea formulei E2.

Rezumatul Exemplului 3: Deoarece utilizatorul dorește să aleagă datele aleatorii ale personalului din tabelul de date al personalului dat. După cum putem vedea în rezultat, date aleatorii provin din detaliile personalului.
Numele angajatului, Orașul de origine sau Salariul apare în coloana E la întâmplare. Se va schimba de fiecare dată când utilizatorul schimbă orice date din tabel.
Lucruri de amintit
- Numărul de index poate fi un număr cuprins între 1 până la 254, iar valorile pot fi de asemenea de la 1 la 254.
- Numărul de index va fi întotdeauna un număr. Nu poate depăși numărul total de valori date în funcția de alegere. În caz contrar, va da o eroare #VALUE.
- Dacă numărul index este o fracție, atunci va șterge automat partea fracției la cel mai apropiat număr întreg.
Articole recomandate
Acesta a fost un ghid pentru alegerea formulei în Excel. Aici vom discuta despre cum să utilizăm CHOOSE Formula în Excel împreună cu exemple practice și șablon excel descărcabil. De asemenea, puteți parcurge și alte articole sugerate -
- SUMPRODUCT Formula în Excel
- COUNTIF Formula în Excel
- COUNTIF Nu este gol în Excel
- Cum să utilizați formula medie în Excel?