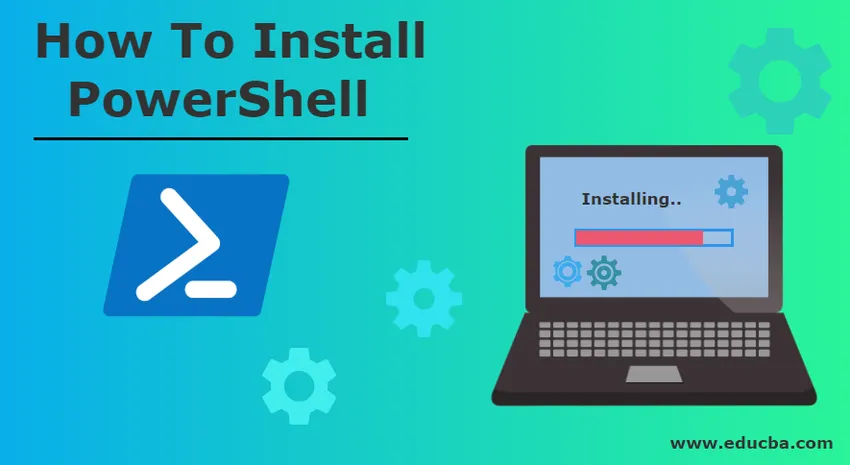
Cum se instalează PowerShell
PowerShell este un motor de automatizare a sarcinilor de la Microsoft, cu shell de linie de comandă și limbaj de script asociat. Windows PowerShell este un open source al cărui cod sursă de bază este disponibil pe GitHub. Este construit pe un cadru .NET în timp ce PowerShell Core este construit pe .NET Core. Ajută administratorii și profesioniștii IT să automatizeze sarcinile sistemului, să configureze și să gestioneze sisteme de operare, cum ar fi Windows, Linux și macOS, precum și aplicațiile și procesele sale. Echivalentul său în Linux este cunoscut sub denumirea de Bash Scripting.
Este un motor orientat pe obiecte, adică se bazează pe obiecte. Comenzile Windows PowerShell se numesc cmdleturi care sunt clase .NET. Acestea efectuează o acțiune și ca ieșire returnează un obiect care poate fi canalizat ca o intrare la o altă comandă.
Funcțiile PowerShell sunt grupate pentru gestionarea anumitor sarcini numite PowerShell Modules. Aceste module permit administratorilor să refolosească scriptul sau codul pentru automatizarea unei sarcini.
Aplicația gazdă pentru Windows PowerShell este Integrated Scripting Environment (ISE). Poate accesa instrumente de linie de comandă, biblioteci de clase .NET și obiecte COM.
Există multe versiuni de PowerShell lansate până în prezent. A fost făcută publică pentru prima dată în septembrie 2003 la Conferința pentru dezvoltatori profesioniști cu numele Monad. Toate versiunile Windows PowerShell sunt compatibile cu versiunile anterioare ale acestuia.
Versiune diferită de PowerShell
Diferite versiuni de PowerShell sunt următoarele:
1. PowerShell 1.0
Aceasta a fost lansată în noiembrie 2006, susținută de Windows Server 2003 SP1, Windows XP SP2 și Windows Vista.
2. PowerShell 2.0
Acestea lansate în octombrie 2009 sunt integrate cu Windows Server 2008 R2 și Windows 7. Alte versiuni disponibile pentru Windows care îl acceptă sunt Windows XP Service Pack 3, Windows Vista cu Service Pack 1 și Windows Server 2003 cu Service Pack 2. Funcții suplimentare, cum ar fi tranzacțiile, Au fost incluse telecomenzi PowerShell, conducte Steppable, Module, Debugging de scripturi, Eventing, Windows Powershell Integrated Scripting Environment, blocuri de comentarii, cmdlet-uri noi și operatori.
3. PowerShell 3.0
A fost lansat în septembrie 2012 integrat cu Windows 8 și Windows Server 2012. A fost disponibil pentru Windows Server 2008 cu Service Pack 2, Windows 7 cu Service Pack 1 și Windows Server 2008 R2 cu Service Pack 1.
Este o parte din Windows Management Framework 3.0, care a fost pusă la dispoziția publicului larg în decembrie 2012. Au fost adăugate noi funcții precum conectivitatea sesiunilor, lucrările programate și detectarea modulului automat.
4. PowerShell 4.0
A fost lansat în octombrie 2013 integrat cu Windows 8.1 și Windows Server 2012 R2. De asemenea, este suportat de Windows 7 cu Service Pack 1, Windows Server 2012 și Windows Server 2008 R2 cu Service Pack 1.
Politica de execuție implicită a fost făcută de la distanță și debugging-ul a fost îmbunătățit.
5. PowerShell 5.0
A fost lansat în februarie 2016 integrat cu Windows 10 și a fost disponibil pentru Windows 8.1, Windows 7 cu Service Pack 1, Windows Server 2012 R2 și Windows Server 2012. Funcții suplimentare precum enumerari PowerShell .NET, Debugging pentru PowerShell Background Jobs, definiții de clasă, Au fost incluse configurații parțiale DSC și multe altele.
6. PowerShell 5.1
Aceasta a fost lansată în ianuarie 2017 cu Windows 10 Anniversary Update și în Windows Server 2016. Este prima versiune care a venit cu două ediții de Desktop și Core.
7. PowerShell Core 6.0
A fost lansat publicului la 10 ianuarie 2018, în timp ce a fost anunțat pe 18 august 2016. Este acceptat în mai multe versiuni Windows, cum ar fi Windows 10, Windows 8.1, Windows 7 cu Service Pack 1, Windows Server 2012 R2, Windows Server 2012 și Windows Server 2016.
Pași pentru instalarea PowerShell
Acum să vedem cum se instalează Windows PowerShell 3.0 pe Windows 7.
Dacă utilizați versiuni precum Windows 8, 8.1, Windows Server 2012 sau Windows Server 2012 R2, atunci Windows PowerShell 3.0 ar fi preinstalat în sistemele dvs., dar dacă lucrați la Windows 7 sau Windows Server 208 R2, atunci Windows PowerShell 3.0 poate sau poate nu fi preinstalat. Există posibilitatea să lucrați cu versiunea 2.0 care vin preinstalate în aceste versiuni de Windows.
Puteți actualiza versiunea de la 2.0 la 3.0. În primul rând, trebuie să vă asigurați că pe ce versiune de Windows Powershell lucrați. Deci, pentru a verifica versiunea
Pasul 1: Faceți clic pe Start, tastați PowerShell în coloana de căutare și selectați consola PowerShell.
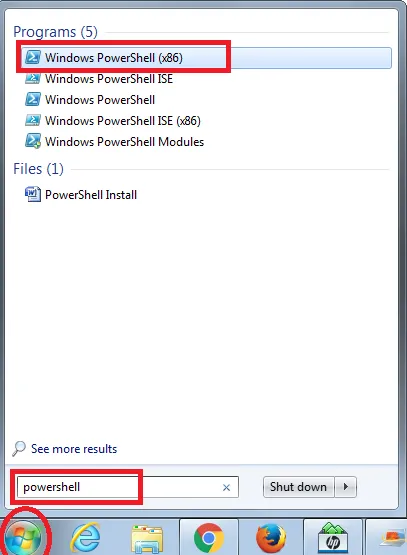
Pasul 2: Consola PowerShell se va deschide. Apoi tastați comanda:
Obțineți-gazdă | Selectează-Versiunea obiectului
Ieșirea acestei comenzi vă va spune versiunea.
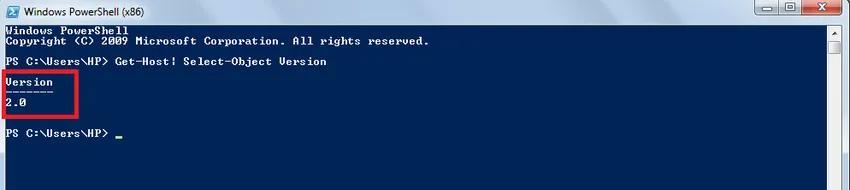
Dacă versiunea este 3.0, puteți începe să funcționați, dar dacă versiunea este 2.0, trebuie să o actualizați. Pentru aceasta, trebuie să instalați Windows PowerShell 3.0.
Pasul 3: Trebuie să descărcați Windows Management Framework 3.0 care are deja Windows PowerShell 3.0 inclus din Microsoft Download Center. (Https://www.microsoft.com/en-us/download/details.aspx?id=34595)
Când veți deschide această adresă URL va apărea, faceți clic pe descărcare pentru a descărca Windows Management Framework 3.0.
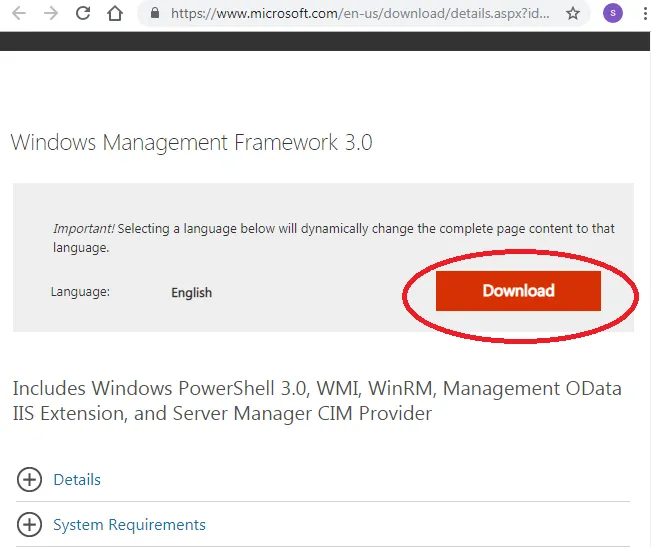
Pasul 4: Alegeți fișierul dorit și faceți clic pe următorul.
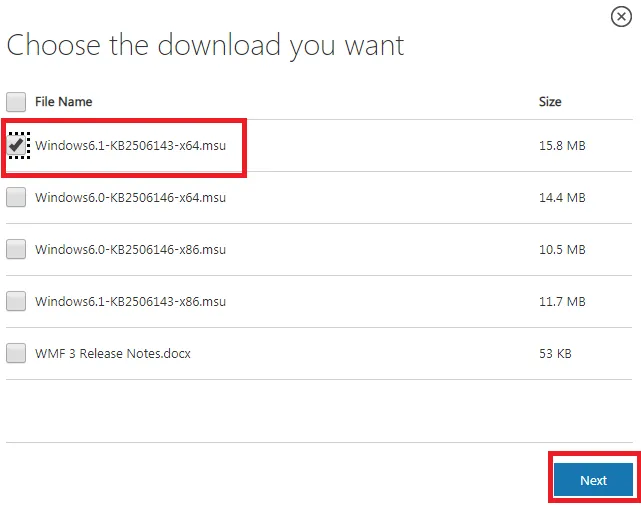
Pasul 5: Fișierul va fi descărcat pe sistemul dvs. Deschidel.
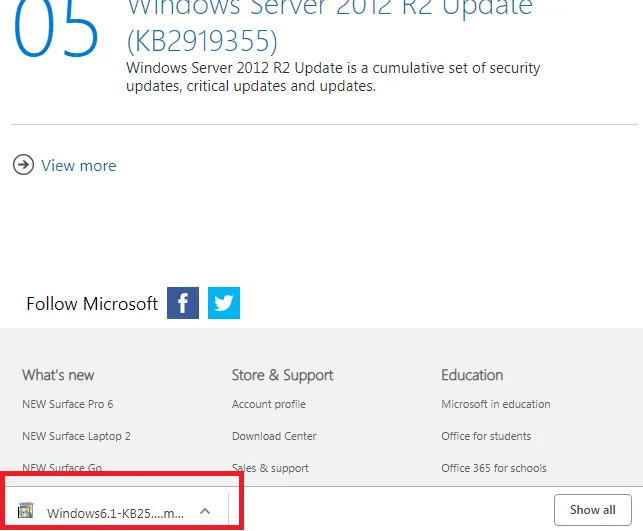
Pasul 6: Vă va întreba dacă îl instalați sau nu. Faceți clic pe DA.

Pasul 7: Documentul privind termenii licenței va apărea. Selectați „Accept”.
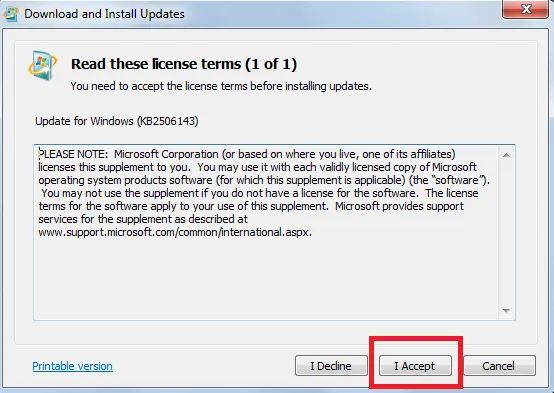
Instalarea va începe.

Pasul 8: va cere să reporniți sistemul. Faceți clic pe Restart Now.
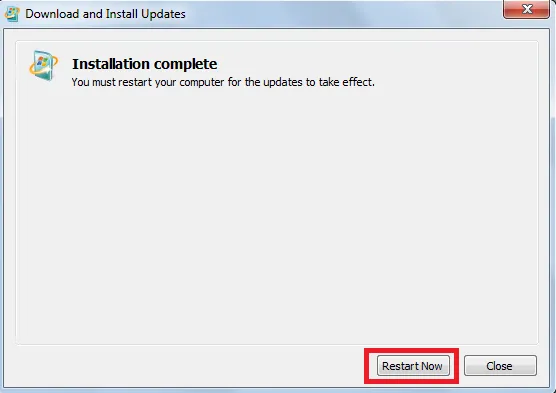
După instalarea corectă, trebuie să vă asigurați că a fost configurat pentru a rula scripturi de la distanță, pentru a face acest lucru ca administrator.
Pasul 9: Faceți clic pe Start -> Toate programele -> Accesorii -> Windows PowerShell -> faceți clic dreapta pe Windows PowerShell -> Rulați ca administrator.
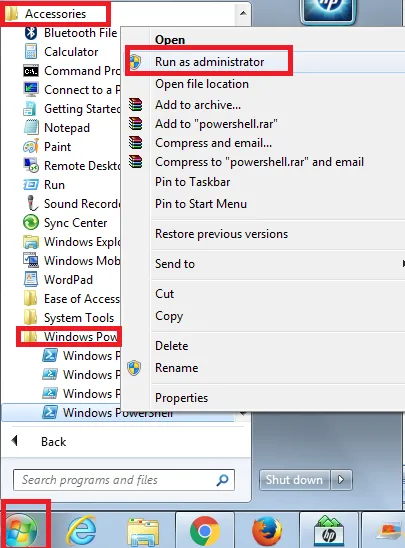
Pasul 10: După această modificare, politica de execuție pentru a permite rularea scripturilor la distanță.
- Tip : Set-ExecutionPolicy RemoteSigned –Force
Și apăsați ENTER.
Pentru a verifica acea politică de execuție
- Tip : Get-ExecutionPolicy.
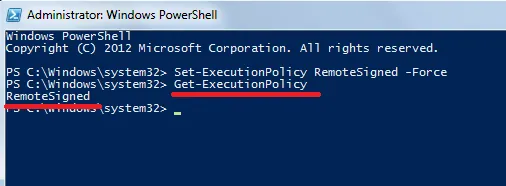
Dacă ieșirea este RemoteSigned, atunci totul este configurat și puteți începe să lucrați.
Articole recomandate
Acesta a fost un ghid cu privire la modul de instalare a PowerShell. Aici am discutat despre conceptul de bază, versiunea diferită și pașii pentru instalarea PowerShell pe sistemul nostru. De asemenea, puteți consulta următoarele articole pentru a afla mai multe -
- Cum se instalează Maven
- Utilizări de top ale Powershell
- Comparații între PowerShell și Python
- DIfferences de PowerShell și Bash
- Lucrul cu funcțiile de șiruri PowerShell