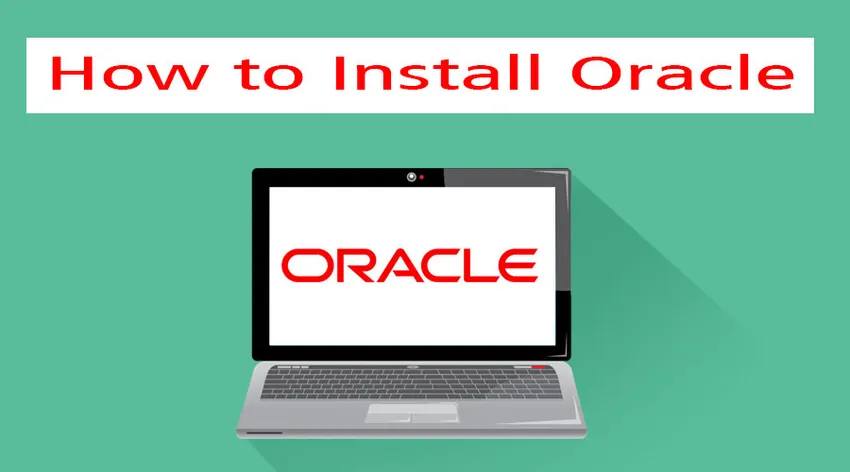
Cum se instalează Oracle?
O bază de date Oracle este o colecție de date care sunt tratate ca o unitate. A fost creat de Oracle Corporation. A fost prima bază de date care a fost proiectată pentru calcularea grilelor de întreprindere. Acționează pentru a fi flexibil și eficient din punct de vedere al costurilor și performanței. De asemenea, gestionează împreună toate informațiile și aplicațiile. Întregul sistem este construit în jurul unui cadru relațional de baze de date. Datele stocate aici pot fi evaluate de diferiți utilizatori prin intermediul limbajului de interogare structurat (SQL). Este complet scalabil și este utilizat de multe întreprinderi globale care gestionează și prelucrează datele.
Pași pentru instalarea Oracle:
Să discutăm pașii necesari pentru instalarea Oracle sunt următoarele:
-
Instalare pe Linux
Pasul 1: Creați un grup dba și grupuri de sistem de operare și utilizator.
# groupadd –g 700 dba
Pasul 2: Copiați software-ul Oracle 11g în zona etapei și schimbați-l.
Pasul 3: Efectuați sarcinile de pre-instalare și verificați dimensiunea disponibilă pe memoria RAM.
Pasul 4: Verificați compatibilitatea cu Linux și alte cerințe software.
Pasul 5: Odată ce configurați, configurați parametrii kernelului și adăugați parametrii de mai jos la /etc/sysctl.conf.
Fs.file-max = 76800
Kernel.shmall = 2097152
Kernel.shmmax = 2147483648(half of the ram size)
Kernel.shmmni = 4096
Kernel.sem = 250 32000 100 128
Net.ipv4.ip_local_port_range = 1024 65000
Net.core.rmem_default = 4194304
Net.core.rmem_max = 4194304
Net.core.wmem_default = 262144
Net.core.wmem_max = 262144
Pasul 6: Acum schimbați valorile curente ale parametrilor kernelului ca # / sbin / sysctl –p
Pasul 7: După toate aceste sarcini, reporniți serverul și reporniți, apoi relansați-vă ca utilizator root și executați această comandă pentru a activa modul grafic: xhost +.
Pasul 8: După ce se face conectarea ca utilizator Oracle și se adaugă următoarele variabile de mediu într-un fișier .bash_profile
$vi .bash_profile
Export oracle_base=/opt /oracle
Export oracle_home=/opt/oracle/product/11.1.0
Export oracle_sid=orcl
Export path=$oracle_home/bin:$path:.
:wq (save & quit)
Pasul 9: Rulați .bash_profile folosind: .bash_profile și apoi extrageți fișierul zip Oracle11g.
$ cd /opt
$ ls –lrt
$ unzip oracle11g.zip
$ ls –lrt
Pasul 10: Acum rulați instalatorul după mutarea directorului și executați.
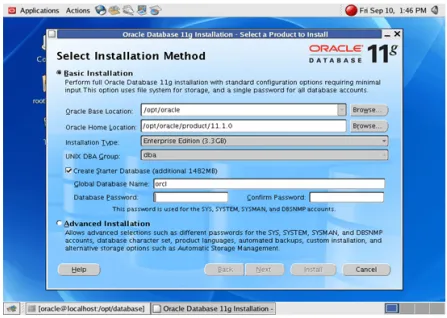
Pasul 11: Setați calea în care doriți să instalați Oracle.
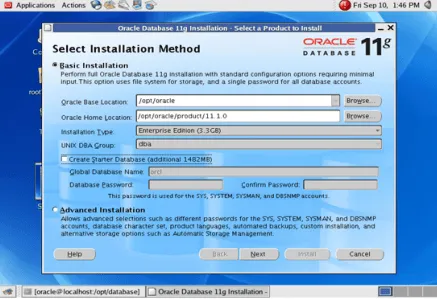
Pasul 12: Dezactivați Crearea bazei de date Starter.
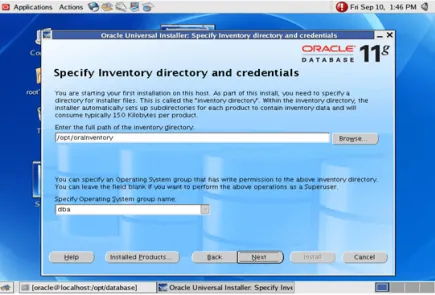
Pasul 13: Specificați acum directorul de inventar și datele de acreditare.
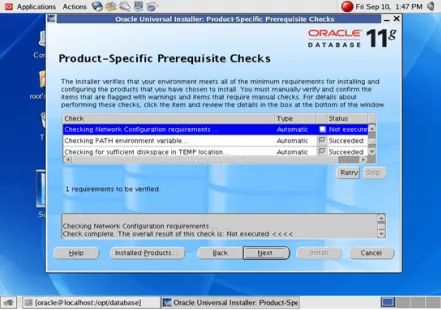
Pasul 14: Specificați verificările necesare și specificațiile necesare pe care le doriți.

Pasul 15: odată ce acest lucru este obținut, veți primi opțiunea Instalare
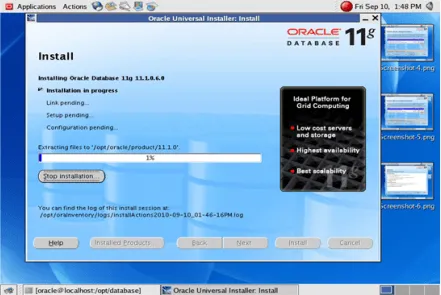
Instalarea începe odată ce faceți clic pe Instalare. Odată terminat, deschideți un nou terminal
Pasul 16: Conectați-vă ca utilizator root și executați cele două scripturi de mai jos.
#/opt/orainventory/orainstroot.sh (press enter)
#/opt/oracle/product/11.1.0/root.sh (press enter)
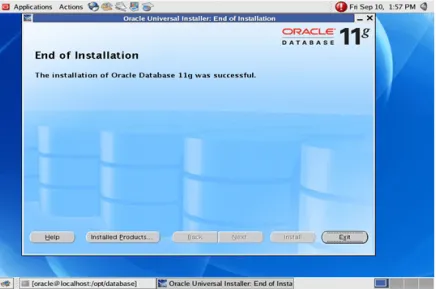
Instalarea este acum finalizată
-
Instalați Oracle pe Windows
Pasul 1: Pentru a instala Oracle pe Windows, descărcați mai întâi software-ul de pe site-ul Oracle conform cerințelor dvs. de sistem.
Pasul 2: După ce descărcarea este completă, dezarhivați fișierul descărcat și rulați fișierul setup.exe. Faceți clic dreapta pe acest fișier și „Rulați ca administrator”. O fereastră pop-up instalator va apărea ca mai jos.
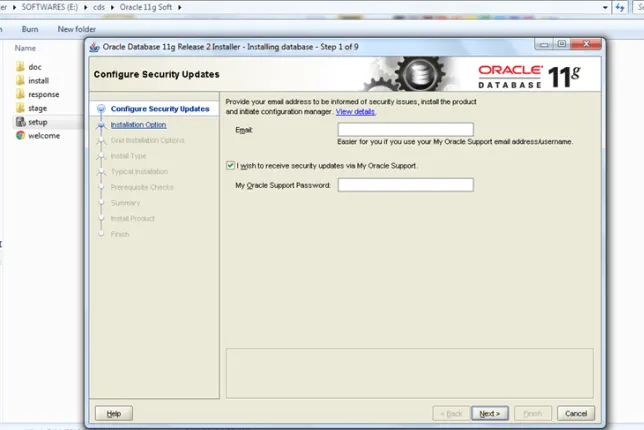
Pasul 3: Săriți opțiunea „Configurați actualizări de securitate” și faceți clic pe „Următorul”.
Pasul 4: după ce faceți acest lucru, alegeți clasa de sistem la alegere. De preferat, alegeți o clasă desktop pentru începători, apoi faceți clic pe Următorul.

Pasul 5: Alegeți calea oriunde doriți să instalați Oracle pe sistemul dvs. Dacă doriți să schimbați unitatea de la C: \ la D: \ îl puteți alege și toate opțiunile trebuie lăsate la fel ca de obicei. Alegeți o parolă standard și denumiți baza de date globală drept „orcl”.

Pasul 6: Odată ce acest lucru este făcut, Oracle va verifica cerințele software-ului și vă va oferi un rezumat al instalării. Dacă rezumatul este bun, atunci instalarea continuă.
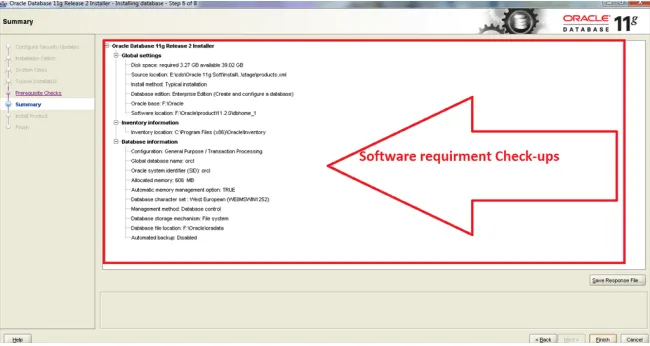
Pasul 7: Oracle va începe instalarea următoarelor produse în sistemul dvs. Acestea vor include fișierele de configurare și Configurarea bazei de date, asistent.
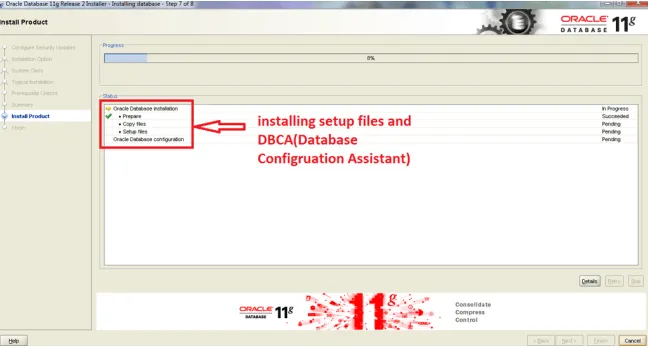
Pasul 8: Permiteți firewall-urile atunci când apare în sistemul dvs.
Pasul 9: Odată făcut acest lucru, puteți vedea DBCA care este Instalarea bazei de date se instalează
DBCA este un instrument care ajută la crearea și gestionarea bazelor de date Oracle cu ajutorul Interfeței grafice pentru utilizatori.
Pasul 10: Când se finalizează această instalare DBCA, atunci se va deschide o fereastră pop-up. Setați parola pentru anumite conturi ale bazei de date, utilizând instrumentul de gestionare a parolelor.
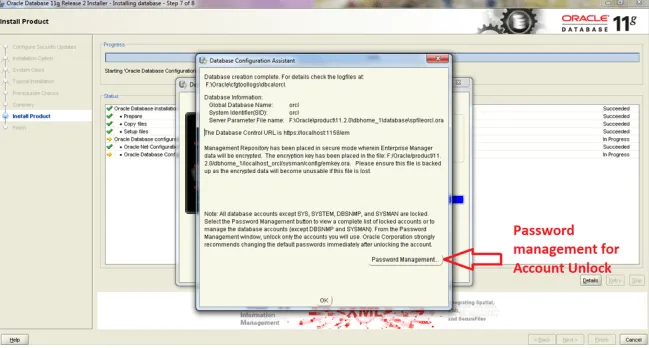
Pasul 11: După aceasta, ar trebui să puteți vedea fereastra mesajului de succes a instalării. Puteți închide această fereastră.
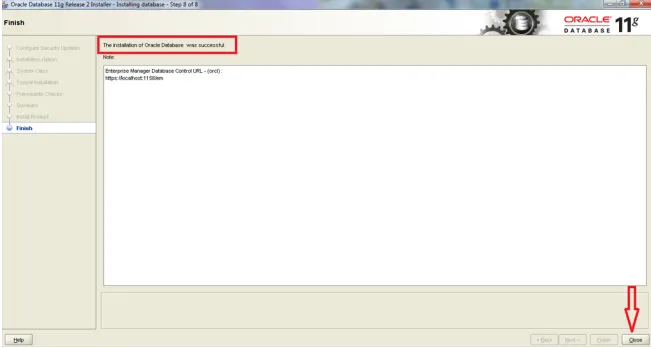
Pasul 12: După instalarea completă, puteți acum să mergeți înainte și să testați instalarea corectă sau nu. Pentru a face acest lucru, deschideți promptul cmd ca administrator.
Puteți rula mai jos comenzi
set oracle_sid=orcl
Sqlplus / as sysdba
După executarea acestor comenzi, veți observa că Oracle Database 11g Enterprise este acum conectat. Acum puteți începe să lucrați și să utilizați Oracle Database 11g Enterprise.
-
Instalați Oracle pe MAC
Pentru a instala Oracle pe MAC, trebuie să găsiți resursa consistentă online. Este posibil să aveți chiar și compilarea și transferul de pachete practice. Urmați pașii de mai jos pentru a instala Oracle pe MAC.
Pasul 1: Instalare VirtualBox
Acesta este unul dintre cele mai simple moduri de instalare a Oracle pe MAC. Puteți descărca versiunea x86.
Pasul 2: Obținerea fișierului VM
Fișierul VM ova este mare și mai bun pentru început. Îl poți descărca pe un browser și apoi îl poți integra cu Firefox. Această mașină virtuală a fost creată inițial pentru dezvoltatori și primește actualizări frecvente cu cele mai recente clienți Oracle și alte instrumente.
Pasul 3: Pornirea VM
Porniți VM și introduceți oracle / oracle atunci când utilizatorului i se solicită numele de utilizator / parola. Odată ce ghetele VM sunt gata de plecare.
Pasul 4: Vizibilitatea Oracle DB - Conectivitate la Internet și firewall
În partea dreaptă sus a VM, ar trebui să vedeți o pictogramă despre conectivitatea la Internet. Această setare implicită este dezactivată și vă puteți conecta cu acesta, atât timp cât sistemul dvs. de gazdă are conectivitate la internet. În mod implicit, firewallul este deja activat în VM.
Pasul 5: Puteți începe utilizarea IntelliJ și se conectează cu succes la Oracle.
Concluzie - Instalați Oracle
Prin urmare, Oracle poate fi instalat pe toate sistemele de operare majore. Oferă funcții de gestionare a bazelor de date care ajută la gestionarea bine a datelor. Utilizarea gestionării, modificării și creării de date Oracle este foarte ușoară. Prin urmare, este utilizat în mod proeminent de toate organizațiile. Este complet scalabil și este utilizat de multe întreprinderi globale care gestionează și prelucrează datele. Deoarece este scalabil cu toate sistemele de operare, este renumit printre consumatorii săi.
Articole recomandate
Acesta a fost un ghid cu privire la modul de instalare a Oracle. Aici am discutat diferiți pași pentru instalarea Oracle pe alte sisteme precum Linux, Windows, MAC. De asemenea, puteți consulta următoarele articole pentru a afla mai multe -
- Cariera în administratorul bazelor de date Oracle
- Întrebări de interviu Oracle RAC
- Oracle vs SQL Server
- Formulare Oracle Întrebări de interviu
- Ce este o interogare și tipuri de interogări Oracle