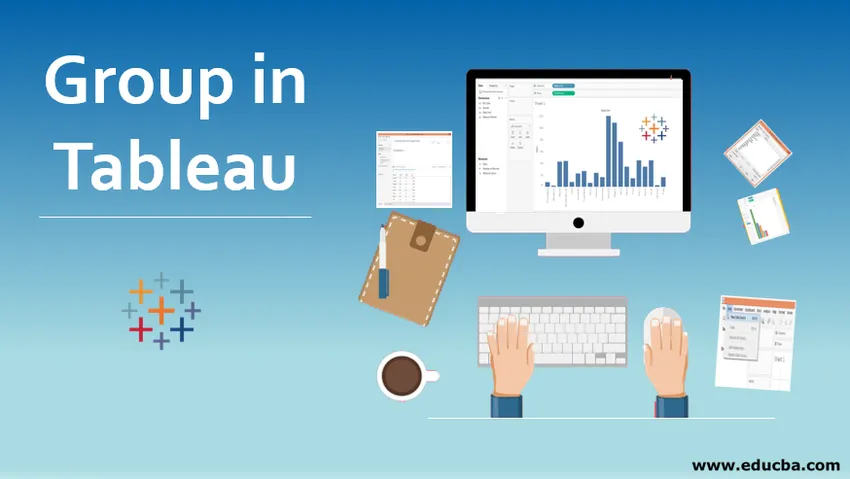
Introducere în grup în Tableau
În articolul Group in Tableau, grupul este o caracteristică prin care putem combina valori de dimensiuni multiple în categoriile dorite. Uneori este posibil să avem numeroase valori pentru o dimensiune. Conducerea analizelor vizuale asupra unui astfel de număr de valori de dimensiune este posibil să nu fie posibilă, deoarece nu poate oferi informații utile. Cu toate acestea, o combinație de valori de dimensiuni diferite bazate pe unele asemănări între ele ne poate permite să creăm grupuri pe care le putem folosi pentru analiză. Aceste grupuri vor transmite idei într-o manieră mult mai bună decât ceea ce valorile dimensiunii individuale ar fi transmis altfel. „Grupul” din Tabel este astfel o caracteristică foarte utilă.
Crearea grupurilor în Tableau
Pentru această demonstrație, folosim setul de date Vânzări regionale. Setul de date conține vânzări trimestriale de diferite unități de vânzare din India. Aici, dimensiuni importante sunt unitatea de vânzare și trimestrul, în timp ce vânzările sunt o măsură. Douăzeci de orașe majore din India reprezintă diferite unități de vânzare din întreaga țară. Dorim să înțelegem contribuția regională ca și contribuția unității de vânzări în totalul vânzărilor. Cu toate acestea, nu avem o regiune ca dimensiune în setul de date. Așadar, vom aplica conceptul de „Grupuri” pentru a atinge ținta.
Procedura pas cu pas pentru a crea grupuri
1. Încărcați setul de date în Tableau. Pentru aceasta, faceți clic pe „Sursa de date nouă” din meniul Date. Alternativ, faceți clic pe „Conectați-vă la date”.
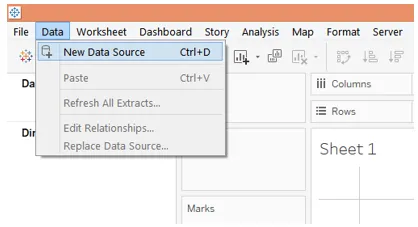
2. Apoi, selectați tipul de sursă de date necesar. În acest caz, tipul sursei de date este MS Excel, așa că am selectat Microsoft Excel.
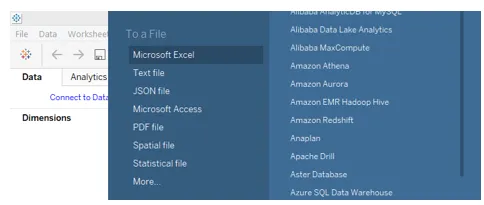
3. Datele sunt încărcate în Tableau și pot fi văzute în fila „Sursa de date”, așa cum se arată în imaginea de mai jos. Notă, datele trebuie verificate înainte de a continua analiza.
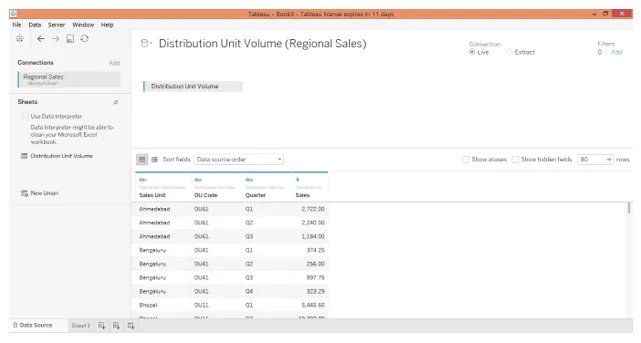
4. Trecând la fila foii, putem găsi dimensiunile Codului DU, sfertului și unității de vânzări și măsurarea Vânzărilor prezente în secțiunile necesare.
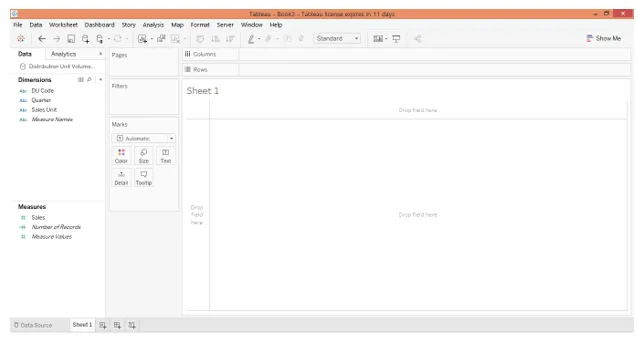
5. Ca prim pas, trebuie doar să faceți dublu clic pe unitatea de vânzări supradimensionată și să măsurați Vânzările. Unitatea de vânzări automat intră în regiunea Rânduri. După cum vedem, obținem un tabel cu cifrele de vânzări pe unități de vânzări.
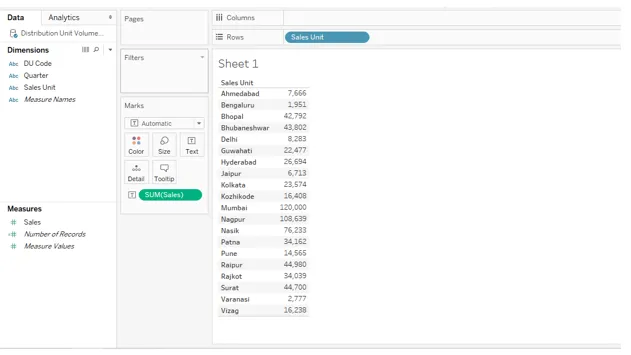
6. Am transformat tabelul de mai sus într-un grafic cu bare verticale, care transmite perspectivele într-un mod mai bun. Cu toate acestea, datele sunt prezente în unitatea de vânzări. Pentru a înțelege performanța regională a vânzărilor, trebuie să avem regiuni în analiză. Mai mult, încercarea de interpretare a performanțelor regionale prin intermediul unităților de vânzare este destul de dificilă. Deci, pentru a regiona regiunea ca dimensiune în analiză, vom crea grupuri de valori ale dimensiunii.
Aici, diferite unități de vânzare aparțin regiunilor diferite. Unele aparțin Estului, altele sud, etc. Deci, pe baza locației geografice a unităților de vânzare, le vom clasifica în cinci grupuri, respectiv Est, Vest, Nord, Sud, Central. Când vom încorpora această analiză a dimensiunii regiunii, vom putea avea o vedere panoramică a performanței vânzărilor pe întreaga rețea.
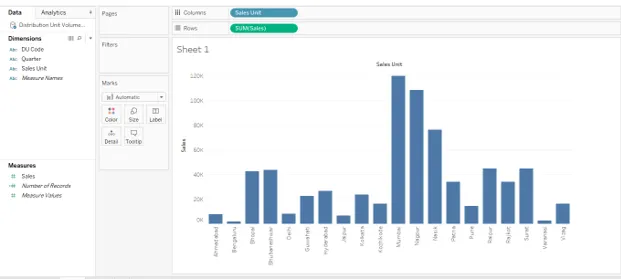
7. Pentru a crea grupuri, faceți clic pe meniul derulant al dimensiunii ale cărui valori dorim să le combinăm în grupuri. În acest caz, dimensiunea este Unitatea de vânzări, așa că, în meniul derulant, în „Creare”, selectați Grup și faceți clic pe el. Acest lucru este ilustrat în imaginea de mai jos.
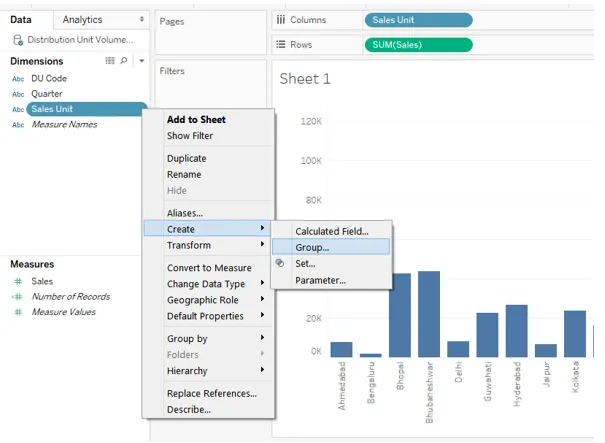
8. Apare o casetă de dialog „Creare grup”, după cum se arată mai jos. În această casetă de dialog, putem selecta valorile de dimensiune dorite pentru a crea un anumit grup.
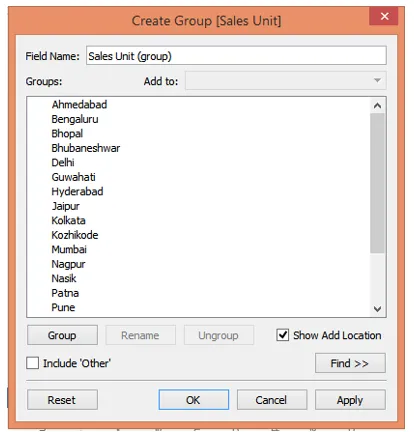
9. Pentru a crea primul grup, am selectat Ahmedabad, Mumbai, Nasik, Pune și Surat apăsând Ctrl, așa cum se arată în imaginea de mai jos. Apoi făcând clic pe Aplicare a generat grupul. Grupul a fost numit „Vest” cu denumirea de regiune Vest, așa cum se arată în imaginea de ecran ulterioară celei de mai jos.
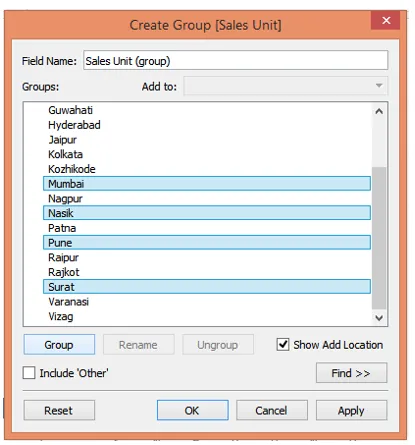
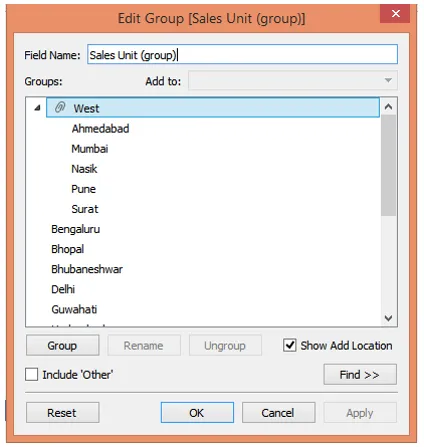
10. Urmând procedura de mai sus, am creat un al doilea grup care este „de sud” care conține Bengaluru, Hyderabad, Kozhikode și Vizag, așa cum se arată mai jos.
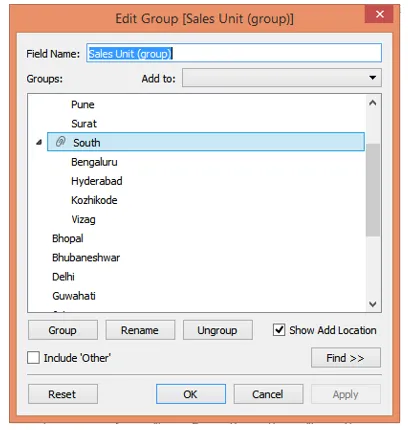
11. Al treilea grup pe care l-am creat este format din Bhopal, Delhi, Jaipur și Varanasi. Toate acestea aparțin Indiei de Nord, așa că am numit grupul „Nord”.
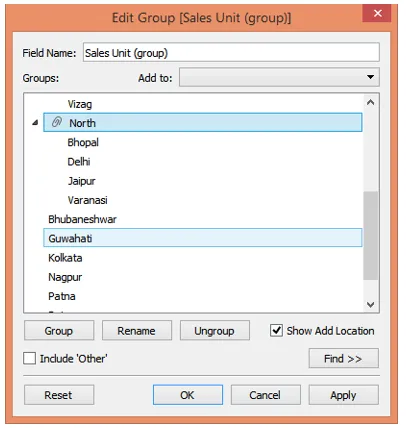
12. Nu în ultimul rând, am creat regiunea „Est” în urma aceluiași proces, care este compus din Bhubaneshwar, Guwahati, Kolkata și Patna. Acest lucru este așa cum arată imaginea de mai jos.
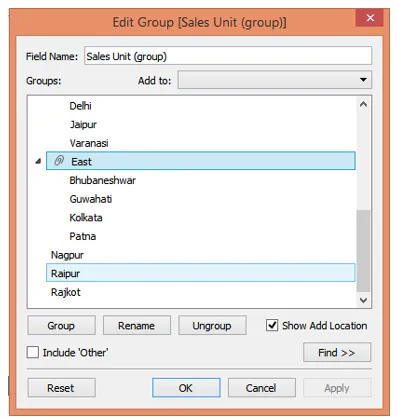
13. În sfârșit, creăm regiunea „Centrală” care conține Nagpur și Raipur.
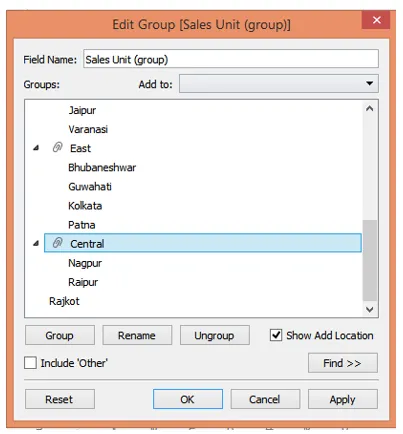
14. Am reușit cu succes să creăm grupuri reprezentând regiuni diferite care conțin diferite unități de vânzare. Cu toate acestea, după cum se poate vedea în ecranul de mai sus, am uitat să includem Rajkot într-un anumit grup. Rajkot este situat la vest și deci trebuie inclus în grupul „Vest”. Pentru ao include, faceți clic dreapta pe Rajkot, apoi faceți clic pe „Adăugați la”, așa cum se arată mai jos. Acum, așa cum se arată în ecranul de mai jos al celui de mai jos, din lista grupurilor regionale, selectați „Vest” și faceți clic pe OK.
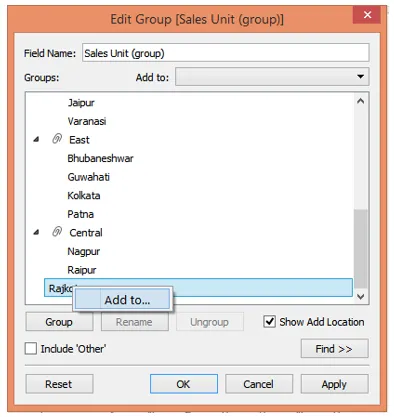
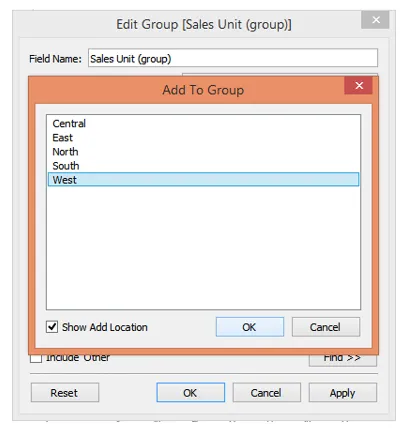
15. Urmând procedura de mai sus, tocmai ne-am familiarizat cu o altă abordare pentru a adăuga valori unui grup. Și putem vedea, acum, Rajkot apare sub Vest.
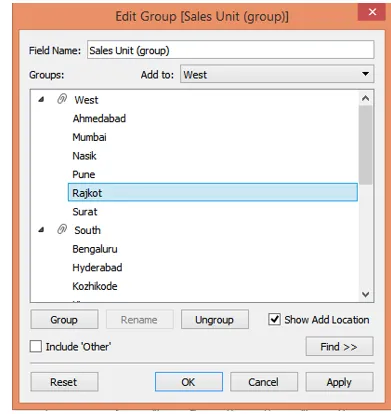
16. Aceste grupuri vor acționa acum ca valori ale dimensiunii pentru o dimensiune recent creată. Trebuie să îi dăm un nume adecvat. Deci, în secțiunea „Nume de câmp”, am numit-o „Regiune”. În cele din urmă, faceți clic pe Aplicare și apoi pe OK. Acest lucru este ilustrat în imaginea de mai jos.
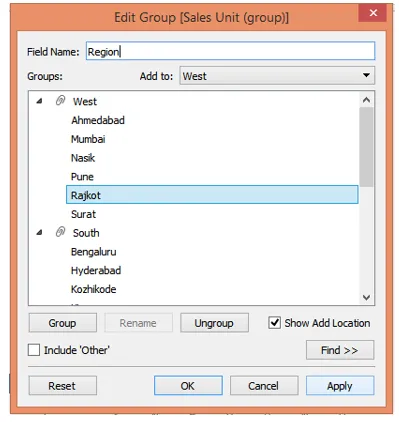
17. După cum putem vedea acum, în secțiunea dimensiuni apare câmpul nou creat ca dimensiune. Acum, îl putem folosi foarte bine în analiză. Notă, dimensiunea Regiune nu va afecta setul de date, ci va facilita doar analiza vizuală la nivel de vedere. Deci, combinând valori de dimensiuni diferite, putem crea o analiză vizuală eficientă bazată pe necesitate, fără a afecta datele originale.
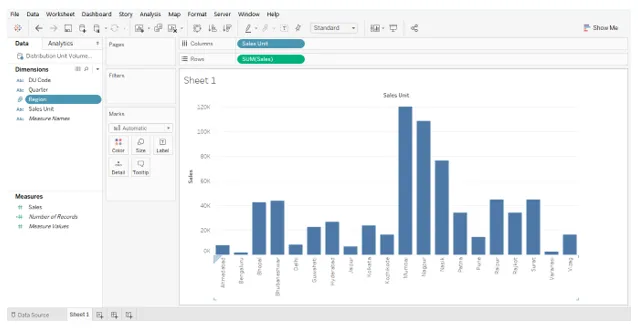
18. Următoarea captură de ecran ne oferă o privire mai atentă asupra regiunii cu dimensiuni recent create, care conține diferite grupuri ca valori.
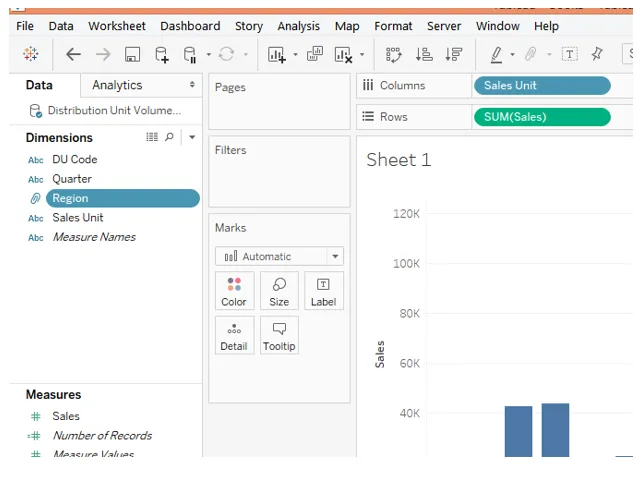
19. Am inclus dimensiunea Regiune în analiză și sortarea rezultatului în ordinea descrescătoare a vânzărilor a generat următoarea analiză. Următorul grafic de bare ne oferă o perspectivă directă a performanței vânzărilor regionale.
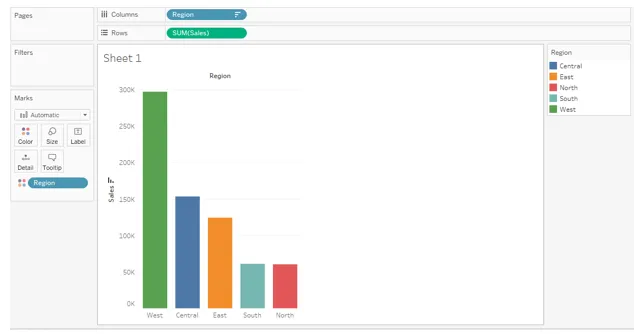
Concluzie - grup în tabel
În anumite situații, datele necesare ar putea fi prezente în setul de date, dar nu în modul în care am dorit să fie. Cu toate acestea, printr-o combinație de valori de dimensiuni diferite, putem obține o nouă dimensiune convenabilă pentru analiză. Tableau facilitează utilizatorului să aplice această abordare prin funcționalitatea Grupurilor.
Articole recomandate
Acesta a fost un ghid pentru Group in Tableau. Aici vom discuta, de asemenea, introducerea și crearea grupului în Tableau. De asemenea, puteți arunca o privire asupra articolelor următoare pentru a afla mai multe -
- Funcțiile agregate din tabel
- Seturi de date din tabel
- Ce este Tabloul de bord?
- Crearea setului în Tableau
- Funcția agregată MySQL | Top 10