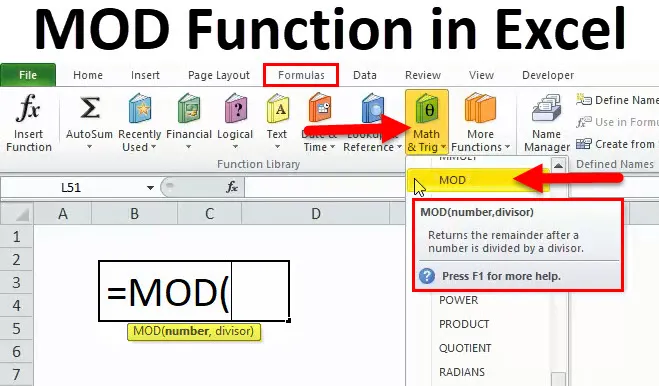
Funcția MOD (cuprins)
- MOD în Excel
- MOD Formula în Excel
- Cum se utilizează funcția MOD în Excel?
MOD în Excel
Pentru a efectua operațiunea modulo în excel, folosim funcția MOD. Funcția MOD este proiectată pentru a obține diviziunea rămasă.
Funcția MOD returnează restul după împărțirea a două numere. Această operație se mai numește operație modulo sau Modulus. Aceasta este o funcție încorporată în excel.
Formula MOD
Mai jos este Formula MOD:

În cazul în care argumentele furnizate sunt:
- Număr - numărul care trebuie împărțit.
- Divizor - numărul de divizat.
Cum se utilizează funcția MOD în Excel?
Funcția MOD este foarte simplu de utilizat. Să vedem acum cum să utilizăm funcția MOD în Excel cu ajutorul unor exemple.
Puteți descărca acest șablon Excel Fun funcție MOD - Șablon Excel funcție MODExemplul # 1
Să luăm în considerare n = 4, d = 3
Aplicați funcția MOD
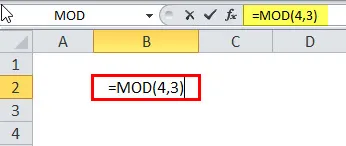
Rezultatul va fi:
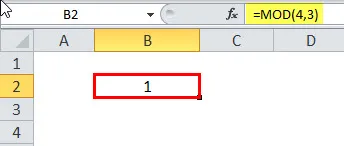
Funcția MOD întoarce 1, deoarece 3 trece în 4 o dată cu restul de 1.
Exemplul # 2
Obțineți restul de la împărțire
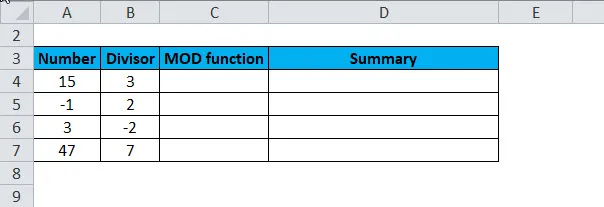
Aplicați funcția MOD
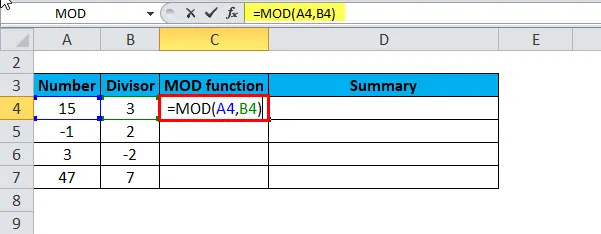
Răspunsul va fi:
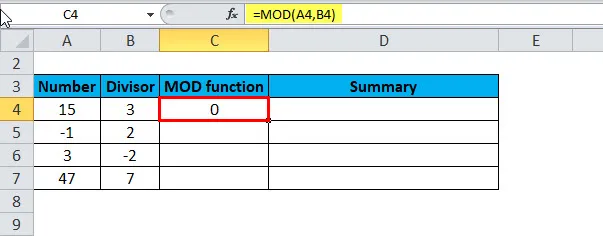
Acum glisați și fixați formula pentru valorile de rest, iar rezultatul este:
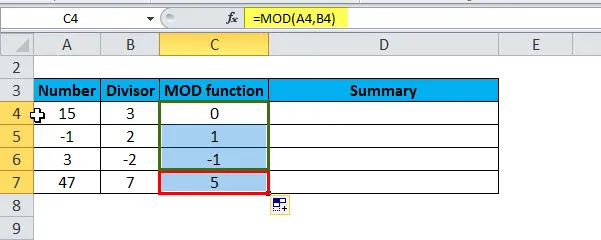
Rezumatul pentru exemplul de mai sus este următorul:
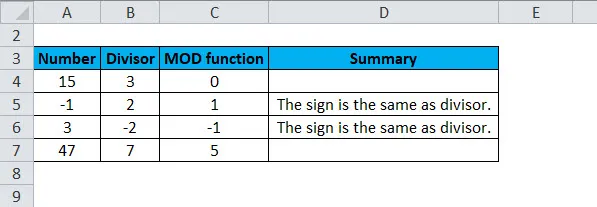
Exemplul # 3
Funcția MOD poate fi folosită și cu un vector. Acum luăm un vector de numere întregi și divizorul 3.
A = 1: 5;
M = 3;
B = MOD (A, M)
Rezultatul va fi:
1 2 0 1 2
Exemplul # 4
Dacă un vector are unele valori negative și pozitive, atunci rezultatul va fi pozitiv dacă divizorul este pozitiv.
A = (-4 -1 7 9);
M = 3;
B = MOD (A, M)
Rezultatul este:
2 2 1 0
Exemplul # 5
ADAUGĂ numai numerele uniforme din setul de date dat:
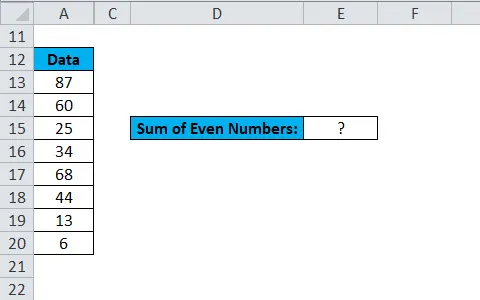
Pentru a adăuga valorile uniforme în setul de date menționat mai sus, folosim formula de mai jos:
= SUMPRODUCT ($ A $ 13: $ A $ 20 * (MOD ($ A $ 13: $ A $ 20, 2) = 0))
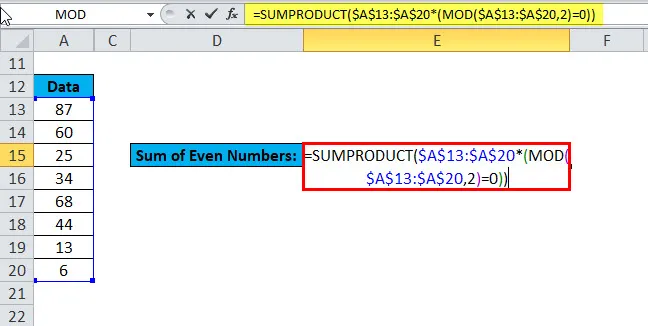
În cazul unui număr egal, (MOD ($ A $ 13: $ A $ 20, 2) = 0) va returna un tablou de ADEVĂRAT, atunci funcția SUMPRODUCT adaugă doar acele numere care returnează ADEVĂRAT.
Rezultatul este:
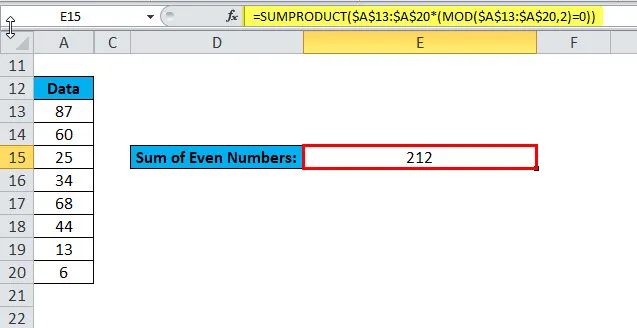
Exemplul # 6
ADAUGĂ numai numerele impar din setul de date dat:
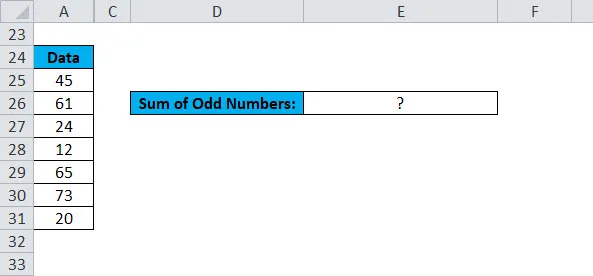
Pentru a adăuga valorile impare în setul de date menționat mai sus, folosim formula de mai jos:
= SUMPRODUCT ($ A $ 25: $ A $ 31 * (MOD ($ A $ 25: $ A $ 31, 2) = 1))
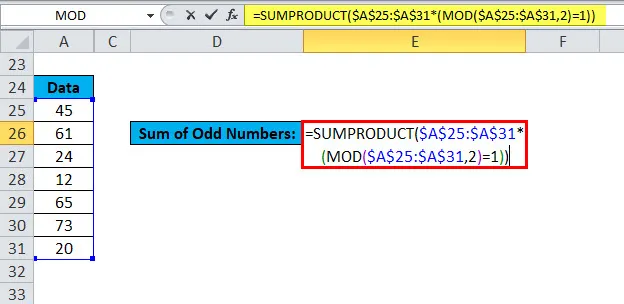
În cazul numerelor impare, (MOD ($ A $ 25: $ A $ 31, 2) = 1) va returna un tablou de ADEVĂRAT, atunci funcția SUMPRODUCT adaugă doar acele numere care returnează ADEVĂRAT.
Rezultatul este:
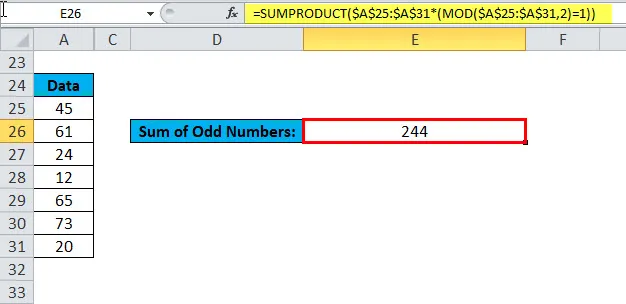
Deci, această formulă funcționează calculând restul folosind funcția MOD.
Exemplul # 7
Specificați un număr în fiecare celulă al nouălea
Să presupunem că pregătim o listă de cheltuieli din fiecare lună, ca mai jos datele:
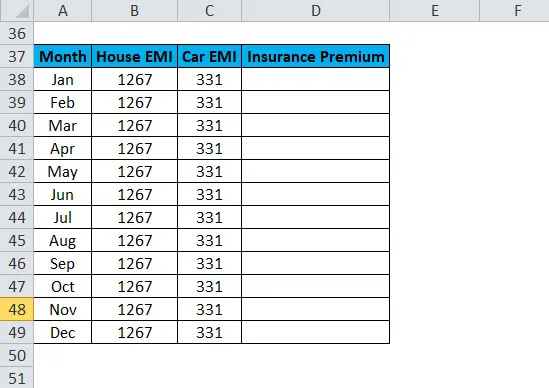
Prima de asigurare se plătește la fiecare interval de 3 luni. Aici vom folosi funcția MOD pentru a calcula celula din fiecare al treilea rând cu valoarea EMI.
Formula este:
= IF (MOD ((ROW () - 1), 3) = 0267, ““)
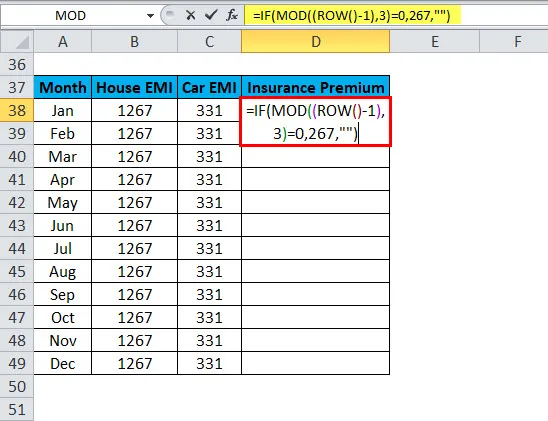
Rezultatul este:

Glisați și plasați această formulă pentru fiecare valoare, iar rezultatul este:
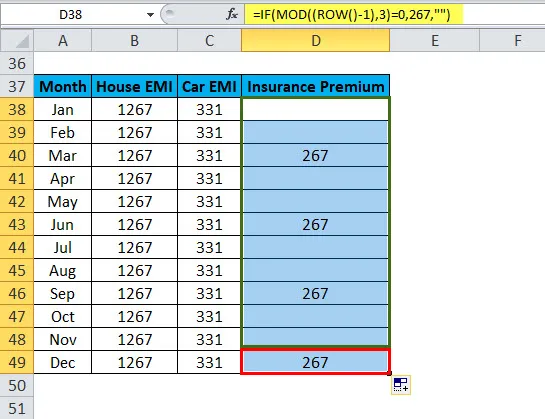
Aici, funcția ROW dă numărul rândului și apoi scădem 1. Acum funcția MOD verifică restul când această valoare este împărțită la 3.
Pentru fiecare al treilea rând, valoarea va fi de 0. În acest caz, funcția IF va întoarce 267, altfel va reveni necompletat.
Unde să utilizați funcția MOD
- Unde trebuie să calculăm numerele ODD sau EVEN
- Unde trebuie să aflăm pentru a calcula celula
- Trebuie să calculați restul
Lucruri de reținut despre funcția MOD
- Rezultatul funcției MOD are același semn ca divizorul.
- Dacă divizorul este 0, MOD returnează o valoare de eroare # DIV / 0!
- Funcția MOD poate fi reprezentată și în termenii funcției INT ca:
MOD (n, d) = nd * INT (n / d)
Unde n = număr, d = divizor
Articole recomandate
Acesta a fost un ghid pentru funcția Excel MOD. Aici discutăm Formula MOD și cum să utilizăm funcția MOD împreună cu exemple practice și șablon Excel descărcabil. De asemenea, puteți parcurge și alte articole sugerate -
- Utilizarea funcției SUBSTITUTE
- Excel Funcție DREPT
- Exemple de funcții CONCATENATE
- Ghid pentru funcția LEN Excel