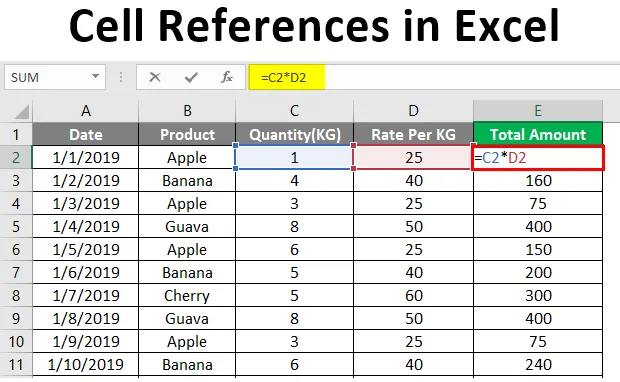
Referințe celulare în Excel (cuprins)
- Introducere în referințele celulare în Excel
- Cum să aplici referința celulară în Excel?
Introducere în referințele celulare în Excel
Toți ați văzut semnul $ în formule și funcții Excel. Semnul $ confundă multă lume, dar este foarte ușor de înțeles și de utilizat. Semnul $ servește un singur scop în formula excel. Acesta indică excel dacă se schimbă sau nu referința celulei atunci când formula excel este copiată sau mutată într-o altă celulă.
Când scriem o referință de celulă pentru o singură celulă, putem folosi orice tip de referință de celule, dar atunci când dorim să copiem celula pe alte celule, devine important să folosim referințele de celule corecte.
Ce este referința celulară?
O referință de celulă nu este altceva decât Adresa celulei care este utilizată în formula Excel. În Excel, există două tipuri de referințe de celule. Una este referință absolută și cealaltă referință relativă.
Ce este referința relativă a celulelor?
Referința celulei fără un semn $ se va schimba de fiecare dată când este copiată într-o altă celulă sau mutată într-o altă celulă și este cunoscută sub denumirea de referință a celulelor relative.
Ce este o referință de celule absolute?
Referințele de celulă în care există un semn $ înainte de coordonatele Rândului sau Coloanei sunt referințe absolute. În excel ne putem referi la una și aceeași celulă în patru moduri diferite, de exemplu, A1, $ A $ 1, $ A1 și A $ 1. Vom analiza fiecare tip cu exemple din acest articol.
Cum să aplici referința celulară în Excel?
Aplicarea referințelor celulare în Excel este foarte simplă și ușoară. Să înțelegem cum să faceți referință la celula în Excel cu câteva exemple.
Când o formulă cu referință de celulă relativă este copiată într-o altă celulă, referințele celulelor din formulă se schimbă în funcție de poziția rândului și a coloanelor.
Puteți descărca acest șablon Excel Referințe de celule aici - Șablon Excel Referințe celulareExemplul # 1 - Referință relativă a celulelor Excel (fără semn $)
Să presupunem că aveți detalii despre vânzări pentru luna ianuarie, așa cum este prezentat în imaginea de mai jos.

Există cantitate vândută în coloana C și Rata pe KG în coloana D. Așadar, pentru a ajunge la Suma Totală, veți introduce formula în celula E2 = C2 * D2 .
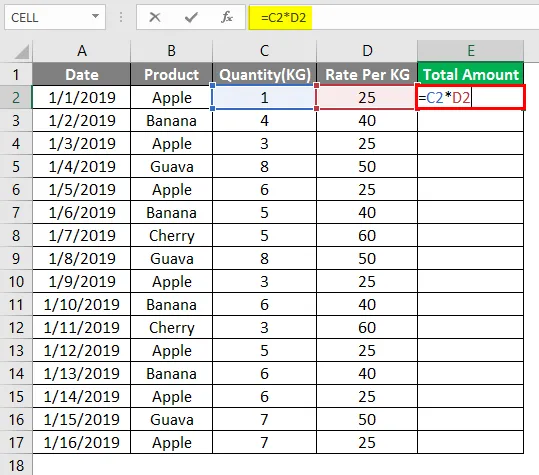
După introducerea formulei în E2, apăsați tasta Enter.
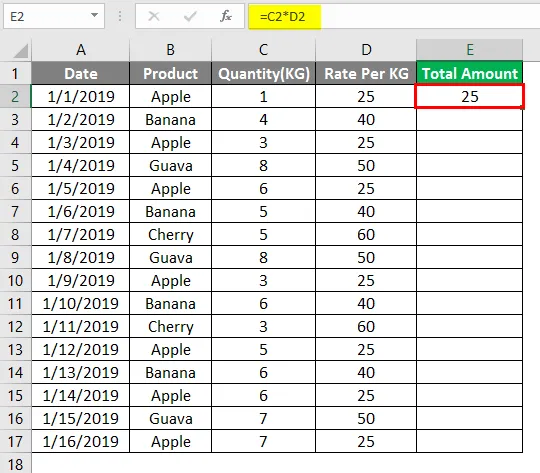
Va trebui să copiați această formulă într- un alt rând cu aceeași coloană spunând, E2, aceasta va schimba automat referința celulei de la A1 la A2. Deoarece Excel presupune că multiplicați valoarea din coloana C cu valoarea din Coloana D.
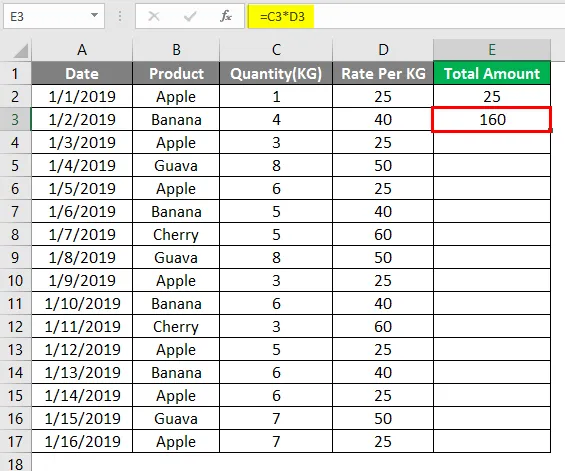
Acum trageți aceeași formulă din celula E2 la E17.
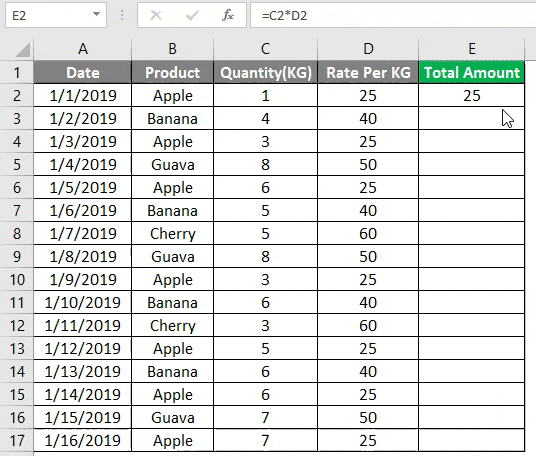
Așa cum puteți vedea când utilizați referința de celulă relativă, puteți muta formula dintr-o celulă într-o altă celulă, iar referința celulei se va schimba automat.
Exemplul # 2 - Referință relativă a celulelor Excel (fără semnul $)
După cum știm deja că referința de celulă absolută este o adresă de celulă cu un semn $ într-un rând sau coordonate de coloană. Semnul $ blochează celula astfel încât atunci când copiați formula într-o altă celulă, referința celulei nu se modifică. Prin urmare, folosind $ în referința celulelor vă permite să copiați formula fără a schimba referința celulei
Să presupunem că în exemplul de mai sus, Rata per KG este dată doar într-o celulă, așa cum se arată în imaginea de mai jos. Rata per KG este dată doar într-o singură celulă în loc să furnizeze în fiecare linie.
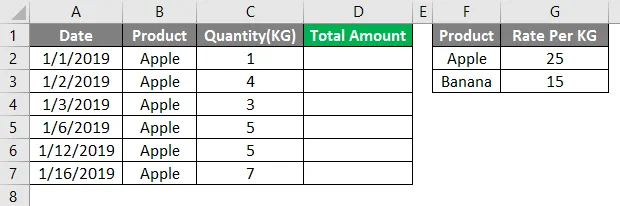
Deci, atunci când introducem formula în celula D2, trebuie să ne asigurăm că blocăm celula H2, care este Rata Per KG pentru Apple. Formula pentru a introduce în celula D2 = $ G $ 2 * C2.
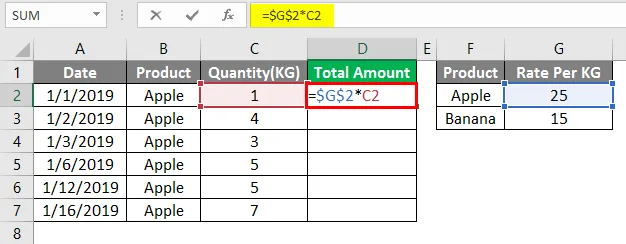
După aplicarea formulei de mai sus, ieșirea este după cum se arată mai jos.
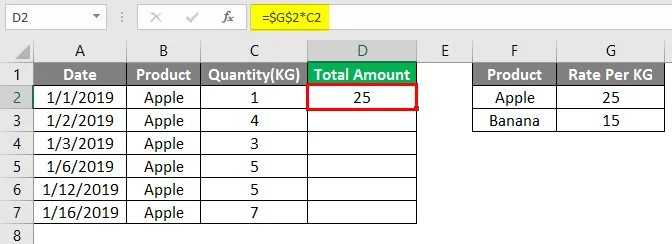
Acum când copiați formula în rândul următor, spuneți celula D3. Referința celulei pentru G2 nu se va schimba deoarece am blocat referința celulei cu un semn $. Referința celulei pentru C2 se va schimba la C3, deoarece nu am blocat referința celulei pentru coloana C.
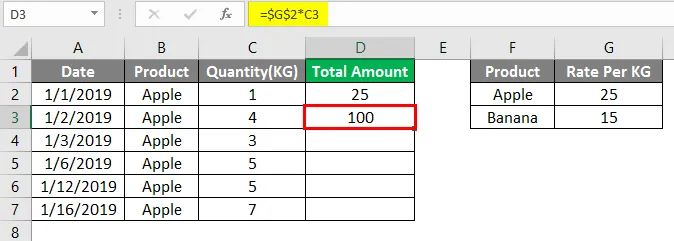
Deci, acum puteți copia formula în rândurile de mai jos până la sfârșitul datelor.
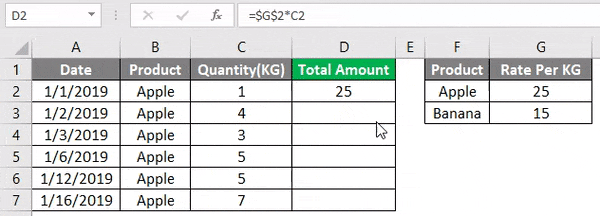
După cum puteți vedea, atunci când blocați celula în referința celulei într-o formulă, indiferent unde copiați sau mutați formula în excel, referința celulei din formulă rămâne aceeași. În formula de mai sus, am văzut cazul în care blocăm o întreagă celulă H2. Acum pot exista alte două scenarii în care putem folosi referința absolută într-un mod mai bun.
- Blocați rândul - consultați exemplul 3 de mai jos
- Blocați coloana - Consultați exemplul 4 de mai jos
După cum știm deja în referința celulei, coloanele sunt reprezentate de cuvinte, iar rândurile sunt reprezentate de numere. În referința absolută a celulelor, avem opțiunea fie de a bloca rândul sau coloana.
Exemplul # 3 - Copierea formulei
Vom lua un exemplu similar cu Exemplul 2.

După aplicarea formulei de mai sus, ieșirea prezentată mai jos.
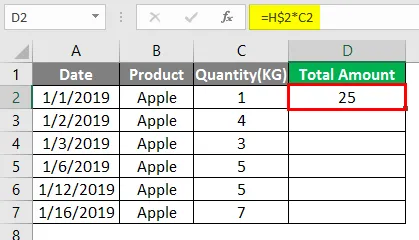
În acest caz, blocăm rândul 2, astfel încât atunci când copiați formula în rândul de mai jos, referința rândului nu se va schimba, precum și referința la coloană nu se va schimba.

Dar când copiați formula din dreapta, referința la coloana din H se va schimba la I păstrând rândul 2 ca fiind blocat.
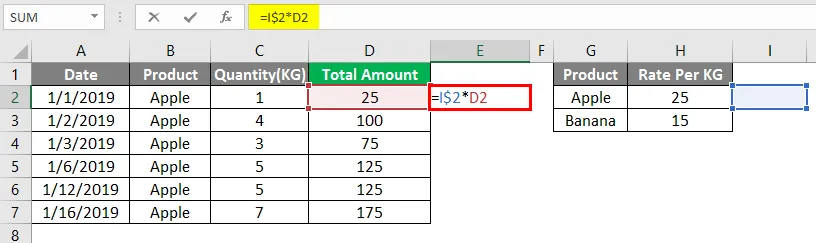
După aplicarea formulei de mai sus, ieșirea este prezentată ca mai jos.
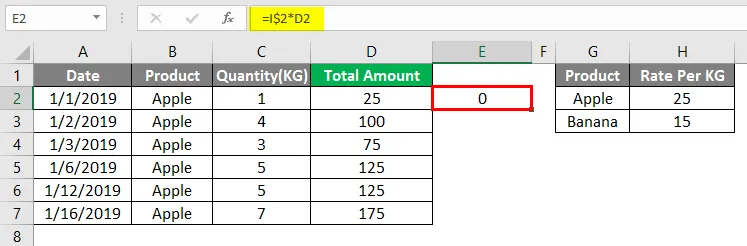
Exemplul # 4 - Blocarea coloanei
Vom lua un exemplu similar din Exemplul 2, dar acum avem rata per KG pentru un măr din fiecare linie a Coloanei G.
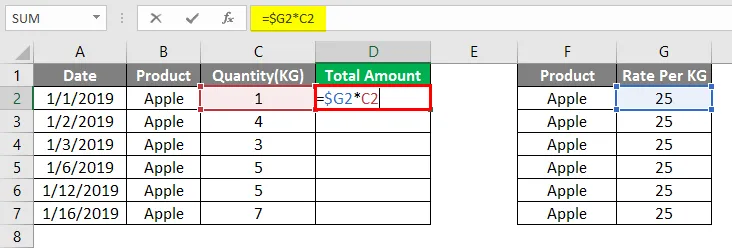
După aplicarea formulei de mai sus, ieșirea este prezentată mai jos.
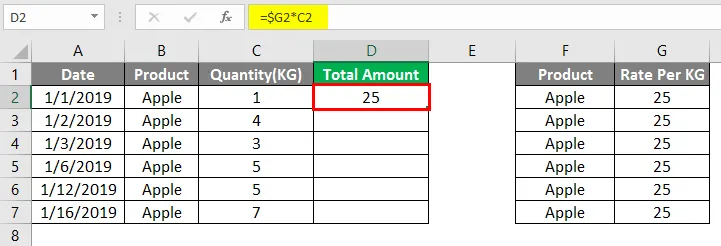
În acest caz, blocăm doar coloana H, atunci când copiați formula în rândul de mai jos, referința rândului se va schimba, dar referința la coloană nu se va schimba.
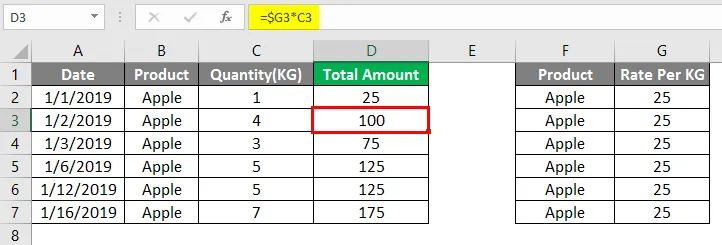
Dar când copiați formula din dreapta, referința la coloana din H nu se va schimba, iar referința la rândul 2 nu se va schimba, dar referința C2 se va schimba la D2, deoarece nu este blocată deloc.
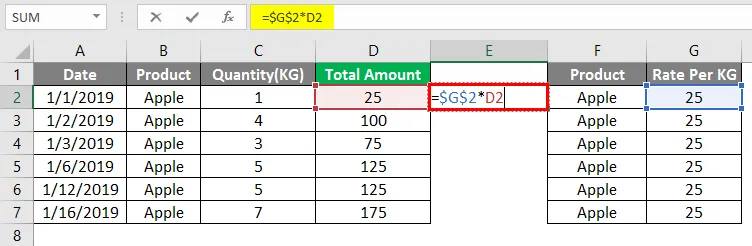
După aplicarea formulei de mai sus, ieșirea este prezentată mai jos.
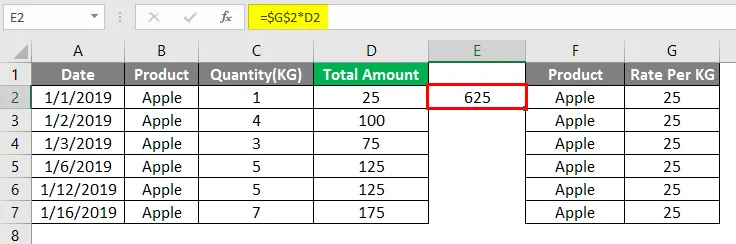
Lucruri de reținut despre referința celulară în Excel
- Cheia care ajută la inserarea unui semn $ în formulă este F4. Când apăsați F4 odată ce blochează întreaga celulă, când apăsați de două ori, aceasta blochează doar rândul și când apăsați F4 de trei ori, aceasta blochează doar coloana.
- Există încă un stil de referință în excel, care se referă la celula ca R1C1 unde ambele rânduri și coloane sunt identificate prin numere.
- Nu folosiți prea multe referințe rând / coloană în foaia de lucru excel, deoarece poate încetini computerul.
- De asemenea, putem utiliza un amestec de referință de celule absolute și relative într-o formulă, în funcție de situație.
Articole recomandate
Acesta este un ghid pentru referința celulară în Excel. Aici vom discuta despre modul de utilizare a Referinței celulare în Excel, împreună cu exemple practice și șablon excel descărcabil. De asemenea, puteți parcurge și alte articole sugerate -
- Numele numerelor în Excel
- Rezolvați ecuația în Excel
- Excel numără celule cu text
- Grafic hărți în Excel