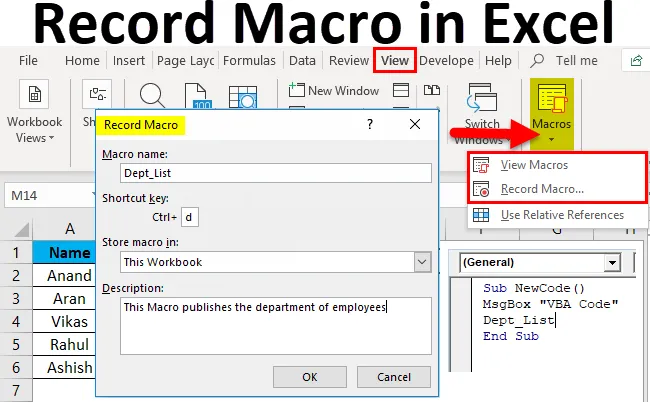
Înregistrați Macro în Excel (cuprins)
- Înregistrați Macro în Excel
- Cum să înregistrați Macro în Excel?
Înregistrați Macro în Excel
Macro prin definiție este un set de instrucțiuni, care sunt utilizate pentru a efectua o anumită sarcină.
Macro este o secvență de sarcini repetitive automate, care este folosită pentru a înlocui o sarcină repetitivă a apăsărilor de taste și utilizarea acțiunilor mouse-ului. Practic, ceea ce facem în mod repetat într-un proiect excel, putem folosi o macrocomandă pentru a face asta pentru noi. De exemplu, dacă avem câteva formule care se vor repeta dacă există vreo schimbare de date sau nu, putem folosi o macrocomandă pentru a face asta pentru noi în loc să facem aceeași sarcină din nou și din nou.
În termeni tehnici, Macro permite utilizatorului să taie timpul de inactivitate folosit în mod normal în sarcini repetitive. Macro-urile pot conține logici cu formule de funcții etc.
Macro este creat prin înregistrarea unei secvențe de acțiuni tastatură și mouse folosind funcția de înregistrare macro încorporată în Excel. Când este înregistrată o macrocomandă, poate fi din nou folosită prin alocarea unei comenzi rapide de la tastatură sau din funcția Vizualizare macro.
Există două moduri de a utiliza Macros Excel:
- Macro Recorder: Putem înregistra pașii sau anumite sarcini prin funcția de înregistrare excel Mac și o putem apela ori de câte ori este nevoie de o cheie rapidă atribuită sau apelând-o de la View Macros.
Ca și în Exemplul 1, am creat o macrocomandă pentru a prelua lista angajaților din departament.
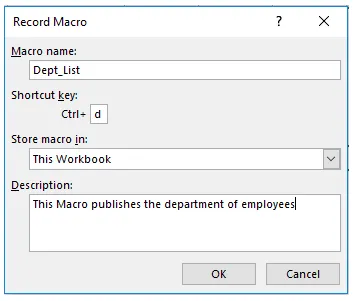
- Editor VBA: În editorul VBA, scriem un set de coduri în limbajul VB și îndeplinim anumite sarcini în foaia de lucru.
Ca și în Exemplul 2, am solicitat utilizatorului despre noul cod și am chemat în cealaltă macrocomandă să aducem lista de departamente.
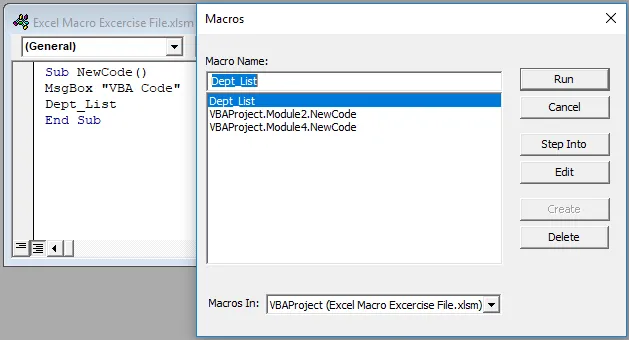
Cum să înregistrați Macro în Excel?
Record Macro în Excel este foarte simplu și ușor de creat. Să înțelegem funcționarea Record Macro în Excel prin câteva exemple.
Puteți descărca acest șablon Excel Macro Record aici - Înregistrați șablonul Excel MacroÎnregistrați Macro în Excel - Exemplul # 1
Într-o carte de lucru, avem două seturi de date în două foi de lucru diferite. Din foaia 2 dorim câteva date din fișa 1. În mod normal, utilizăm căutări în V pentru a găsi datele. Dar putem folosi înregistratorul macro pentru a face același lucru pentru noi.
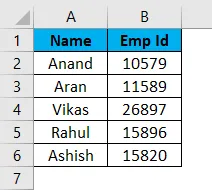
Acestea sunt datele din fișa 1 și datele din foaia 2, prezentate mai jos,
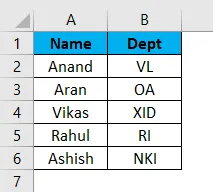
Să presupunem că dorim numele departamentului din fișa 1 pentru angajații respectivi. Acum putem folosi funcția simplă de căutare în V pentru asta.
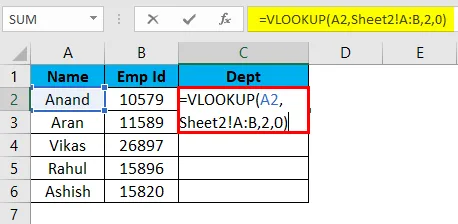
Rezultatul este:
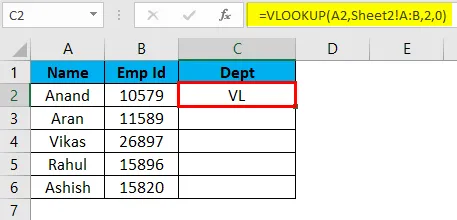
Dar, dacă foaia este în același format și datele sunt schimbate, atunci avem o sarcină care se repetă din nou. Macro în Excel este foarte util aici. Putem înregistra aceiași pași folosind instrumentul macro Excel și să-l facem pe excel să facă aceleași sarcini pentru noi. Să învățăm să folosim instrumentul Excel Macro Recorder.
- În primul rând, accesați fila Vizualizări și în colțul din dreapta, există o opțiune de macro-uri .
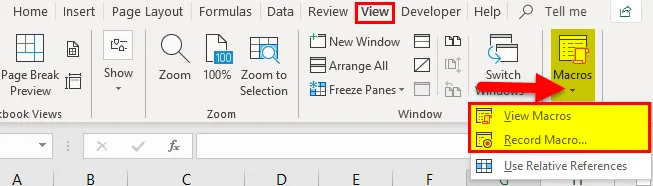
- Faceți clic pe Record Macro
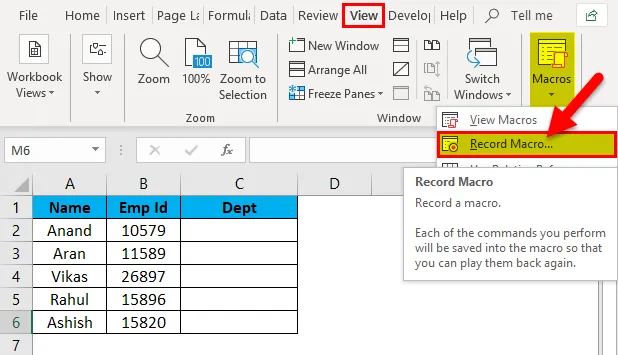
- Apare o casetă de dialog.
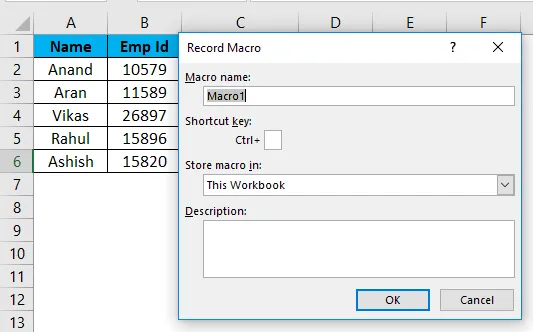
- În fereastra de dialog, casetă există o casetă pentru a denumi macro-ul și pentru a atribui o tastă rapidă. Putem scrie și o mică descriere a macrocomandei.
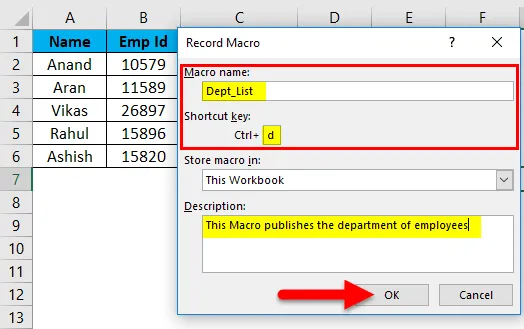
( Sfat: nu folosiți spațiu în numele macro macro)
- Faceți clic ok și putem vedea că Excel a început să înregistreze secvența noastră.
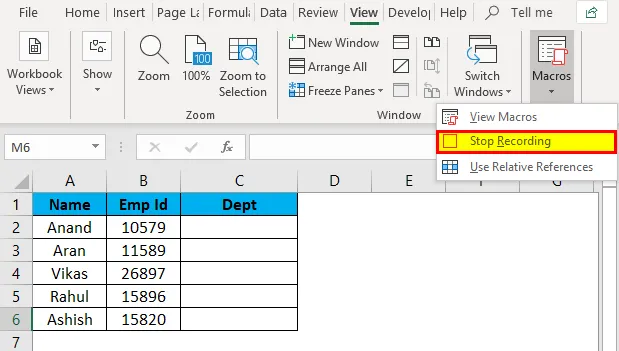
- Acum efectuați sarcinile necesare pentru a obține numele departamentului din foaia 2, adică căutarea în V din foaia 1.
Formula VLOOKUP se aplică în fișa 1.
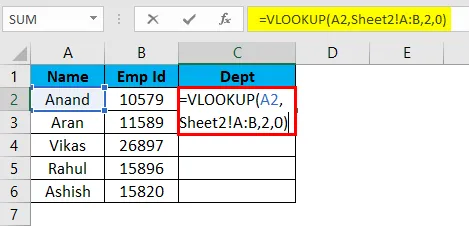
Acesta oferă rezultatul dorit în foaia 1 ca în foaia 2.
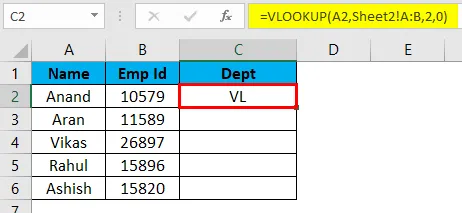
Selectați celulele rămase și apăsați Ctrl + D pentru a obține rezultate de odihnă.

- Acum sarcina noastră este finalizată, facem clic pe opțiunea de înregistrare.
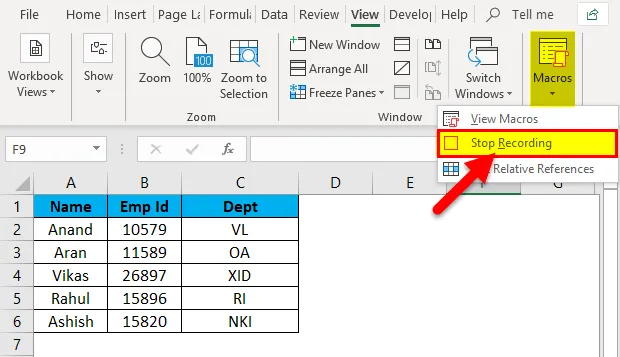
- Sub fila Vizualizare din secțiunea macro-uri, putem verifica dacă macro-ul nostru a fost înregistrat din opțiunea „Macros View”.
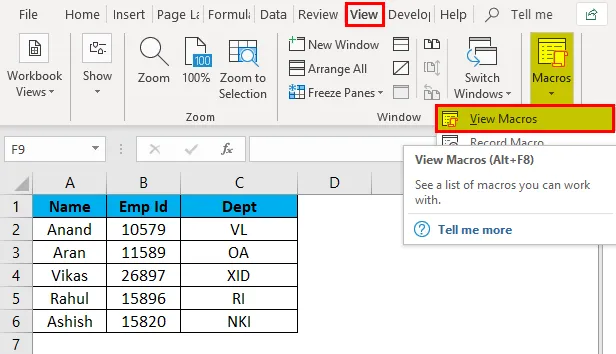
Dacă facem clic pe opțiunea „View Macros”, aceasta arată numele macro pe care l-am adăugat. Aici este Dept_List.
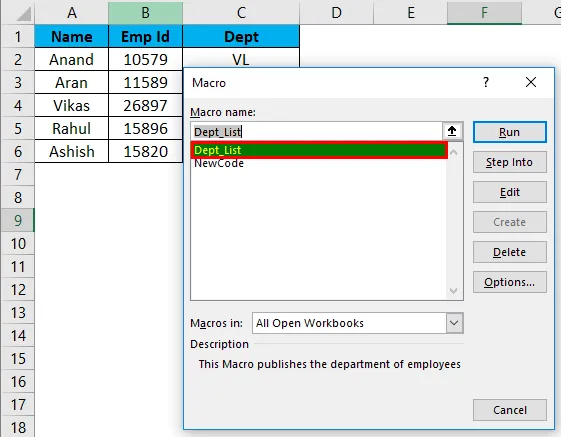
- Ștergeți datele din coloana Dept pentru a verifica dacă macro-ul nostru funcționează sau nu.

- Apăsați CTRL + D și vedeți rezultatul.
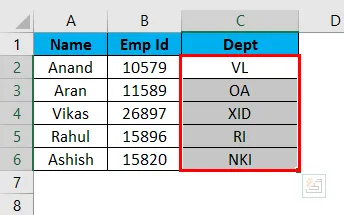
Am înregistrat și testat cu succes prima noastră Macro.
Înregistrați Macro în Excel - Exemplul # 2
Vă rugăm să trimiteți un mesaj pentru a rula macro-ul V-lookUp de mai sus.
Exemplul 1 a fost un instrument de excel, care este utilizat pentru înregistrarea unei macro-uri. Acum vom folosi VBA pentru a crea o macrocomandă. Pentru aceasta, trebuie să activăm fila dezvoltatorului.
Accesați Fișiere și apoi la opțiuni .
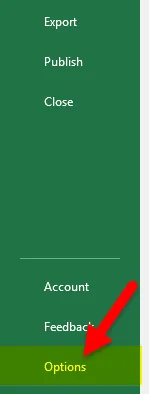
În bara de instrumente personalizate pe panglică din partea dreaptă există o casetă de selectare cu numele „Dezvoltator”. Marcați caseta de selectare ca opțiune și faceți clic pe OK.

Înainte de a începe cu VBA, trebuie să avem câteva elemente de bază.
Un cod VBA conține logici și funcții ale declarațiilor de variabile, care se rezumă la un cod întreg.
În primul rând, trebuie să urmăm câțiva pași pentru a crea un cod macro.
- Selectați cartea de lucru în care dorim să utilizăm macrocomanda. În exemplul curent, cartea noastră de lucru țintă este fișa 1.
- În fila dezvoltatorului faceți clic pe Visual Basic, Acesta deschide un editor VB pentru noi.
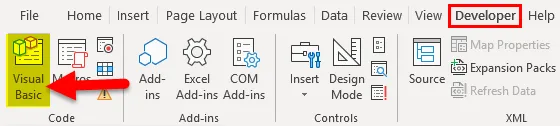
- Faceți clic dreapta pe obiectul în care dorim să scriem codul nostru, care este foaia 1, și mergeți la inserare decât la Insert Module.
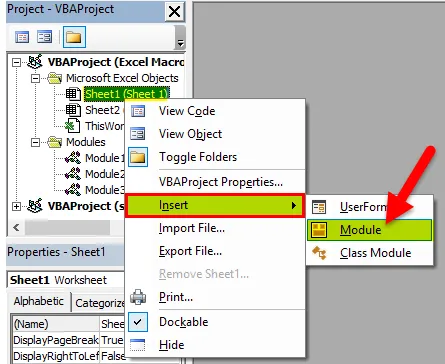
- Acum putem începe să scriem Cod în modul. Ne deschidem funcția prin funcția SUB ().
Sfat: Folosim sub () procedura principală ca scop principal pentru a efectua o anumită sarcină sau acțiune.
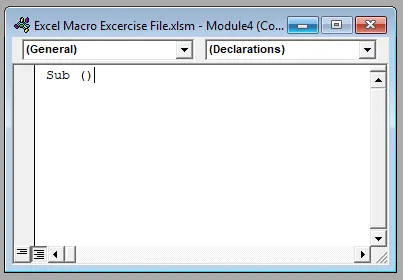
- Acum scrieți următorul cod în Foaie.

Funcția casetei de mesaje oferă un utilizator ca VBA Cod și apoi macro, care a fost înregistrat ca Dept_List va fi apelat.
- Când facem clic pe Run în VBA Editor ne oferă următorul prompt.
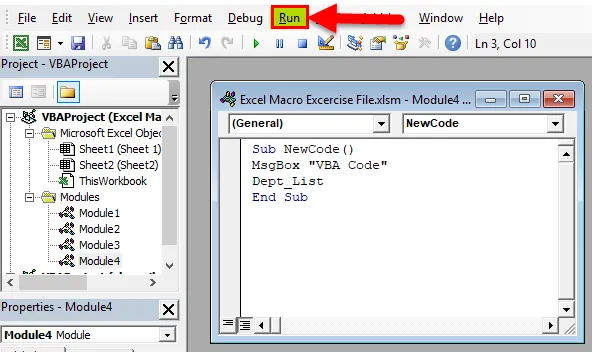
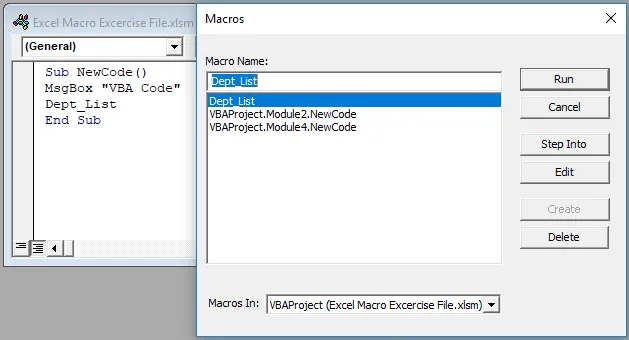
- Selectăm modulul de proiect VBA4. Un nou cod ca Macro to Run și Excel ne oferă mai întâi un prompt și apoi Lista Departament.
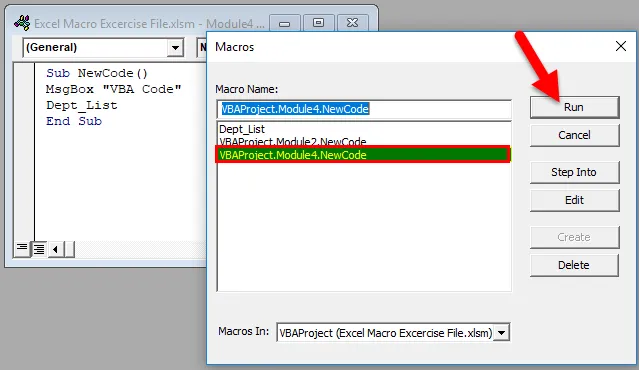
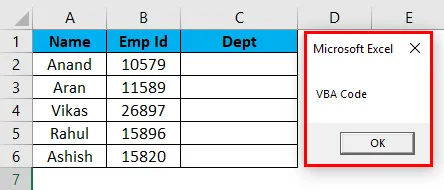
Apoi, lista de departamente va fi actualizată,
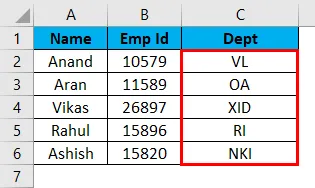
Sfat: Excel cu Macro ar trebui salvat ca * .xlsm ca Excel Macro-Activat caiet de lucru pentru a salva macro-urile în el.
Explicația Macro Excel:
Macro-urile sunt utilizate pentru a reduce sarcinile repetitive, care se fac zilnic. Un set de sarcini sunt înregistrate și pot fi accesate de mai multe ori. Poate fi accesat printr-o listă de meniu sau de la unele taste rapide definite de utilizator.
Dacă mergem prin definiție, Macro este un set de reguli sau modele, care specifică modul în care o anumită secvență de intrare trebuie asociată cu o anumită secvență de ieșire, conform unei proceduri definite.
Lucruri de reținut despre înregistrarea unei macro-uri în Excel
- Nume macro nu trebuie să conțină spațiu.
- O macrocomandă trebuie salvată ca „Excel Macro-Enabled Workbook” și extensie ca * .xlsm.
- Înainte de a scrie orice cod VBA, trebuie să activăm fila dezvoltatorului de la personalizarea butonului panglicii din opțiuni.
- Excel Macro Recorder are limitele sale, dar putem automat automat orice face de la Excel VBA.
Articole recomandate
Acesta a fost un ghid pentru o înregistrare Macro în Excel. Aici vom discuta despre cum se creează Record Macro în exemple Excel și șabloane Excel descărcabile. De asemenea, puteți analiza aceste funcții utile în excel -
- Funcție PROPER în Excel
- Ghid pentru funcția VLOOKUP în Excel
- Cum se utilizează funcția Excel MIRR?
- Funcția SUMIF în Excel - Trebuie să știți