Până acum, în analiza puternică și uimitoare dinamică a pensulei Photoshop, am văzut cum putem controla dinamic dimensiunea, unghiul și rotunjimea periilor noastre în timp ce pictăm folosind opțiunile găsite în secțiunea Forma dinamică a panoului Perii și cum putem împărți mai multe copii ale vârfului nostru de perie de-a lungul fiecărei lovituri cu opțiunile Scattering . În acest tutorial, vom analiza opțiunile de textură, care ne oferă posibilitatea de a adăuga o textură pensulei noastre, perfectă pentru a crea iluzia pictării pe o suprafață texturată precum hârtia sau pânza sau doar pentru a adăuga mai mult interes la forma vârfului nostru de perie!
Pentru a accesa opțiunile Texture, faceți clic direct pe cuvântul Texture din partea stângă a panoului Perii. La fel ca în cazul secțiunilor de dinamică și răspândire a formei pe care le-am analizat anterior, trebuie să facem clic pe cuvântul în sine pentru a avea acces la opțiuni. Dacă faceți clic în caseta de selectare din stânga numelui, veți activa opțiunile de text, dar nu ne va permite să schimbăm niciuna dintre ele:
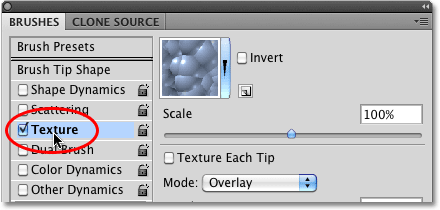 Faceți clic direct pe cuvântul Texture pentru a vizualiza opțiunile acestuia.
Faceți clic direct pe cuvântul Texture pentru a vizualiza opțiunile acestuia.
După ce ați făcut clic pe cuvântul Texture, opțiunile de textură vor apărea în partea dreaptă a panoului Perii. În mod implicit, jumătatea de jos a opțiunilor este gri și nu este disponibilă. Vom vedea cum să le activăm un pic mai târziu:
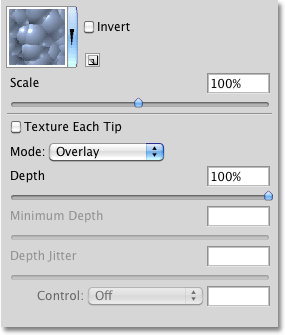 Opțiunile de textură. Doar jumătatea superioară a opțiunilor este disponibilă la început.
Opțiunile de textură. Doar jumătatea superioară a opțiunilor este disponibilă la început.
Alegerea unei texturi
Chiar dacă Photoshop le numește opțiuni de textură, ceea ce vei lucra de obicei aici este modelele și putem folosi oricare dintre tiparele instalate de Photoshop pentru noi, precum și orice tipare pe care noi le-am creat. Pentru a alege un model, faceți clic pe miniatura de previzualizare a modelului din partea de sus a listei de opțiuni:
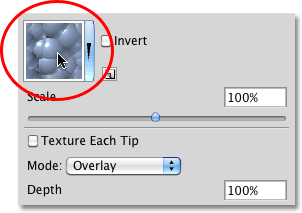 Faceți clic pe miniatura de previzualizare a modelului pentru a vedea toate tiparele disponibile.
Faceți clic pe miniatura de previzualizare a modelului pentru a vedea toate tiparele disponibile.
Aceasta deschide modelul de selecție, care arată previzualizări mici în miniatură ale tuturor modelelor care sunt în prezent încărcate în Photoshop. În mod implicit, nu este prea mult de ales. Asta pentru că tot ceea ce vedem sunt modelele pe care Photoshop le încarcă inițial pentru noi, dar există și alte seturi de modele disponibile. Pentru a încărca oricare dintre seturile de pattern-uri suplimentare cu Photoshop, faceți clic pe pictograma triunghi mic din colțul din dreapta sus al modelului Picker:
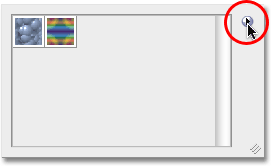 Pentru a încărca seturi de patternuri suplimentare, faceți clic pe pictograma triunghi mic.
Pentru a încărca seturi de patternuri suplimentare, faceți clic pe pictograma triunghi mic.
Va apărea un meniu de tip fly-out. Dacă vă uitați în partea de jos a meniului, veți vedea o listă de alte seturi de modele din care putem alege. Pentru a încărca unul dintre ele, trebuie doar să faceți clic pe numele său. Voi selecta prima - Suprafețe artistice:
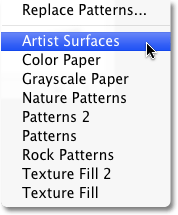 Selectați oricare dintre celelalte seturi de modele Photoshop din listă.
Selectați oricare dintre celelalte seturi de modele Photoshop din listă.
Photoshop va deschide o casetă de dialog mică, întrebând dacă doriți să înlocuiți modelele curente cu cele noi. Faceți clic pe App pentru a adăuga pur și simplu noile modele cu cele existente:
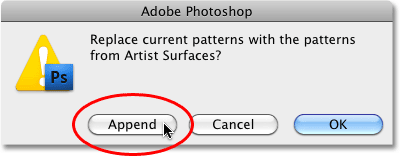 Alegeți „Adăugare” pentru a încărca noile modele fără a le elimina pe cele care sunt deja încărcate.
Alegeți „Adăugare” pentru a încărca noile modele fără a le elimina pe cele care sunt deja încărcate.
Modelele nou încărcate vor apărea în modelul Picker după modelele care au fost deja încărcate anterior. Pentru a selecta un model, faceți clic pe miniatură. Voi selecta modelul de pergament, dar îl puteți alege pe unul care vă place. Dacă aveți Sfaturi pentru instrumente activate în Preferințele Photoshop, numele fiecărui model va apărea pe măsură ce treceți cursorul mouse-ului peste miniaturi. După ce ați ales un model, apăsați Enter (Win) / Return (Mac) pentru a închide modelul Picker:
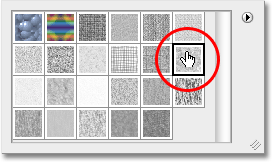 Selectați un model făcând clic pe miniatură.
Selectați un model făcând clic pe miniatură.
Chiar dacă am selectat un tipar, dacă mă uit în jos la zona de previzualizare de pe partea inferioară a panoului Perii, nu văd nicio modificare a aspectului razei mele (încă folosesc aceeași perie rotundă standard bacsis):
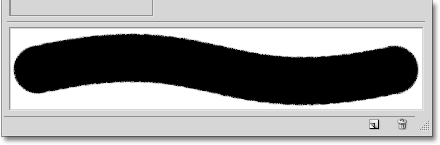 Este posibil sau nu să vedeți modificări în zona de previzualizare a periei. În cazul meu, încă nu s-a întâmplat nimic.
Este posibil sau nu să vedeți modificări în zona de previzualizare a periei. În cazul meu, încă nu s-a întâmplat nimic.
Este posibil să vedeți același lucru pe care îl văd sau puteți vedea modelul dvs. vizibil în interiorul accidentului. Motivul are legătură cu două opțiuni principale care determină modul în care peria și textura noastră (modelul) interacționează între ele, pe care le vom analiza în continuare.
mod
În centrul opțiunilor Texture se află o opțiune numită Mode, care este scurtă pentru Blend Mode (sau Modul perii, dar consider că este mult mai sens să o gândesc la aceasta ca Blend Mode). Această opțiune este una dintre cele două opțiuni principale (cealaltă fiind Adâncimea pe care o vom analiza într-un moment) care determină modul în care peria și textura interacționează sau se amestecă între ele. Dacă faceți clic pe caseta derulantă din dreapta cuvântului Mod, veți vedea o listă a diferitelor moduri de amestecare din care putem alege:
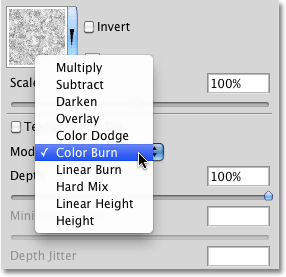 Faceți clic pe caseta derulantă Mod pentru a vedea o listă de moduri de amestec disponibile.
Faceți clic pe caseta derulantă Mod pentru a vedea o listă de moduri de amestec disponibile.
Dacă lucrați cu Photoshop o perioadă și utilizați moduri de amestecare straturi, majoritatea modurilor din listă, cum ar fi Înmulțire, Suprapunere, Color Dodge și așa mai departe, vă vor părea cunoscute. Fiecare dintre aceste moduri va schimba modul în care textura apare în perie. Efectul pe care îl veți obține de la fiecare va depinde de vârful periei și de textura pe care o utilizați, astfel încât cel mai simplu mod de a vedea ce fel de rezultate veți obține este încercând fiecare mod în timp ce aveți ochii pe previzualizarea pensulei dvs. accident vascular cerebral în partea inferioară a panoului Perii.
Modul original pe care l-am selectat a fost Color Burn, dar așa cum am văzut în zona de previzualizare cu un moment în urmă, Color Burn mi-a blocat complet textura din vedere. Voi selecta Înmulțiți pentru a vedea ce efect obțin:
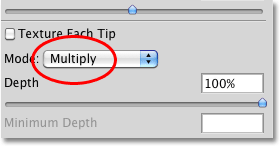 Încercarea modului Multiplicare.
Încercarea modului Multiplicare.
Dacă mă uit la previzualizarea loviturii mele de perie, văd că textura mea a apărut brusc în interiorul formei cursei:
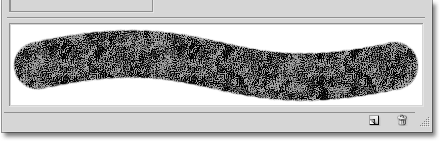 Textura (modelul) devine acum vizibilă în interiorul cursei periei.
Textura (modelul) devine acum vizibilă în interiorul cursei periei.
Să încercăm un alt mod. Voi selecta Restă de data asta:
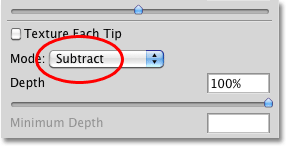 Văzând ce diferență (dacă există) va face modul Subract.
Văzând ce diferență (dacă există) va face modul Subract.
Cu modul de scădere selectat, textura este încă vizibilă în cursa periei, dar acum pare mult mai ușoară:
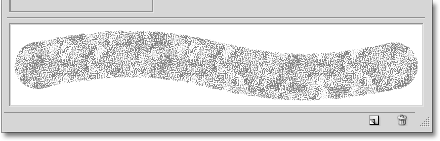 Subractul ne-a oferit rezultate mult mai ușoare decât cele pe care le-am văzut cu Multiplicare.
Subractul ne-a oferit rezultate mult mai ușoare decât cele pe care le-am văzut cu Multiplicare.
Încercați fiecare mod cu ajutorul pensulei și alegeți-l pe cel care vă oferă rezultatele pe care le căutați.
Adâncime
A doua opțiune principală care controlează modul în care interacționează peria și textura noastră este Adâncimea, care se găsește direct sub opțiunea Mod pe care tocmai am privit-o. Adâncimea determină cât de vizibilă apare textura în interiorul formei periei. La o valoare de adâncime de 0%, textura este complet ascunsă din vedere și este vizibilă doar peria. Pe măsură ce creștem valoarea adâncimii trăgând glisorul spre dreapta, textura devine din ce în ce mai vizibilă până când în sfârșit, la o valoare de adâncime de 100%, textura apare la o rezistență maximă în interiorul periei. Fii atent la zona de previzualizare din partea inferioară a panoului Perii în timp ce trageți glisorul Adâncime pentru a vedea efectul pe care îl are:
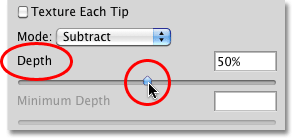 Trageți glisorul Adâncime spre stânga sau spre dreapta pentru a controla vizibilitatea texturii în interiorul periei.
Trageți glisorul Adâncime spre stânga sau spre dreapta pentru a controla vizibilitatea texturii în interiorul periei.
Iată o simplă lovitură de perie cu adâncime setată la 0%. Textura este complet ascunsă:
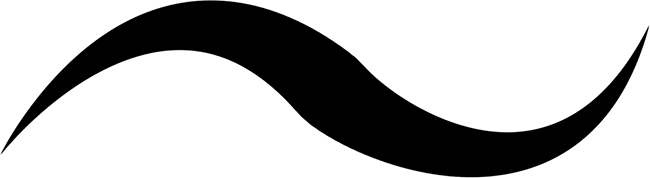 Valoarea adâncimii = 0%. Nu este vizibilă nici o textură.
Valoarea adâncimii = 0%. Nu este vizibilă nici o textură.
Aceeași perie cu adâncime setată la 50%. Textura este acum parțial vizibilă (Modul este setat la Înmulțire):
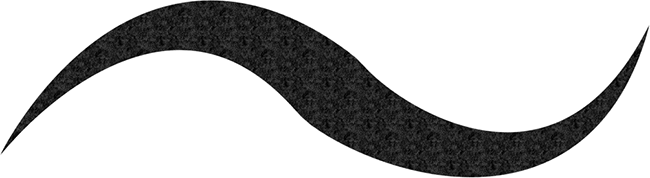 Valoarea adâncimii = 50%. Peria și textura sunt acum amestecate uniform.
Valoarea adâncimii = 50%. Peria și textura sunt acum amestecate uniform.
Și aici este peria cu adâncimea setată la 100%. Textura este acum vizibilă în interiorul periei (modul setat înmulțire):
 Valoarea adâncimii = 100%. Textura apare la forță maximă.
Valoarea adâncimii = 100%. Textura apare la forță maximă.
Texturați fiecare sfat
Dacă te uiți atent la loviturile de perie din exemplele de mai sus, vei observa că textura (modelul) se repetă din nou în interiorul zonei pe care am pictat-o. Cu alte cuvinte, pur și simplu pictez textura în document. Acesta este comportamentul implicit al Photoshop pentru dinamica Texture și este exact comportamentul pe care îl dorim dacă încercăm să creăm iluzia că pictăm pe un fel de suprafață texturată precum pânza.
Photoshop ne oferă, însă, o altă opțiune și asta este să aplicăm textura direct pe vârful periei, ceea ce înseamnă că textura va fi re-aplicată de fiecare dată când Photoshop ștampilează o nouă copie a vârfului de perie pe măsură ce pictăm, oferindu-ne mult mai mult de un aspect texturat de perie și mai puțin de modelul repetat pe care îl vedem implicit.
Pentru a activa această caracteristică, selectați opțiunea Texture Fiecare tip direct deasupra opțiunii Mod:
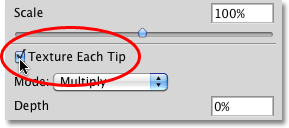 Activați opțiunea Texture Fiecare sfat pentru a aplica textura pe fiecare vârf de perie în loc de întreaga cursă.
Activați opțiunea Texture Fiecare sfat pentru a aplica textura pe fiecare vârf de perie în loc de întreaga cursă.
Activând opțiunea Texture Fiecare sfat, activăm celelalte opțiuni (adâncime minimă, adâncime și control) care au fost inițial cenușite și indisponibile:
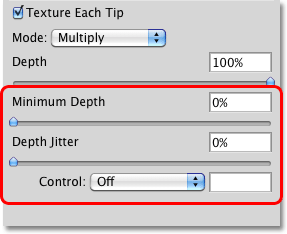 Adâncimea minimă, zgomotul adânc și controlul devin disponibile atunci când este selectată textură Fiecare sfat.
Adâncimea minimă, zgomotul adânc și controlul devin disponibile atunci când este selectată textură Fiecare sfat.
Control
Așa cum am văzut cu secțiunile Dynamics Shape and Scattering, Photoshop ne oferă diverse modalități de a controla dinamic valoarea adâncimii texturii în timp ce pictăm, toate acestea fiind găsite în lista verticală din partea de jos a texturii. Opțiuni:
 Alegeți modul în care doriți să controlați adâncimea texturii din opțiunile Control.
Alegeți modul în care doriți să controlați adâncimea texturii din opțiunile Control.
Până acum, dacă ai urmărit de la începutul acestei serii, aceste opțiuni ar trebui să ne pară familiare. Fade va reduce treptat vizibilitatea texturii din interiorul cursei periei peste numărul de pași pe care îi specificăm (25 este numărul implicit de pași). Pen Pressure ne permite să controlăm adâncimea prin ajustarea cantității de presiune pe care o aplicăm tabletei cu pixul, iar Pen Tilt modifică valoarea adâncimii pe măsură ce înclinăm stiloul în față și înapoi. Iată o lovitură de perie cu Control setat la presiunea stiloului. Am mărit distanța dintre sfaturile individuale ale periei pentru a ușura observarea modificărilor adâncimii valorii (Modul este setat la Reducerea de data aceasta):
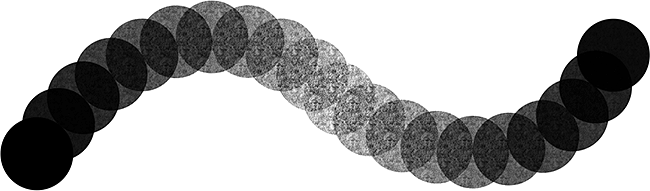 O presiune mai mare a pixului la mijlocul cursei a crescut valoarea adâncimii și a făcut ca textura să fie mai vizibilă.
O presiune mai mare a pixului la mijlocul cursei a crescut valoarea adâncimii și a făcut ca textura să fie mai vizibilă.
Adâncime minimă
Dacă doriți ca textura să fie vizibilă într-un anumit grad în orice moment, utilizați opțiunea Adâncime minimă pentru a controla cea mai mică valoare de adâncime pe care o va folosi Photoshop. Trageți glisorul spre stânga sau spre dreapta pentru a ajusta valoarea minimă. Îmi voi seta adâncimea minimă la 50%:
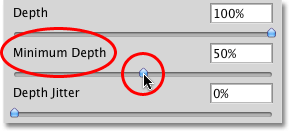 Utilizați opțiunea Adâncime minimă pentru a evita ca textura să fie complet ascunsă pe măsură ce pictați.
Utilizați opțiunea Adâncime minimă pentru a evita ca textura să fie complet ascunsă pe măsură ce pictați.
Iată aceeași cursă de perie ca înainte (cu Control setat la presiunea stiloului), dar cu valoarea adâncimii minime setată acum la 50%, adâncimea nu scade niciodată până la punctul în care textura nu mai este vizibilă:
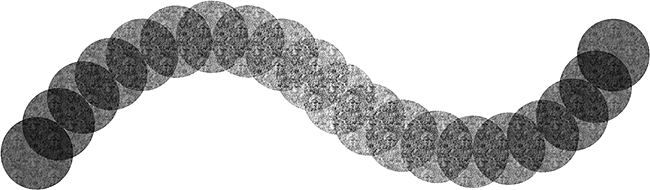 Cu adâncimea minimă setată la 50%, textura rămâne întotdeauna vizibilă.
Cu adâncimea minimă setată la 50%, textura rămâne întotdeauna vizibilă.
jitter
În cele din urmă, putem lăsa Photoshop să schimbe la întâmplare valoarea adâncimii pentru noi, pe măsură ce pictăm folosind opțiunea Jitter . Trageți glisorul Jitter spre dreapta pentru a crește cantitatea de aleatoriu pe care Photoshop o va aplica în profunzime:
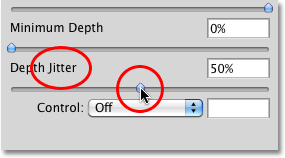 Măriți valoarea Jitter pentru a adăuga aleatorie la valoarea de adâncime în timp ce pictați.
Măriți valoarea Jitter pentru a adăuga aleatorie la valoarea de adâncime în timp ce pictați.
Ca întotdeauna, putem folosi Jitter de la sine pentru a adăuga altceva decât aleatorie la valoarea de adâncime sau o putem combina cu oricare dintre opțiunile de control pentru a adăuga puțină aleatorie în timp ce controlăm dinamic valoarea adâncimii cu presiunea stiloului sau cu oricare altul. Opțiuni. Aici, am setat Jitter la 100% și am transformat opțiunea Control pe Off, lăsând Photoshop să aleagă la întâmplare valoarea adâncimii fiecărui nou vârf de perie. Am setat, de asemenea, valoarea adâncimii minime la 0%, oferind Photoshop o gamă completă de valori de adâncime din care să alegeți:
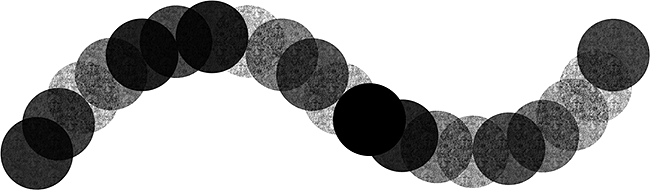 Cu Jitter setat la 100% și Adâncimea minimă setată la 0%, observăm o gamă largă de valori de adâncime de-a lungul cursei.
Cu Jitter setat la 100% și Adâncimea minimă setată la 0%, observăm o gamă largă de valori de adâncime de-a lungul cursei.
Invertire și scară
Există două opțiuni suplimentare găsite în partea de sus a secțiunii de dinamică a texturii. Invert va schimba valorile de luminozitate originale ale texturii dvs., făcând zonele întunecate să fie luminoase și zonele deschise. Nu găsesc prea mult folos pentru această opțiune, dar este acolo dacă aveți nevoie. Utilizați glisorul Scale pentru a schimba dimensiunea texturii așa cum apare în peria dvs. Rețineți, totuși, că texturile (și tiparele) sunt bazate pe pixeli și urmați aceleași reguli generale pentru redimensionarea imaginilor. Reducerea texturii este de obicei în regulă, dar scalarea acesteia este mult mai mare decât dimensiunea prestabilită de 100% poate face să pară moale și plictisitoare:
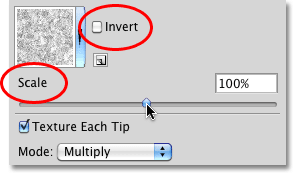 Utilizați Invert dacă doriți să schimbați valorile de luminozitate ale texturii dvs. Utilizați glisorul Scale pentru a schimba dimensiunea texturii din perie.
Utilizați Invert dacă doriți să schimbați valorile de luminozitate ale texturii dvs. Utilizați glisorul Scale pentru a schimba dimensiunea texturii din perie.